
Microsoft Excel er udstyret med en række funktioner, der strømliner processen med at udføre beregninger og løse ligninger og derved øge produktiviteten. En af disse funktioner er Solver-værktøjet, som har ligheder med Goal Seek-funktionen.
Typisk brugt til ‘What-if’-analyse, giver Solver brugere mulighed for at fastslå værdien af en bestemt celle under flere begrænsninger. Det kan bruges til at bestemme en specifik værdi, en minimumstærskel eller en maksimumgrænse for et tal. Selvom det måske ikke løser alle problemer, er Solver en uvurderlig ressource til optimeringsscenarier, hvor det er afgørende at finde den bedst mulige beslutning.
Dette værktøj fungerer ved at justere værdierne af specifikke celler kendt som beslutningsvariabler i et regneark for at identificere maksimum- eller minimumværdien af en anden celle, kaldet den objektive celle. Solver er anvendelig til forskellige programmeringstyper, herunder lineær og ikke-lineær programmering, heltalsprogrammering og målsøgende opgaver.
Typiske anvendelser af Solver omfatter minimering af transportudgifter, udarbejdelse af optimale arbejdsplaner, etablering af det bedste budget for reklameinitiativer eller maksimering af investeringsafkast, for at nævne nogle få.
Aktivering af Solver i Excel
For at begynde at bruge Solver skal du først aktivere dette tilføjelsesprogram, da det ikke er aktiveret som standard som funktionen Goal Seek. Heldigvis er processen ret ligetil.
- Start med at vælge menuen Filer øverst på skærmen, og klik derefter på ‘Indstillinger’.
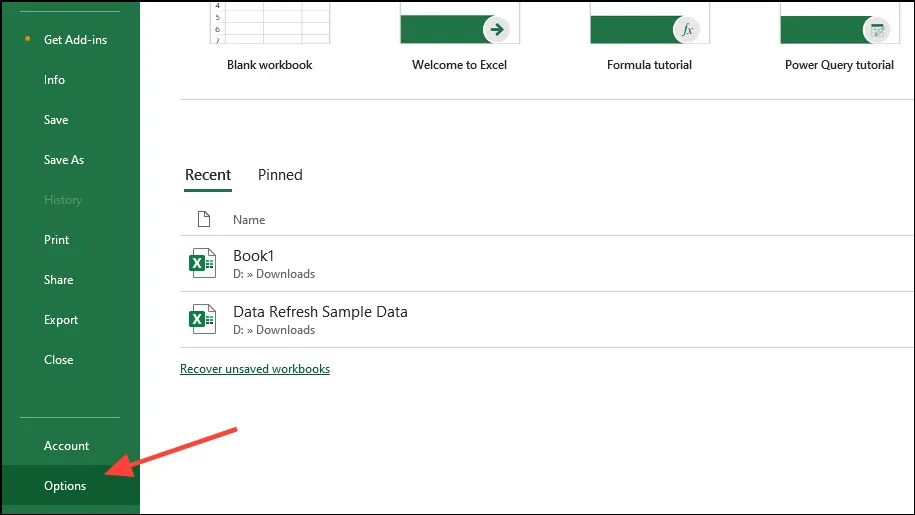
- Klik derefter på ‘Tilføjelser’ i venstre side af vinduet Indstillinger.
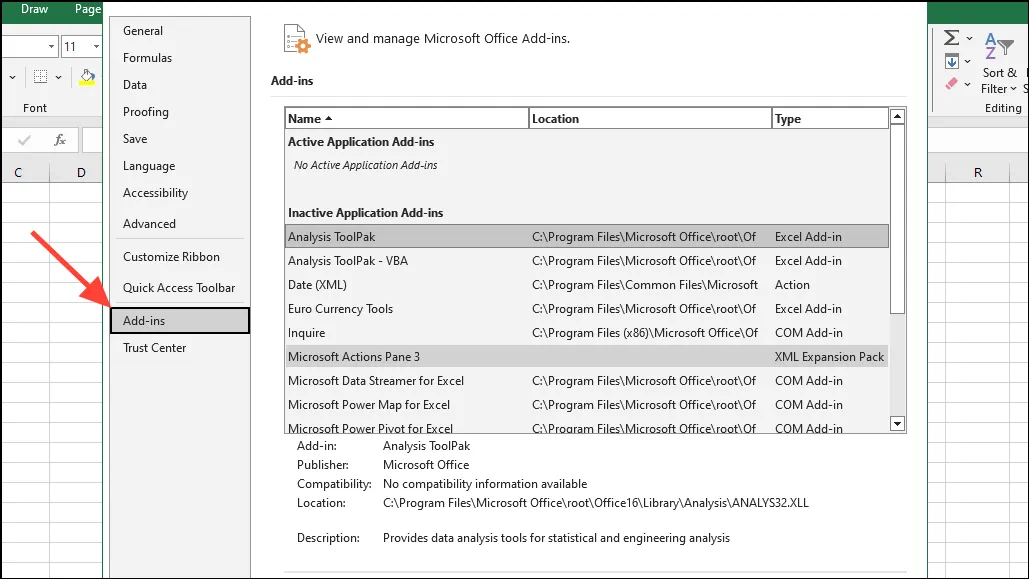
- Vælg nu ‘Excel-tilføjelsesprogrammer’ fra rullemenuen ‘Administrer’ nederst og klik på ‘Go’.
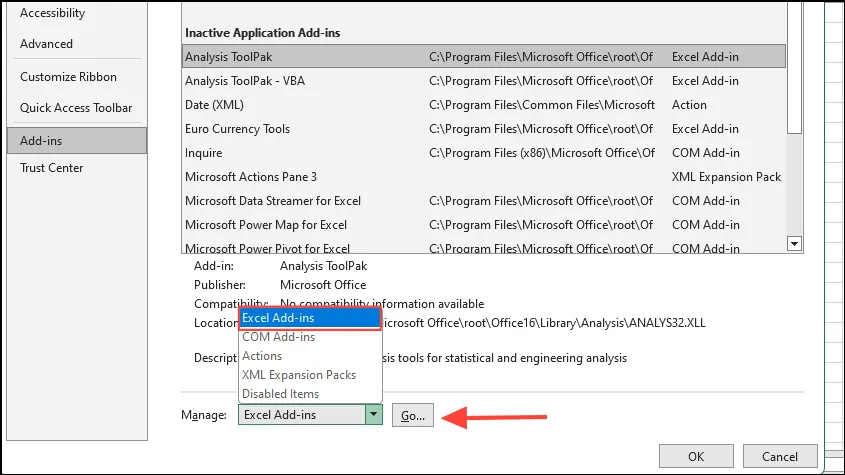
- I den efterfølgende dialogboks skal du markere afkrydsningsfeltet ud for ‘Solver Add-in’ for at aktivere det, og tryk derefter på ‘OK’.
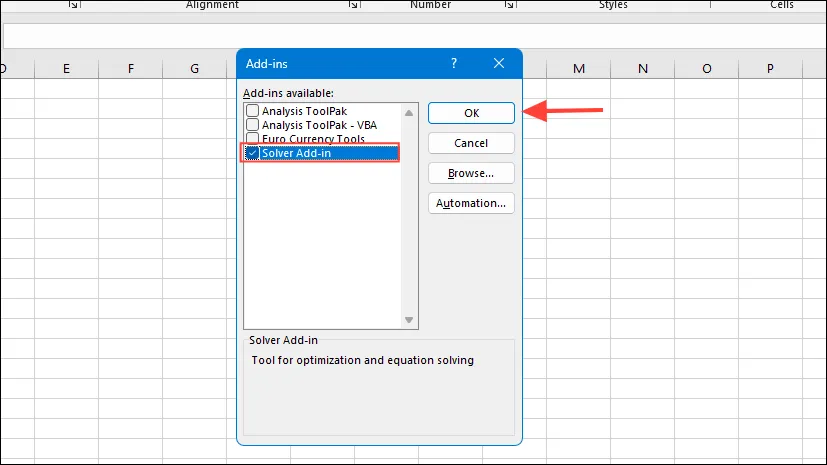
- Du skulle nu se Solver tilgængelig, når du klikker på fanen ‘Data’ i Excel.
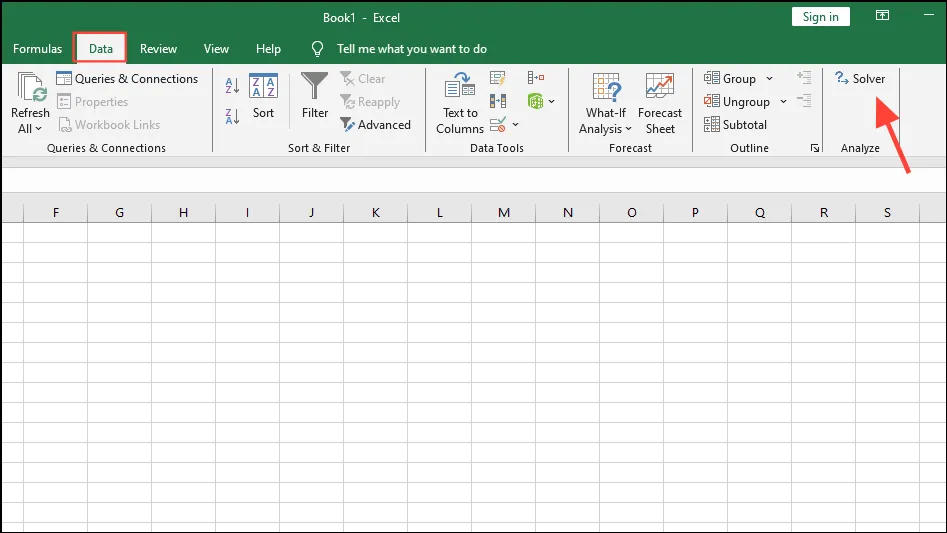
Nøglekomponenter i Solver
Før Solver kan identificere den optimale værdi for ethvert problem, skal tre hovedkomponenter etableres:
- Målcelle: Denne celle indeholder formlen, der repræsenterer målet eller målet for problemet, uanset om det skal minimeres, maksimeres eller rammes af en bestemt værdi.
- Variable celler: Disse celler indeholder de variabler, som Solver vil justere for at nå målet. Der kan maksimalt udpeges 200 variable celler i Solver.
- Begrænsninger: Begrænsninger er de parametre, inden for hvilke Solver skal operere for at opnå det ønskede resultat. De definerer de betingelser, der skal være opfyldt, mens de påkrævede værdier bestemmes.
Anvender Solver
Når Solver er blevet tilføjet til Excel, kan du fortsætte med at bruge det. I dette eksempel vil vi udnytte Solver til at beregne fortjenesten for en pallefremstillingsvirksomhed baseret på kendte ressourceværdier, såsom de nødvendige ressourcer pr. palle sammen med tilgængeligheden af forskellige palletyper.
- Cellerne B3 til og med E3 viser de forskellige typer paller, som virksomheden skal producere. Rækken direkte nedenfor repræsenterer antallet af paller, der skal fremstilles for hver type, initialiseret ved nul. Den efterfølgende række beskriver fortjenesten forbundet med hver palletype. Vores mål er at bestemme, hvor mange paller der skal fremstilles for hver type, med den samlede fortjeneste vist i celle F5. Begrænsningerne her er de tilgængelige ressourcer, der dikterer, hvor mange paller virksomheden kan producere.
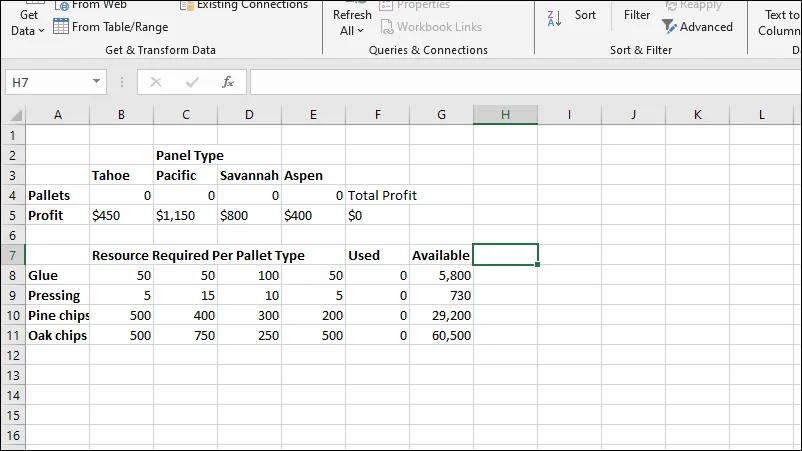
- For at starte skal du klikke på ‘Solver’ i øverste højre hjørne, hvilket vil åbne Solver-dialogboksen. Indtast et navn eller en cellereference for målcellen, og sørg for, at den indeholder en formel. I dette scenarie fungerer celle F5 som den objektive funktion, som giver det samlede overskud for alle palletyperne tilsammen, idet der tages hensyn til både de tilgængelige ressourcer og de paller, der skal produceres.
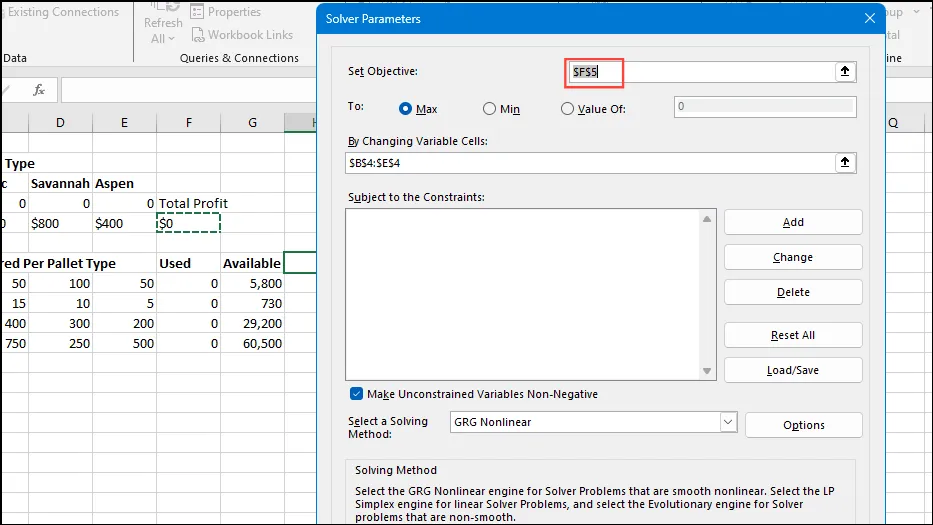
- I feltet ‘Ved at ændre variable celler’ skal du vælge området B4:E4 enten ved at trække med musen eller ved at indtaste cellenavnene direkte. Disse celler repræsenterer antallet af paller pr. type og er i øjeblikket sat til nul. Solver vil justere disse værdier under udførelsen.
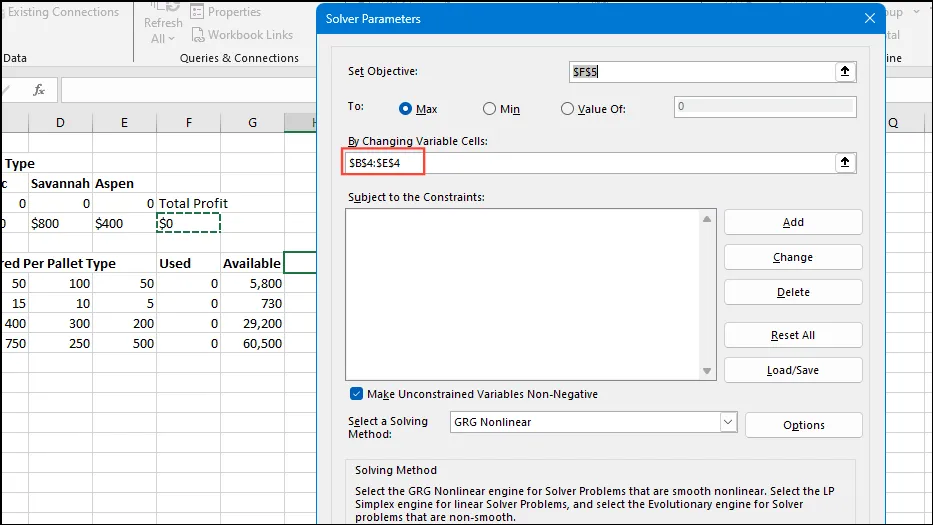
- Klik derefter på knappen ‘Tilføj’ for at indføre begrænsninger. Solver vil beregne, hvor mange paller virksomheden kan fremstille baseret på materialetilgængeligheden som lim, presning, fyrrespåner og egeflis. Du vil observere værdierne i kolonnen ‘Brugt’, som i øjeblikket er nul, ændres, når du udfører Solver.
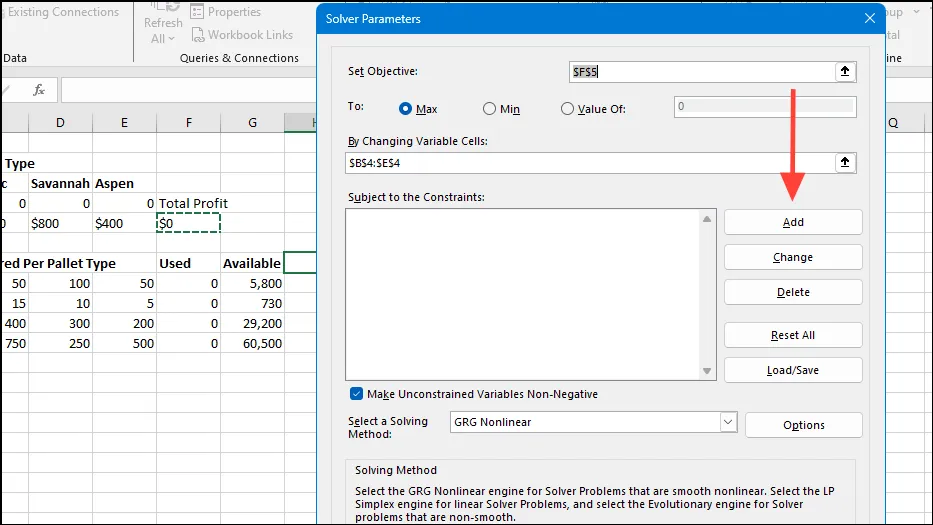
- Indtast F8:F11 for ‘Cell Reference’, som svarer til ‘Used’-kolonnen, og G8:G11 for ‘Available’-kolonnen i Constraint-feltet. Sørg for, at relationen er indstillet til
<=som standard, hvilket angiver, at værdierne i kolonnen Brugt skal være mindre end eller lig med værdierne i kolonnen Tilgængelig.
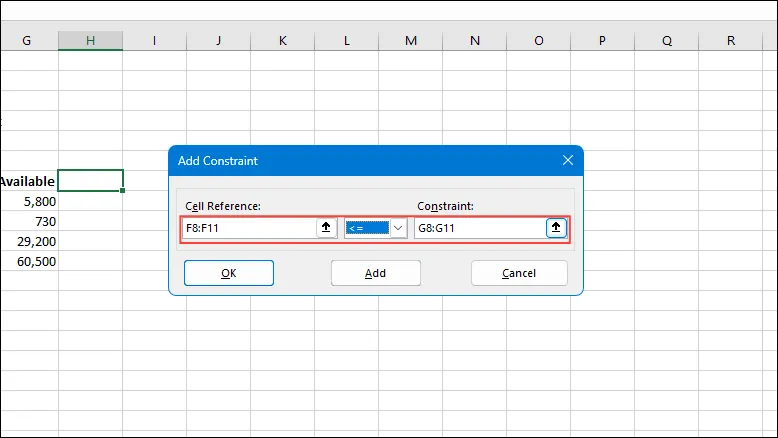
- Når du har indtastet alle variabler og begrænsninger, skal du klikke på ‘Tilføj’ igen i dialogboksen ‘Tilføj begrænsning’ og derefter lukke den. Du vil også bemærke, at indstillingen ‘Gør ubegrænsede variabler til ikke-negative’ er aktiveret som standard i dialogboksen Løserparametre, hvilket sikrer, at alle variabler forbliver ikke-negative, selvom specifikke begrænsninger ikke er angivet.

- Når du har udfyldt indtastningerne i dialogboksen Solver Parameters, skal du klikke på knappen ‘Løs’ og vente på, at Excel leverer resultaterne.

- Når resultaterne er genereret, vises dialogboksen Løserresultater, der afslører de nye værdier i cellerne B4 til og med E4. Husk, at Solver ændrer dine data; Hvis du foretrækker at vende tilbage til de oprindelige værdier, kan du vælge ‘Gendan oprindelige værdier’. Efter at have besluttet, om du vil bevare løsningen eller vende tilbage til de originale data, skal du sikre dig, at ‘Svar’ er markeret til højre, og derefter klikke på ‘OK’ for at afslutte dialogboksen.
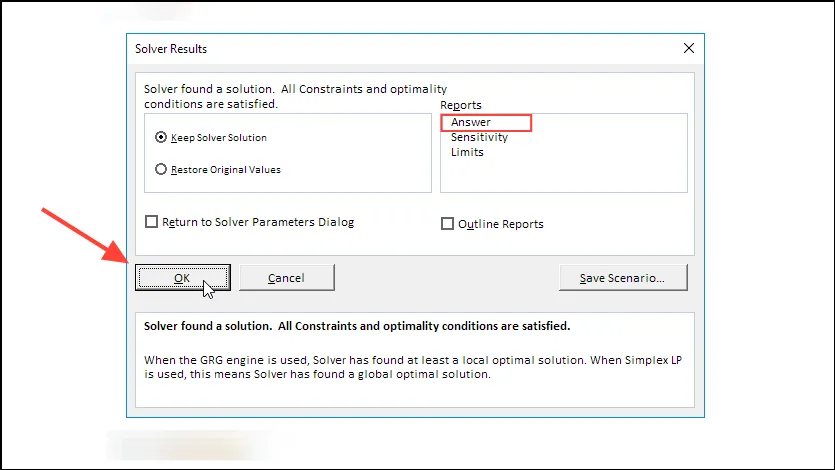
- Hvis du vælger at beholde den nye løsning, vil det blive afspejlet i dit regneark, når du lukker Solver-dialogen. Virksomhedens produktion vil omfatte 23 Tahoe-paller, 15 Pacific-paller, 39 Savannah-paller og ingen af Aspen-pallerne, som vil blive angivet i rækken Paller fra B4 til D4. Desuden vil den samlede overskudscelle opdatere fra nul til $58.800.

Vigtige overvejelser
- Ligesom Excels Goal Seek-funktion kræver Solver, at du på forhånd etablerer de nødvendige formler, for at den kan fungere korrekt.
- Du kan påvirke problemløsningsmetoden ved at vælge knappen ‘Valg’ i dialogboksen Løserparametre, hvor du kan angive værdier for ‘Alle metoder’, ‘GRG ikke-lineær’ og ‘Evolutionær’.
- Derudover giver Solver dig mulighed for at gemme og indlæse modeller til senere brug. Når du indlæser eksisterende modeller, skal du sørge for at indtaste referencen for hele rækken af celler, der er relevante for det aktuelle problem.
- Det er tilrådeligt at arbejde med en kopi af dine data, når du bruger Solver, da det ændrer de originale data, når de først er udført, og gendannelse af disse data muligvis ikke er mulig efter ændringer er foretaget.




Skriv et svar