
Hver model i iPhone 16-serien har en specialiseret kameraudløserknap, kaldet kamerakontrolknappen. Denne knap er placeret på højre side af iPhone, mod den nederste halvdel, hvilket kan være noget udfordrende at få adgang til afhængigt af din iPhone-model og størrelsen på dine hænder.

Kamerakontrolknappen er berøringsfølsom, hvilket betyder, at den kan registrere både lette og hårde tryk. Det er dog ikke alle, der foretrækker denne berøringsfølsomhed. I erkendelse af dette har Apple inkluderet en skjult tilgængelighedsindstilling, der giver brugerne mulighed for at justere trykfølsomheden på kamerakontrolknappen.
For en mere detaljeret udforskning af iPhone 16’s kamerastyringsbevægelser og følsomhedsindstillinger har vi en dedikeret guide, men her er en kort oversigt:
- Tryk hårdt for at åbne kameraappen fra enhver skærm, inklusive låseskærmen.
- Når kameraappen er startet, skal du trykke let (en eller to gange) for at afsløre en skjult menu med indstillinger for zoom, eksponering, dybde og stil.
- Stryg til venstre og højre for at udforske yderligere muligheder.
- Tryk hårdt for at tage et billede, eller tryk og hold nede for at optage en video med det samme.
For mere information, læs videre.
Justering af trykket på kameraets kontrolknap på iPhone 16
Hvis du har problemer med at aktivere kamerakontrolknappen med lette tryk, kan du ændre dens trykfølsomhedsindstillinger.
- Åbn appen Indstillinger .
- Naviger til tilgængelighed .
- Vælg Kamerastyring i afsnittet Fysisk og motorisk.
- Vælg mellem mulighederne Lighter og Faster .
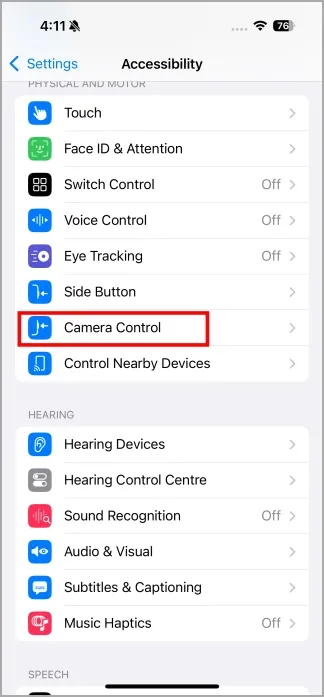
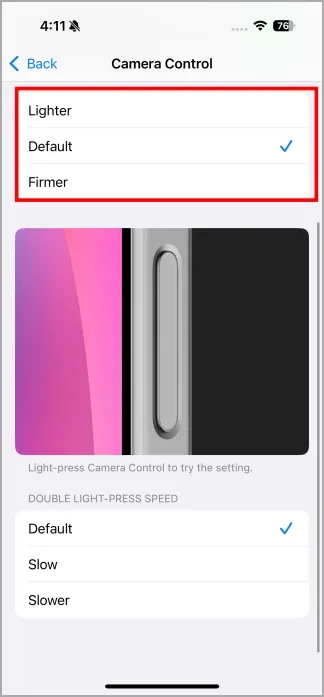
Du kan teste trykfølsomheden med det samme uden at skulle starte Kamera-appen. Du skal blot trykke let eller fast på kamerakontrolknappen, afhængigt af dit valg, og du vil se kameraknappen lyse blåt på skærmen. Dette indikerer, at din presse er blevet registreret.
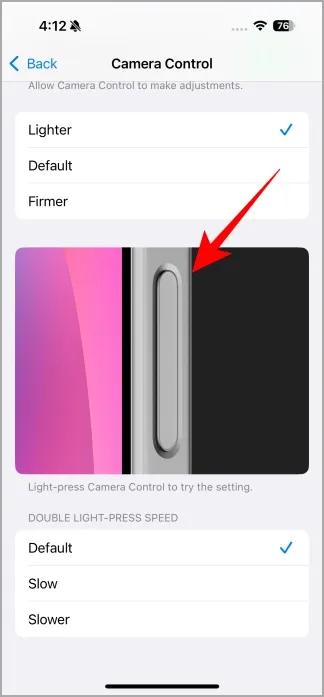

Eksperimenter med forskellige berøringsfølsomhedsniveauer for kamerakontrolknappen for at finde den, der passer dig bedst. Det er værd at bemærke, at kamerakontrolknappen utilsigtet kan aktiveres, mens den er i lommen. Hvis du foretrækker ikke at bruge denne funktion, kan du deaktivere kamerakontrolknappen og vælge skærmmenuen i stedet.
9 funktioner, jeg elskede i iOS 18 og 7, der savnede mærket




Skriv et svar