
Vidste du, at din iPad kan fungere som en ekstra skærm til Windows-pc? Alt du behøver er den rigtige app. Her er de bedste måder at gøre det på, alle muligheder er gratis og nyttige i forskellige scenarier.
Splashtop Wired XDisplay: Bedst til USB-kabel
Splashtop er en gratis app, der kræver et USB-kabel.
Den fungerer bare som en ekstern skærm, hvis du afspiller en video på din iPad, kommer lyden kun ud af din pc-højttaler. iPad touch fungerer fint, du kan endda bruge Apple-blyanten, men forsinkelsen er der. Vi oplever, at rammen falder, men kan ses. Se GIF nedenfor.

Trin:
- Få Splashtop Wired XDisplay-appen til både din pc og din iPad .
- Tilslut din iPad til din pc ved hjælp af et USB/Type-C-kabel.
- Åbn Splashtop-appen på begge enheder. De skal oprette forbindelse automatisk.
Som standard er den indstillet til at spejle skærmen, hvis du har brug for andre opløsninger, skal du rulle ned til slutningen af artiklen for at vide, hvordan du sætter den op som en udvidet skærm.
Fejlfinding
Selvom installationen er nem, virker opsætningen nogle gange ikke. Jeg testede dette på 3 forskellige computere. Det fungerede upåklageligt på én pc, men ikke på de to andre. Den officielle guide anbefaler at installere iTunes-drivere. Men selv det løste ikke problemet for os.
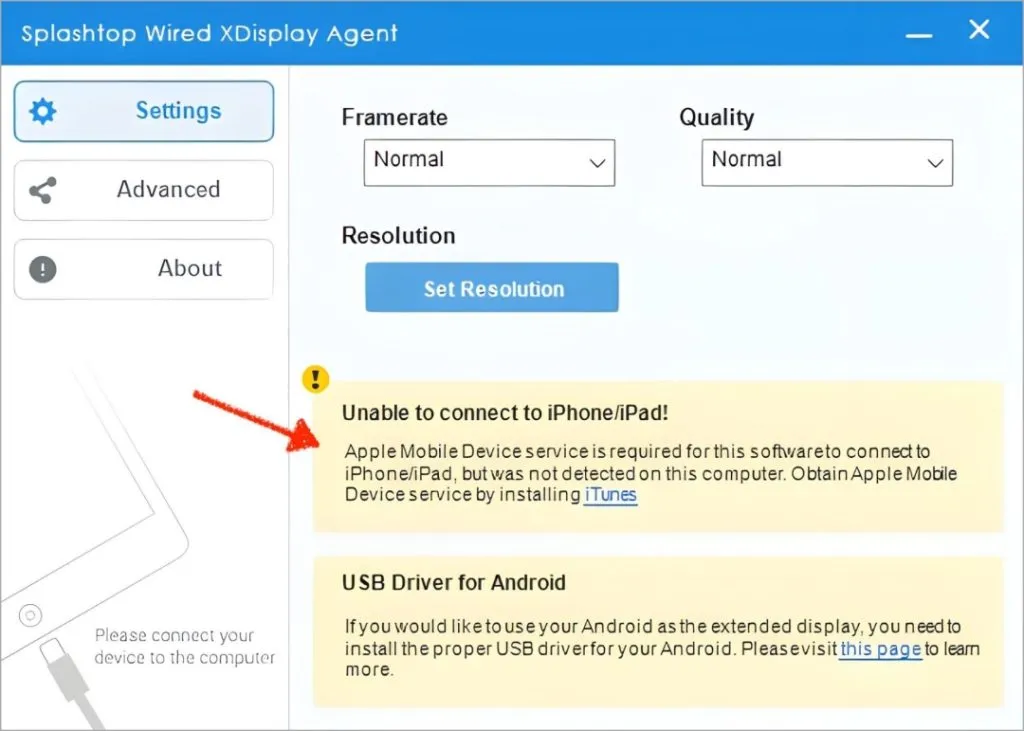
For at løse dette problem skal du oprette en dummy-skærm. Vi fulgte denne guide , og den løste vores problem. Du skal blot downloade driverne og installere dem via CMD.
Spacedesk: Bedst til kablet og trådløst
Jeg bruger personligt Spacedesk. Ligesom Splashtop understøtter Spacedesk også en ekstern skærm, touch-input med Apple-blyant og er naturligvis gratis. Du får også både kablede og trådløse muligheder, som ikke var til stede i den tidligere mulighed. Gør det derfor til vores nr. 1 anbefaling.
I trådløs tilstand afhænger kvaliteten af styrken af Wi-Fi. Sørg for, at din iPad og Windows-pc er tæt på routeren, eller brug 2,4 GHz, hvis du har brug for en større rækkevidde.
Overraskende nok har jeg fundet ud af, at den har mindre forsinkelse end Splashtop i mine test. Se GIF nedenfor:
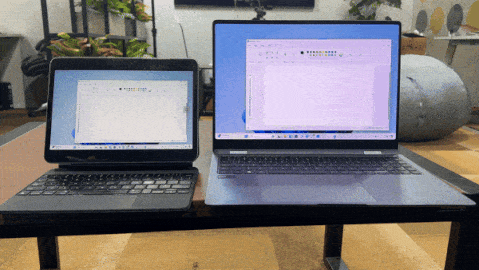
Trin:
- Download og installer Spacedesk-appen på din pc og iPad
- Sørg for, at din pc og iPad er på det samme Wi-Fi-netværk.
- Åbn Spacedesk-appen på begge enheder.
- På din iPad skal du trykke på din pc’s navn for at oprette forbindelse. De skal automatisk oprette forbindelse.
Fejlfinding
Ligesom den forrige testede vi dette på 3 forskellige Windows-pc’er. Wifi-forbindelsen fungerede på alle 3 pc’er. For at tilslutte den via USB-kabel virkede det dog lige ud af æsken på 1 pc, og på de to andre skulle jeg installere iTunes, herefter fungerede det fint på begge enheder.
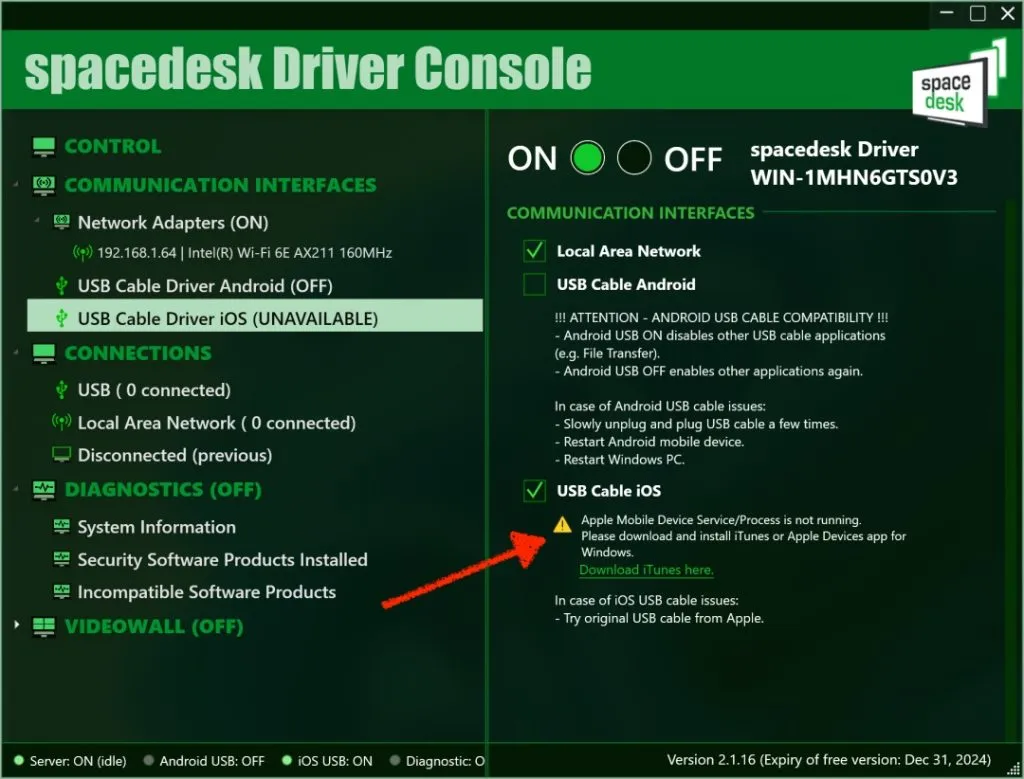
Genki Studio: Bedst når du ikke kan installere app på pc
Hvis du vil bruge en iPad som en anden skærm til en pc uden at installere software på pc’en, så vil noget som dette fungere. Alt du behøver er en iPad med USB-C og HDMI-optagelseskort og installer Genki Studio-appen på iPad. Nyttigt i skole eller kontor, der ikke tillader installation af apps på pc.
Vi prøvede det på forskellige pc’er, og det fungerede fejlfrit på alle pc’er. Vi behøver ikke at installere nogen apps på pc’en. Sørg dog for, at din iPad har type C og er kompatibel med appen ( liste her ).
- Trin:
- Download og installer Genki Studio på din iPad .
- Tilslut din iPad til et HDMI-optagelseskort ved hjælp af en USB-dongle.
- Åbn Genki Studio på din iPad og giv det alle tilladelser.
- Tilslut din iPad til pc’en via HDMI-optagelseskortet.
- Det vil automatisk registrere og begynde at spejle.

Duet Display: Betalt mulighed
Ligesom de tidligere muligheder har Duet-skærmen god ydeevne, kablede og trådløse muligheder, Apple Pencil-understøttelse, ekstra funktioner osv. De eneste to differentierende funktioner er:
- Den justerer skærmopløsningen automatisk
- Giver dig mulighed for at bruge din Windows-pc som en ekstern skærm til Mac og omvendt. Det koster dog penge ($10) efter den indledende prøveperiode. Hvis du er interesseret, så tjek deres websted: https://www.duetdisplay.com .
Tips til at bruge iPad som en anden skærm
Nogle tips til de bedste resultater, uanset om du bruger din iPad som en ekstra skærm med kabel eller trådløst:
- Når du bruger en iPad eller en anden ekstern skærm som en sekundær skærm, kan du udvide den originale skærm, duplikere den eller vise den på en af skærmene.
- For at vælge, hvad du vil gøre med iPad, skal du gå til Windows-indstillinger > Skærm efter tilslutning af iPad. Se efter rullemenuen Flere skærme. Vælg Udvid fra listen. Brug dette tip, hvis din pc’s skærm spejler på din iPad i stedet for at udvide den.
- I Windows-indstillinger > Skærm skal du trække skærmikonerne for at matche din fysiske opsætning. Dette hjælper dig med at flytte din markør mellem skærme naturligt.
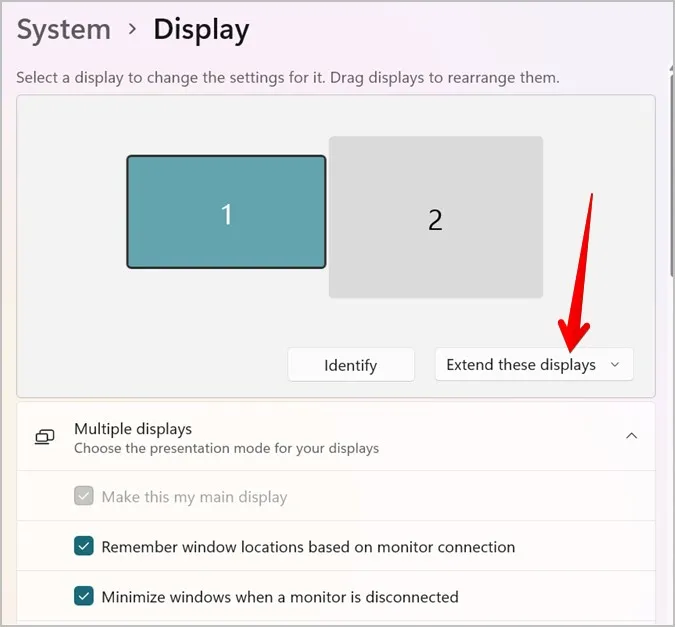
Hvilken mulighed skal du bruge
| Feature | Splashtop Wired XDisplay | Spacedesk | Genki Studio |
| Platform | Kræver PC og iPad | Windows, macOS, Android, Linux | Kræver PC og iPad |
| Forbindelse | Kablet (HDMI Capture Card + USB-C) | Kablet og trådløst (Wi-Fi) | Kablet (HDMI Capture Card + USB-C) |
| Opsætning | PC-software kræves IKKE. Kan involvere capture card purchasepen_spark | Kræver softwareinstallation på begge enheder | PC-software kræves IKKE. |
| Ydeevne | Typisk glat med noget forsinkelse | Kræver software installeret på begge enheder | Typisk glat |
| Apple Pencil Support | Ja | Ja | Ja |
| Koste | Gratis | Gratis | Gratis (Hardware koster, hvis du har brug for et capture-kort) |
Lejlighedsvis brug, trådløs eller kablet: Spacedesk.
Skal være kablet, OK med fejlfinding: Splashtop Wired XDisplay
Når du ikke kan installere nogen app på pc: Overvej Genki Studio




Skriv et svar