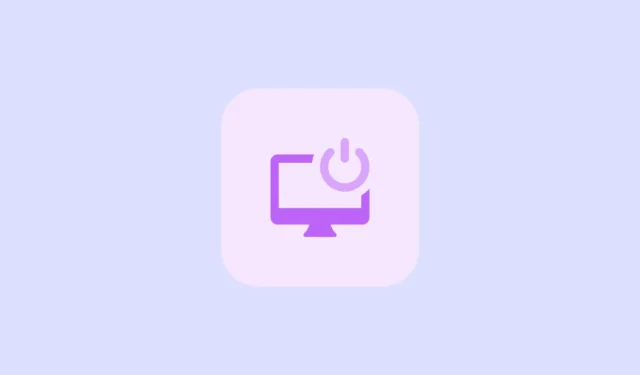
Det kan være yderst nyttigt at oprette en skrivebordsgenvej til hurtigt at lukke din Windows 11-computer ned. Denne metode giver dig mulighed for at slukke din pc uden at skulle navigere gennem startmenuen og klikke på tænd/sluk-knappen. Derudover kan du udføre denne handling uden at bruge din mus ved at konfigurere en tastaturgenvej. Du har også mulighed for at tilpasse genvejen ved hjælp af Windows eller tredjepartsikoner for at opnå din ønskede æstetik.
Trin 1: Opret en nedlukningsknap til dit skrivebord
Ingen tredjepartsprogrammer er nødvendige for at oprette en Luk-knap på dit skrivebord.
- Højreklik på et tomt område på dit skrivebord, svæv over ‘Ny’, og vælg derefter ‘Genvej’.

- I placeringsfeltet skal du skrive
shutdown /s /t 0og klikke på knappen ‘Næste’.

- Angiv et navn til din genvej, og klik derefter på knappen ‘Udfør’.

- Du kan nu dobbeltklikke på ‘Sluk’ skrivebordsgenvejen for at slukke din computer. De følgende trin er valgfrie, så du kan tilpasse din genvej yderligere.
Trin 2: Tilpas nedlukningsgenvejen
Efter at have oprettet ‘Sluk’ skrivebordsgenvejen, kan du ændre dens udseende.
- Højreklik på genvejen og vælg ‘Egenskaber’.

- I egenskabsdialogen, der åbnes, skal du klikke på knappen ‘Skift ikon’ under fanen ‘Genvej’.

- I pop op-vinduet, der vises, skal du klikke på knappen ‘OK’.

- Vælg et ikon blandt de tilgængelige muligheder, og klik på knappen ‘OK’. Alternativt kan du downloade brugerdefinerede skrivebordsikoner fra internettet, hvis det ønskes.

- For at bruge et brugerdefineret ikon skal du gentage de foregående trin og klikke på knappen ‘Gennemse’. Naviger til placeringen af det downloadede ikon, og vælg det.

Trin 3: Fastgør genvejen til proceslinjen
Hvis du foretrækker det, kan du fastgøre din Shutdown-genvej til proceslinjen for nem adgang i stedet for at placere den på skrivebordet.
- Højreklik på genvejen og vælg ‘Fastgør til proceslinjen’.

- Hvis du ønsker det, kan du slette genvejen fra skrivebordet bagefter. Højreklik på genvejen og vælg ‘Slet’.

Trin 4: Konfigurer en tastaturgenvej til nedlukningsknappen
Ud over at fastgøre genvejen til proceslinjen, kan du også oprette en tastaturgenvej for hurtigere adgang.
- Højreklik på den oprettede genvej og vælg ‘Egenskaber’.
- På fanen Genvej skal du klikke i tekstboksen ‘Genvejstast’.

- Tryk på den tastekombination, du vil have til at lukke din computer ned, f.eks
Ctrl + Alt + L. Klik derefter på knappen ‘OK’.

- Du kan nu bruge den tastaturgenvej, du har tildelt, til hurtigt at lukke din computer ned.
Ting at vide
- Når du vælger et ikon til din Shutdown-genvej på skrivebordet, skal du sikre dig, at det ikke allerede er i brug af et andet program for at undgå forvirring.
- Når du vælger en tastekombination til genvejen, skal du vælge taster, der er mindre tilbøjelige til at blive trykket ved et uheld.
- For at genvejstasten skal fungere, skal genvejen til nedlukning forblive på dit skrivebord. Sletning vil gøre genvejstasten ude af drift.



Skriv et svar