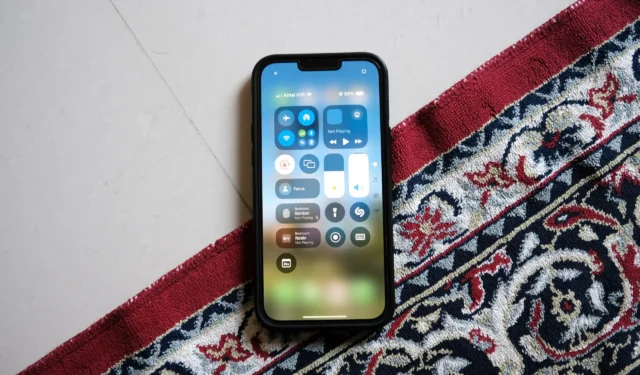
Apple har redesignet kontrolcentret i iOS 18, hvilket giver iPhone-brugere forbedrede tilpasningsmuligheder. Nu kan brugere tilføje nye funktioner og integrere genveje fra tredjepartsapplikationer. Her er en guide til, hvordan du tilpasser og bruger det opgraderede kontrolcenter på iPhones, der kører på iOS 18 eller nyere.
Det nydesignede kontrolcenter i iOS 18 har et rudebaseret layout, som du nemt kan navigere ved at stryge op eller ned. Derudover kan du trykke eller stryge på rudeikonerne til højre for at skifte mellem forskellige ruder. Der er fem forskellige typer ruder tilgængelige:
- Foretrukne : Dette er den primære rude, der indeholder dine go-to-kontroller, fra tilslutningsmuligheder til lysstyrkejusteringer.
- Kontrolelementer: Alle efterfølgende ruder giver dig mulighed for at tilføje forskellige kontrolelementer og genveje.
- Musik: Viser albumcover og afspilningskontroller for musik, der i øjeblikket afspilles eller er blevet afspillet for nylig.
- Home: Giver genveje og kontroller til alle smart-home-enheder, der er kompatible med HomeKit.
- Forbindelse: Få adgang til genveje til Wi-Fi, netværksforbindelser, AirDrop, Bluetooth, Personal Hotspot og VPN.

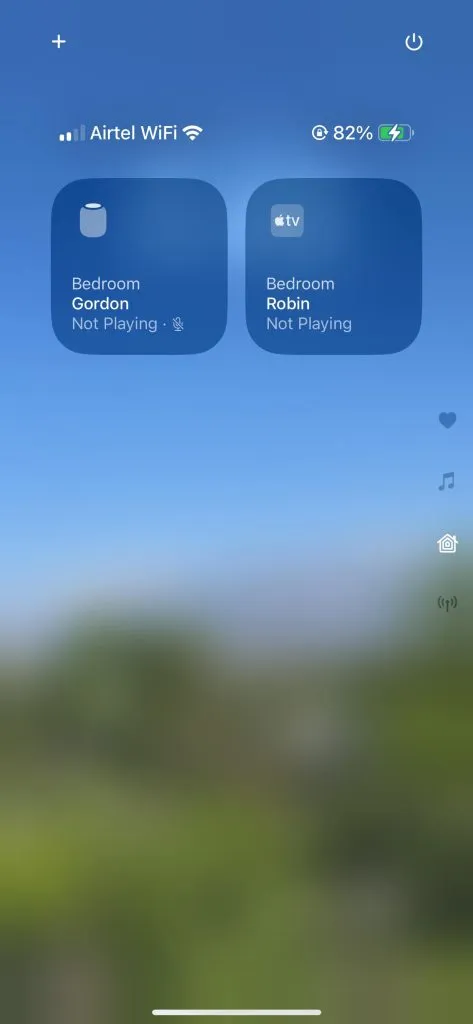
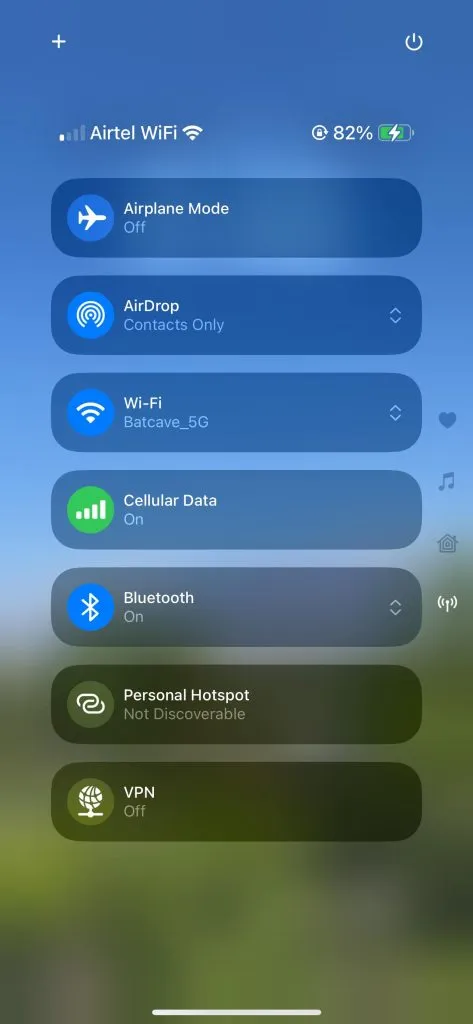
Tilføjelse af kontrolelementer til kontrolcenteret:
Med det nye kontrolcenter i iOS 18 kan du tilføje eller fjerne kontroller direkte uden at navigere gennem appen Indstillinger. Sådan gør du:
- Stryg ned fra det øverste højre hjørne af låseskærmen eller startskærmen på din iPhone.
- I kontrolcenteret skal du trykke på + -ikonet i øverste venstre hjørne.
- Tryk på Tilføj en kontrol nederst.
- Rul gennem listen over tilgængelige kontroller, eller brug søgelinjen øverst.
- Vælg den ønskede kontrol, du vil tilføje, såsom Quick Note .
- Din valgte kontrol (f.eks. Hurtig note ) vil nu være synlig i kontrolcenteret.
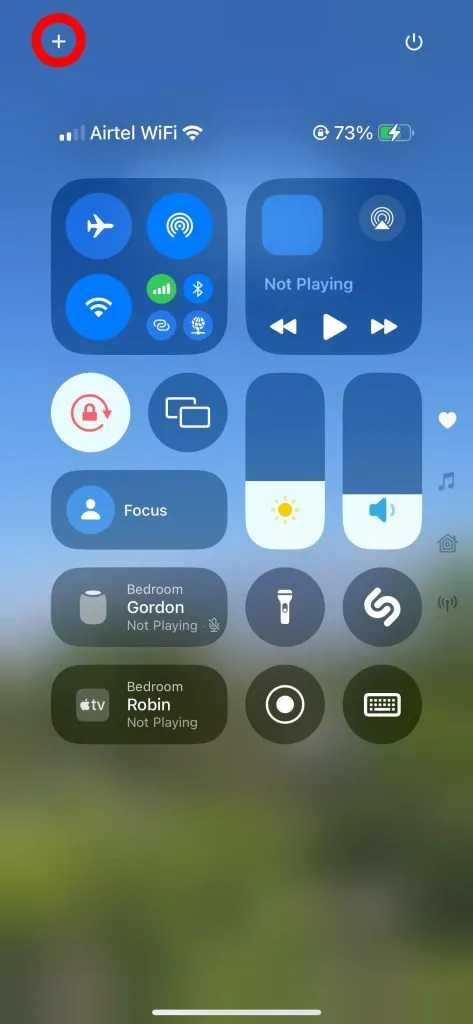
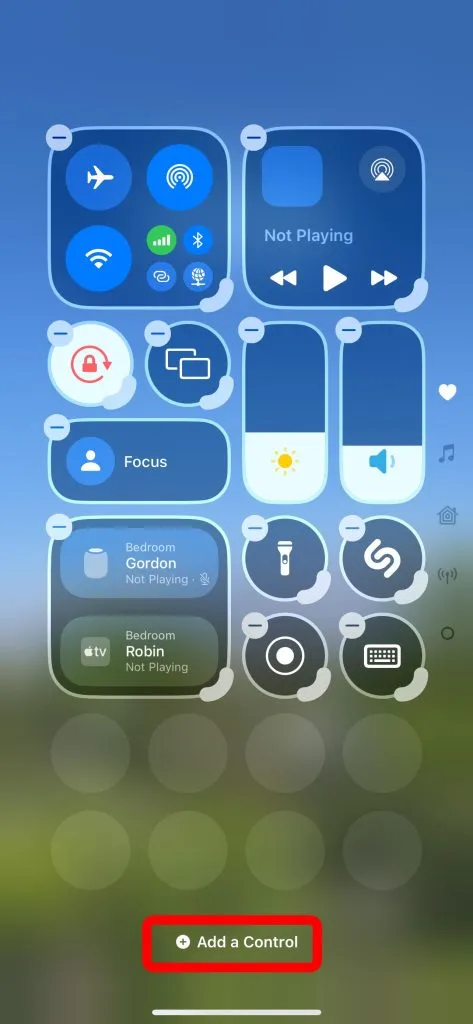
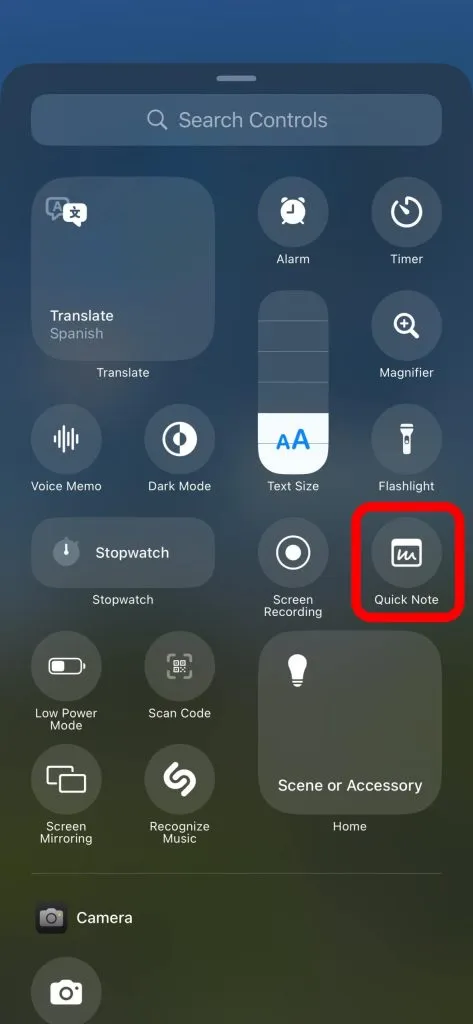
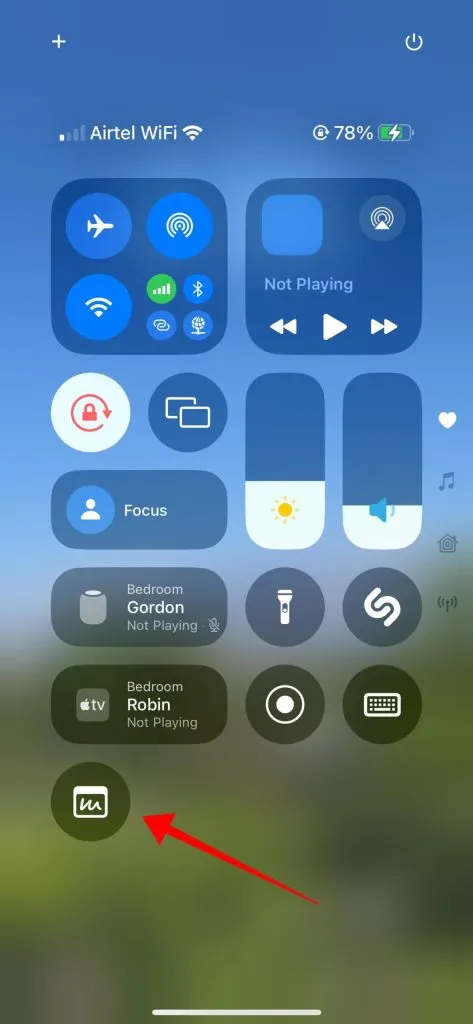
Fjernelse af kontrolelementer fra kontrolcenteret:
Hvis du ønsker at fjerne en kontrol fra kontrolcenteret, skal du blot følge disse trin:
- Stryg ned fra det øverste højre hjørne af låseskærmen eller startskærmen for at starte kontrolcenteret.
- Tryk på + -ikonet i øverste venstre hjørne for at se muligheder.
- Alle eksisterende kontroller vil vise et ” – “-ikon i øverste venstre hjørne. For at fjerne enhver kontrol eller genvej fra kontrolcenteret, tryk på dette ikon.
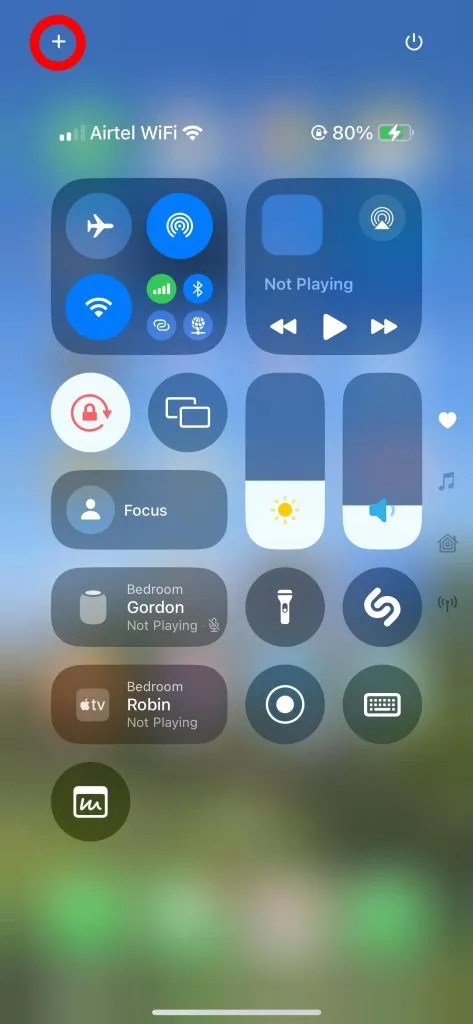
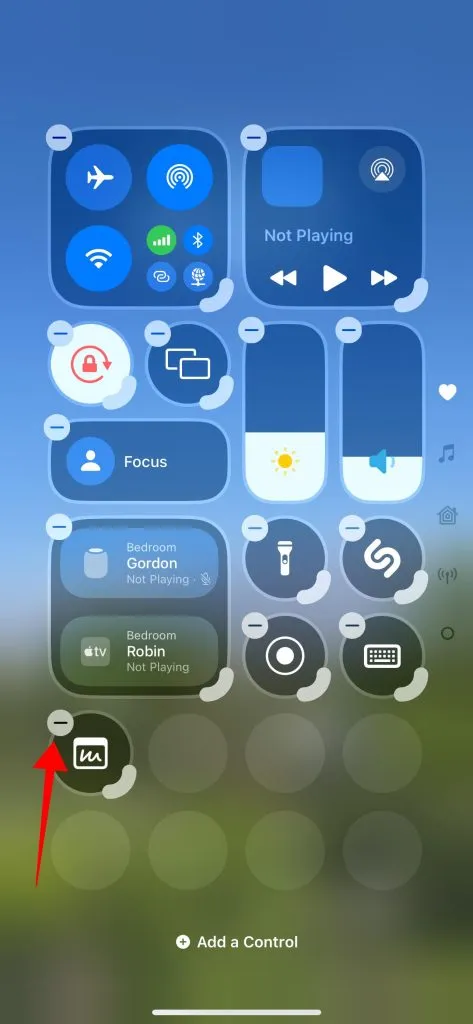
Ændre størrelse på kontrolelementer i kontrolcenteret:
Mens nogle kontroller kan ændres størrelse, understøtter ikke alle af dem denne funktion. Lysstyrke og fokus kan f.eks. ikke ændres. Du kan dog justere størrelsen på skifter som Screen Mirroring og Lommelygte til tre forskellige dimensioner. Musikkontrollerne kan endda udvides til at fylde en hel rude. Sådan ændrer du størrelsen på kontrolelementerne i det nye kontrolcenter:
- Stryg ned fra det øverste højre hjørne af låseskærmen eller startskærmen for at åbne kontrolcenteret.
- Tryk på + -ikonet i øverste venstre hjørne for at få adgang til tilpasningsmuligheder.
- Vælg den tykke kant i nederste højre hjørne af musikgenvejen for at ændre størrelsen og ændre dens dimensioner.
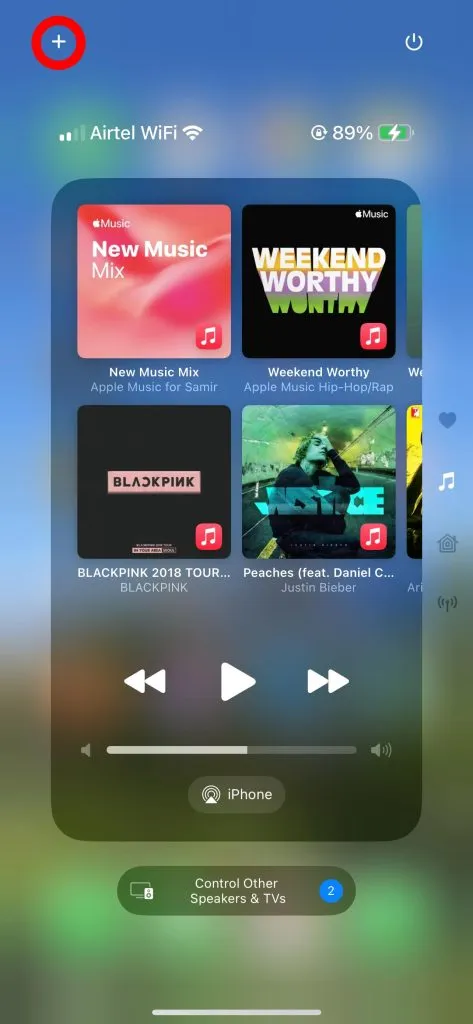
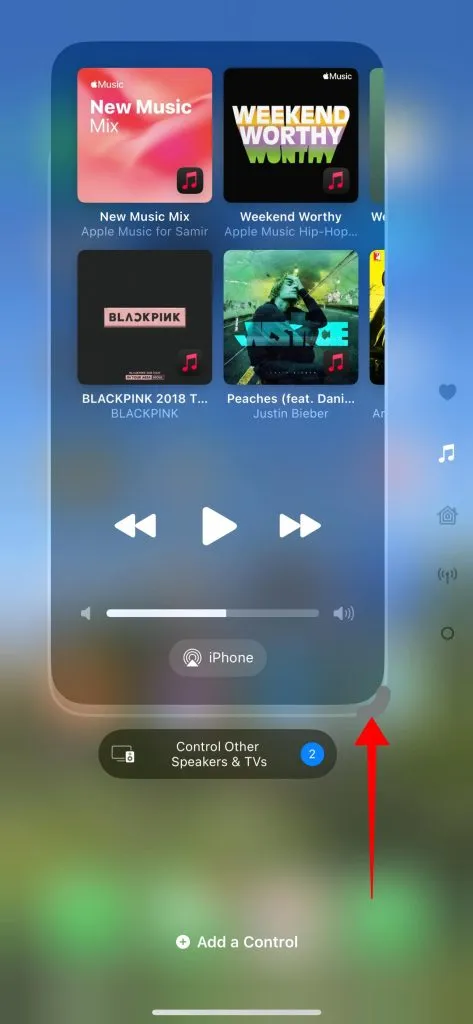
Sådan tilføjes ruder til kontrolcenter:
Det nye kontrolcenter giver mulighed for tilføjelse af ekstra ruder, så du kan oprette op til 15 brugerdefinerede ruder organiseret efter dine præferencer.
- Stryg ned fra det øverste højre hjørne af låseskærmen eller startskærmen for at åbne kontrolcenteret.
- Tryk på + -ikonet i øverste venstre hjørne for tilpasningsmuligheder.
- Rul til den sidste rude, og tilføj eventuelle kontrolelementer til den for at generere en ny rude.
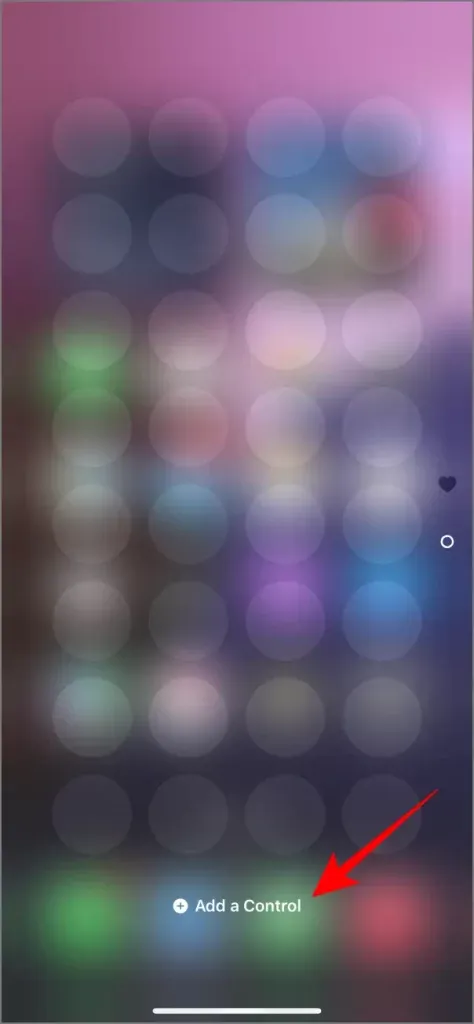
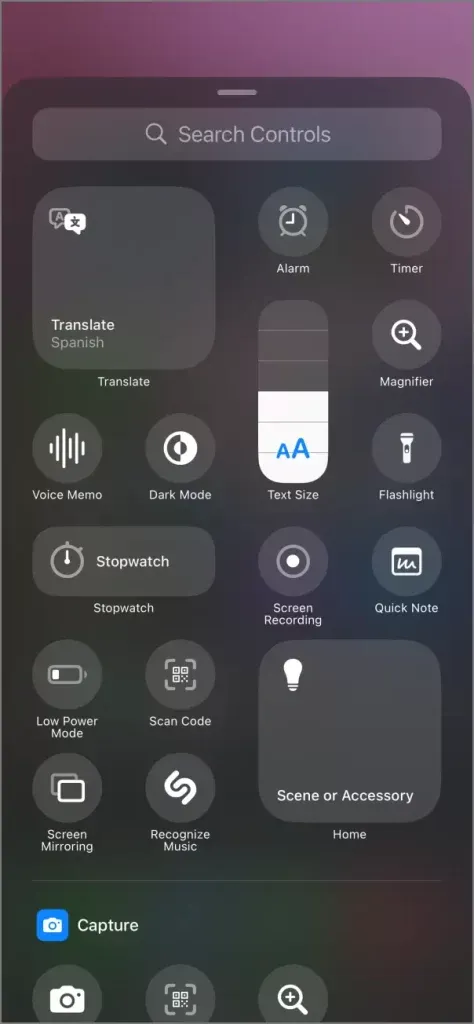
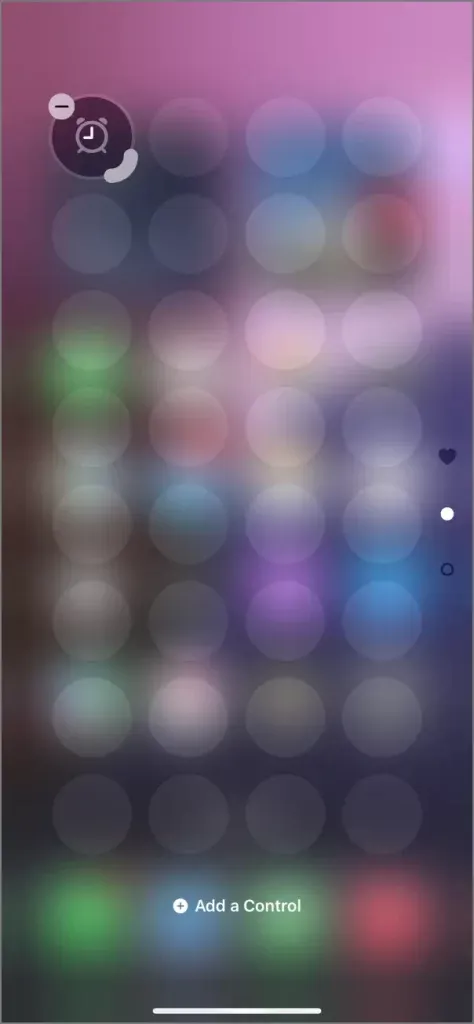
Alternativt kan du trække en hvilken som helst kontrol til bunden af den sidste rude for automatisk at oprette en ny rude for den specifikke kontrol.
Afhængigt af den type kontrolelement, du tilføjer først, vil den nye rude overtage denne kontrols kategori. Tilføjelse af musikkontroller vil f.eks. oprette en musikrude, mens kommunikationskontroller vil oprette en kommunikationsrude.
Sådan nulstiller du kontrolcenter til standard:
I øjeblikket er der ikke en direkte mulighed for at nulstille kontrolcenteret alene. For at gendanne den kan du enten manuelt justere indstillingerne som beskrevet ovenfor eller nulstille alle indstillinger på din iPhone. Nulstilling af alle indstillinger vil returnere kontrolcentret til dets oprindelige tilstand, samtidig med at du nulstiller dit startskærmlayout , Wi-Fi-adgangskoder , Bluetooth-forbindelser , tastaturordbog og placeringsindstillinger . Hvis du vælger at fortsætte med denne metode, skal du følge disse trin:
- Åbn appen Indstillinger på din iPhone.
- Naviger til Generelt og rul til Nulstil eller Overfør eller Nulstil iPhone .
- Tryk på Nulstil alle indstillinger .
- Indtast din adgangskode, og bekræft nulstillingen af alle indstillinger, inklusive kontrolcenteret.
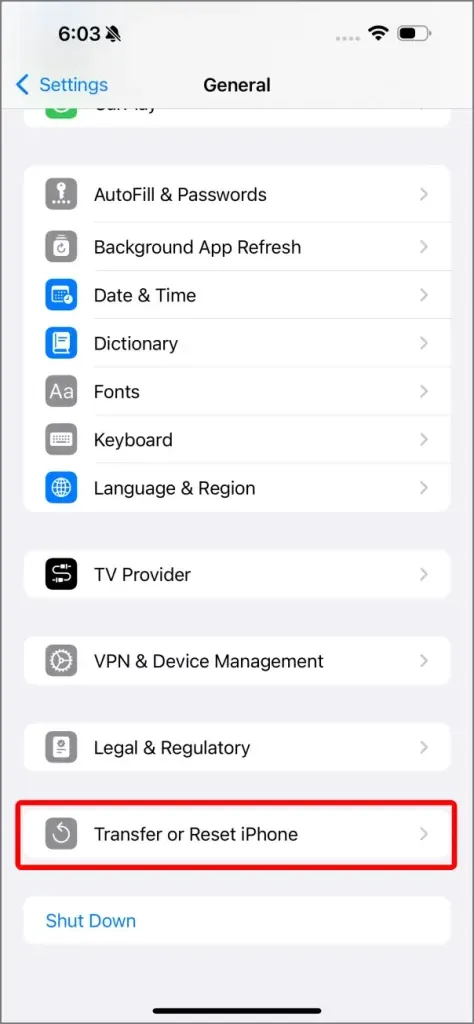
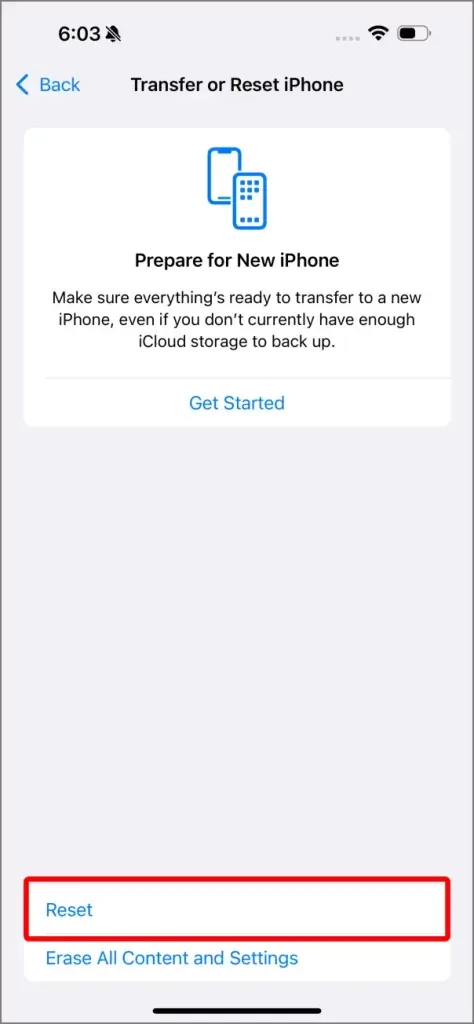
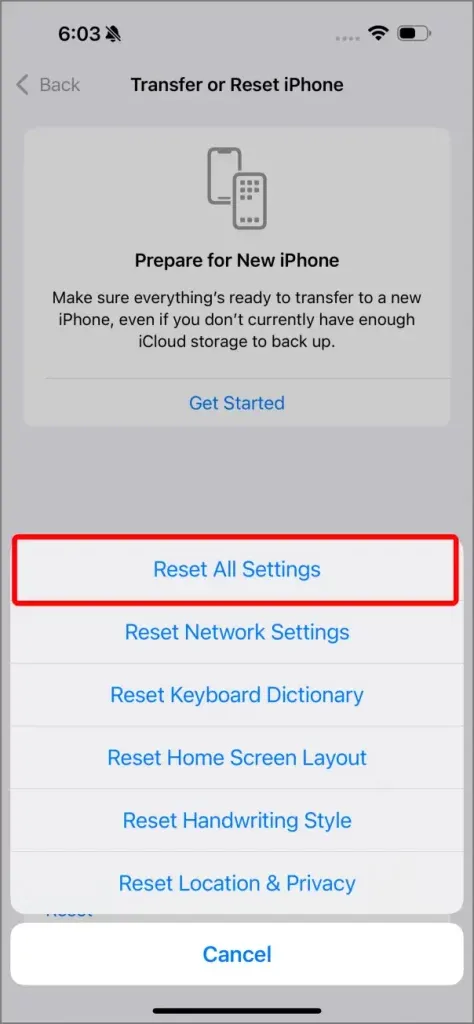
Mere end blot kontrolcenterstyring
Med iOS 18 har kontrollerne gennemgået en betydelig forbedring, hvilket giver forbedret fleksibilitet og tilpasningsmuligheder. Du kan nu administrere kontroller ikke kun i kontrolcenteret, men også integrere dem i andre områder af din iPhone for hurtigere adgang.
En vigtig opdatering inkluderer muligheden for at tilføje kontroller til genvejene til låseskærmen , så du kan aktivere visse funktioner uden at skulle låse din enhed op. Du kan f.eks. tilpasse genveje til låseskærmen til at have kontrolelementer såsom lommelygte , kamera eller endda genveje fra tredjepartsapplikationer, hvilket letter øjeblikkelig adgang til væsentlige funktioner.
Disse forbedringer tilbyder problemfri interaktion med din enhed, hvilket gør iOS 18’s kontrolcenter mere alsidigt og brugervenligt.
31 Skjulte iOS 18-funktioner, som du skal tjekke ud




Skriv et svar