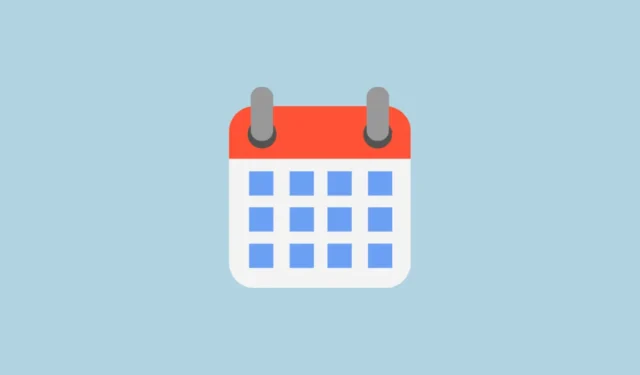
Google tilbyder et imponerende udvalg af farver til at tilpasse din Google-kalender, så den passer til dine præferencer. Nogle brugere kan dog finde de eksisterende farvevalg en smule restriktive. Heldigvis giver Google dig mulighed for at tilføje brugerdefinerede farver til dine kalendere, så du kan opnå et meget personligt look med praktisk talt ubegrænsede tilpasningsmuligheder.
Trin 1: Generer en farvepalet
Det indledende trin involverer at skabe en farvepalet, som kan gøres ved hjælp af forskellige metoder. En populær mulighed er at bruge et tredjepartswebsted som Coolors .
- Besøg Coolors hjemmeside , og tryk på mellemrumstasten for at generere en ny farvepalet.

- Du kan blive ved med at generere paletter, indtil du finder en, der passer til dig. Når du har valgt en palet, skal du huske at kopiere hex-koden for hver farve. For at kopiere hex-koden skal du holde markøren over farven, klikke på ‘Kopier hex’, når den vises, og gemme den til senere reference. Gentag dette for alle farver i paletten.

Trin 2: Anvend brugerdefinerede farver i Google Kalender
- Gå til Google Kalender-webstedet og log ind med din Google-konto.
- I venstre side skal du klikke på ‘+’-ikonet ud for ‘Andre kalendere’ for at oprette en ny kalender.

- Vælg ‘Opret ny kalender’ fra pop op-vinduet.

- På den følgende side skal du indtaste et navn og en beskrivelse af din nye kalender, og derefter klikke på knappen ‘Opret kalender’.

- Når din nye kalender er oprettet, vil den blive vist under ‘Mine kalendere’ i venstre side. Du kan oprette yderligere kalendere for forskellige kategorier på samme måde.
- Tilpas nu farven på dine oprettede kalendere. Hold markøren over kalendernavnet for den, du vil justere, og klik på de tre prikker, der vises ved siden af.

- En menu, der viser tilgængelige farver til tilpasning, vises. For at vælge en brugerdefineret farve skal du klikke på ‘+’-ikonet, der vises under standardfarverne.

- Når du klikker på ‘+’-ikonet, vises en farveprøve, hvorfra du kan vælge en brugerdefineret farve. For at bruge en af de farver, du har gemt fra Coolors-webstedet, skal du indsætte de hex-koder, du har gemt, i boksen, der vises under farveprøven, inklusive
#symbolet. Til sidst skal du klikke på “Gem”.

- Gentag disse trin for at inkorporere yderligere farver fra din palet til din kalender og for at tilpasse andre kalendere som ønsket.
Trin 3: Opret nye kalenderbegivenheder
Når du har etableret dit brugerdefinerede farveskema, behøver du ikke at justere kalenderfarverne for hver begivenhed, du opretter.
- For at tilføje en ny begivenhed skal du blot klikke på en dato i din kalender og indtaste begivenhedens navn.

- Tilføj yderligere oplysninger såsom gæsteoplysninger, placering og beskrivelse, og klik derefter på ‘Gem’. Din brugerdefinerede farve vil automatisk blive anvendt på begivenheden.

Vigtige bemærkninger
- Hver kalender, du opretter, vil automatisk bruge den brugerdefinerede farve, du har valgt, så du behøver ikke at justere den for hver ny begivenhed.
- Brugerdefinerede farver i Google Kalender er kompatible med Dark Mode, men det er klogt at teste, hvor synlige farverne er i denne tilstand.
- I øjeblikket er det ikke muligt at slette en brugerdefineret farve, når den først er blevet føjet til dit farvevalg; men da du kan have flere brugerdefinerede farver, bør dette ikke udgøre et væsentligt problem for de fleste brugere.
- Dine brugerdefinerede farver synkroniseres på tværs af alle enheder, hvor du får adgang til Google Kalender, inklusive mobilenheder som iPhones og Android-telefoner.



Skriv et svar