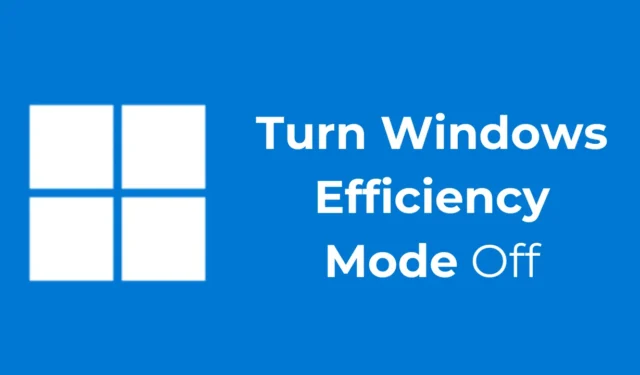
Forstå effektivitetstilstand i Windows 11
For brugere af Windows 11, især dem på 22H2 build eller nyere, har introduktionen af Efficiency Mode fået stor opmærksomhed. Denne innovative funktion er designet til at hjælpe brugere med at administrere og optimere baggrundsapplikationer effektivt.
Hvad er effektivitetstilstand?
Efficiency Mode er en specialiseret funktionalitet, der har til formål at minimere energiforbruget ved at justere ydeevneniveauerne for kørende programmer. Det opnår dette ved at sænke prioriteringen af baggrundsopgaver og reducere deres CPU-clockhastigheder. Dette resulterer i en mere strømeffektiv brug af dit system, hvilket især er fordelagtigt for bærbare computere og enheder, hvor batterilevetiden er et problem.
Deaktivering af effektivitetstilstand for specifikke applikationer
Selvom effektivitetstilstand giver betydelige fordele, kan der være tilfælde, hvor du foretrækker at deaktivere den, især for programmer, der kræver højere ydeevne, såsom webbrowsere som Google Chrome, når du downloader store filer.
Trin til at deaktivere effektivitetstilstand
- Tryk på Windows-tasten på dit tastatur.
- Skriv Task Manager og vælg den mest relevante mulighed fra søgeresultaterne.
- I Task Manager skal du finde det program, der vises gråt, hvilket angiver, at det i øjeblikket er i effektivitetstilstand .
- Vælg det ønskede program, og klik på knappen Effektivitetstilstand i øverste højre hjørne.
Når du klikker på denne knap, forsvinder bladikonet, hvilket vender programikonet tilbage til dets normale tilstand, hvilket bekræfter, at Effektivitetstilstand er blevet slået fra.
Aktivering af effektivitetstilstand på applikationer
Hvis du ønsker at anvende Efficiency Mode til specifikke applikationer manuelt, er processen ligetil:
Trin til at aktivere effektivitetstilstand
- Tryk på Windows-tasten .
- Indtast Task Manager , og åbn det øverste resultat.
- I Task Manager skal du identificere det program, du vil køre i Effektivitetstilstand.
- Vælg programmet, og klik på knappen Effektivitetstilstand i øverste højre hjørne.
Når det er aktiveret, vises det valgte program som nedtonet, hvilket indikerer, at effektivitetstilstand nu er aktiveret for det pågældende program.
Løsning af problemer med effektivitetstilstand
I nogle tilfælde kan brugerne opleve, at Effektivitetstilstand vises nedtonet for visse applikationer. Dette sker typisk, når funktionen ikke er kompatibel med det pågældende program. Ikke alle applikationer understøtter effektivitetstilstand, hvilket betyder, at hvis den er nedtonet, er programmet ikke kvalificeret til denne indstilling.
Hvis effektivitetstilstand er fraværende i din Task Manager, kan du overveje at opdatere dit Windows 11-operativsystem for at sikre, at alle tilgængelige funktioner er tilgængelige.
Din feedback betyder noget
Denne vejledning skitserer processen til styring af Efficiency Mode i Windows 11. Hvis du har yderligere spørgsmål eller har brug for hjælp, er du velkommen til at efterlade en kommentar nedenfor. Hvis du fandt denne artikel nyttig, kan du overveje at dele den med venner og kolleger.




Skriv et svar