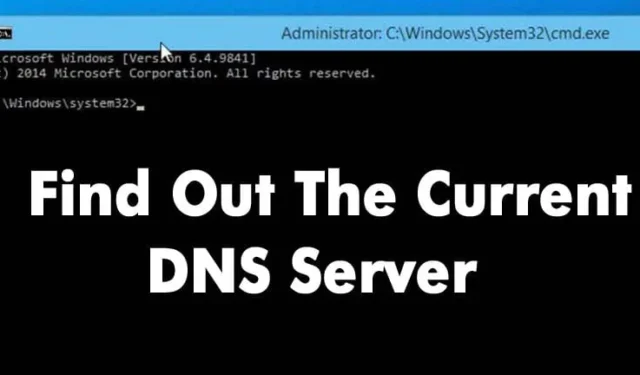
Næsten alle bruger nu internettet, hvilket markerer et markant skift i vores daglige liv. Når du gennemser forskellige websteder, er du muligvis stødt på Domain Name System (DNS).
Domænenavnesystemet er en afgørende proces, der kortlægger domænenavne til deres respektive IP-adresser, hvilket gør det muligt for os at få adgang til forskellige websider gennem vores browsere.
Hvad er DNS?
For at forenkle er DNS en database, der indeholder forskellige domænenavne og deres tilsvarende IP-adresser.
Når du indtaster domænenavne såsom Google.com eller Yahoo.com, henter DNS-servere de tilknyttede IP-adresser.
Efter at have matchet IP-adressen, kommunikerer den med webserveren på det websted, der besøges. DNS-servere, især dem, der leveres af internetudbydere, har dog ikke altid været pålidelige.
Denne upålidelighed er ofte årsagen til de DNS-fejl, man støder på, mens man gennemser forskellige websteder.
Hvad med brugerdefineret DNS?
Hvis du stoler på din internetudbyders standard DNS-servere, vil du sandsynligvis opleve tilbagevendende DNS-problemer.
Almindelige DNS-fejl omfatter DNS-opslag mislykkedes, DNS-serveren reagerer ikke og DNS_Probe_Finished_Nxdomain.
De fleste DNS-relaterede problemer kan afhjælpes ved at vælge en brugerdefineret DNS. Offentlige DNS-servere som Google DNS og OpenDNS er tilgængelige. Det er også tilrådeligt at dokumentere din nuværende DNS-server, før du foretager ændringer.
Så hvilken DNS bruger jeg?
Der findes flere metoder til at identificere den DNS, du bruger. Nedenfor er nogle effektive metoder til at kontrollere din DNS på Windows.
Sådan kontrolleres DNS på Windows
For at finde ud af, hvilken DNS-server der er i brug på Windows, skal du åbne kommandoprompten. Højreklik på Start-knappen og vælg Kommandoprompt (Admin) .
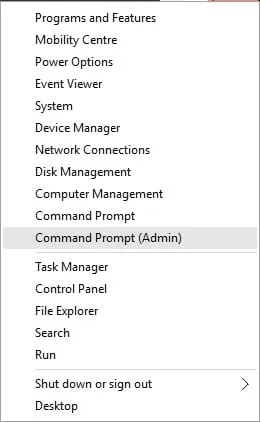
Indtast følgende kommando i kommandoprompten:
ipconfig /all | findstr /R "DNS\ Servers"
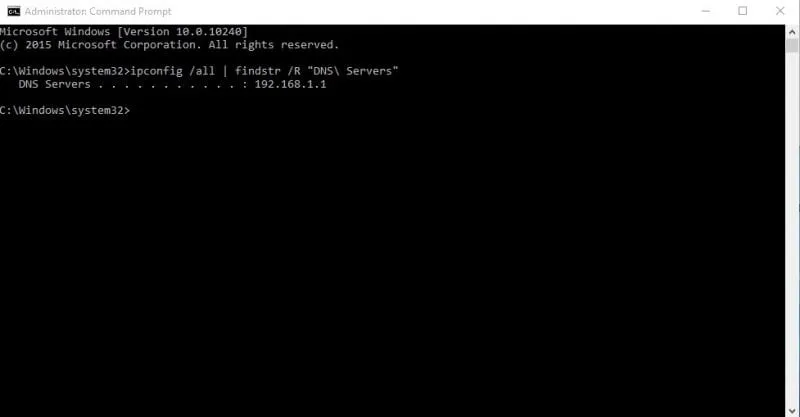
Denne kommando viser den aktuelle DNS-server, du bruger. Alternativt kan du bruge:
nslookup google.com
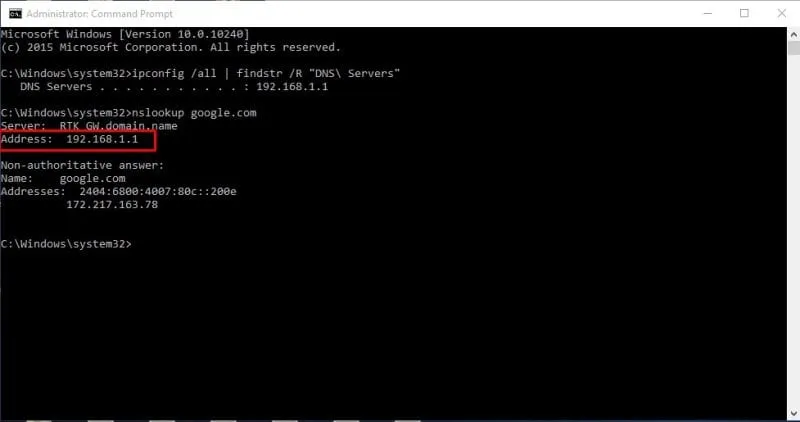
Erstat Google.com med et hvilket som helst webstedsdomæne; denne kommando vil afsløre den aktuelle DNS-server.
Hvordan kontrolleres DNS i Mac & Linux?
På Mac- og Linux-computere kan du også bruge kommandoen nslookup. Indtast følgende kommando:
nslookup google.com
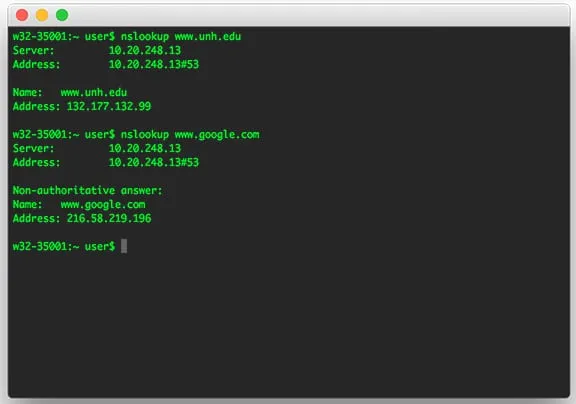
Erstat Google.com med et hvilket som helst valgt websted for at kontrollere DNS-serveren på Mac- og Linux-systemer.
Sådan kontrolleres DNS-server på Android
For at finde ud af DNS-serveren på Android kan du bruge netværksscanner-apps. En anbefalet app er Network Info II , som er annoncefri.
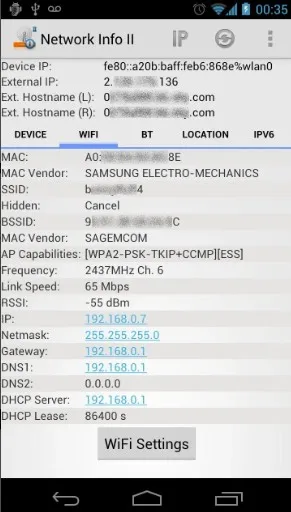
I Network Info II skal du navigere til fanen WiFi for at se DNS1- og DNS2-poster, som angiver de DNS-adresser, din enhed bruger.
Sådan kontrolleres DNS-server på iPhone?
Til iOS kan adskillige netværksscanner-apps hjælpe med at identificere DNS-serveren, hvor en populær mulighed er Network Analyzer . Denne app giver nyttige oplysninger om dit WiFi-netværk.
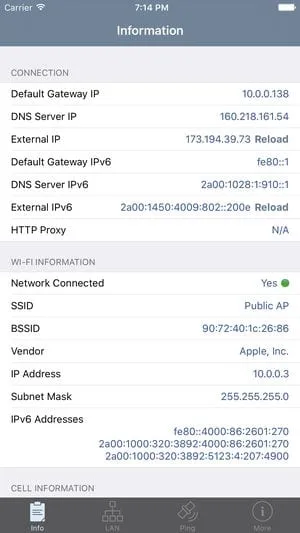
På iOS skal du bruge Network Analyzer til at finde ‘DNS Server IP’.
Sådan kontrollerer du routerens DNS-server
Routeren bruger generelt den DNS-server, der er tildelt af internetudbyderen, og som kan ændres. For at se den DNS-server, din router bruger, skal du få adgang til routerens IP-adresse (typisk 192.168.1.1 eller 192.168.0.1) og logge ind med dine legitimationsoplysninger.
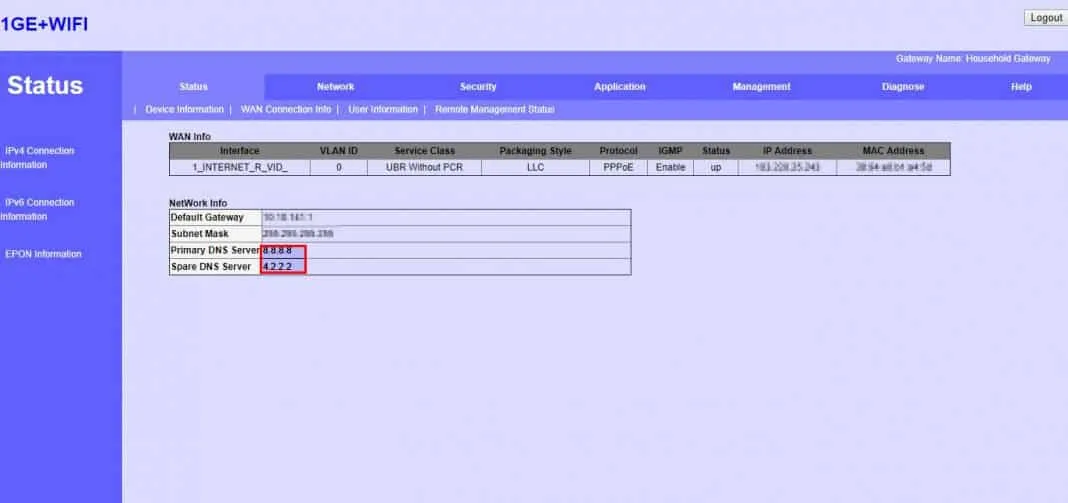
Fra routerens hjemmeside skal du klikke på fanen Trådløst netværk eller Netværk for at finde muligheder for DNS 1 og DNS 2. Du kan opdatere DNS-adressen fra denne grænseflade, hvis det ønskes.
Bedste gratis offentlige DNS-servere
Internetudbydere leverer ofte standard DNS-servere, der kan føre til forskellige problemer og langsomme internethastigheder.
For øget hastighed og bedre sikkerhed er det tilrådeligt at skifte til offentlige DNS-servere. Mange gratis offentlige DNS-servere tilbyder forbedret browsinghastighed og forbedrede sikkerhedsfunktioner.
Nogle gratis offentlige DNS-servere kan endda omgå indholdsbegrænsninger på nettet.
Sådan ændres DNS-servere på Windows og Android?
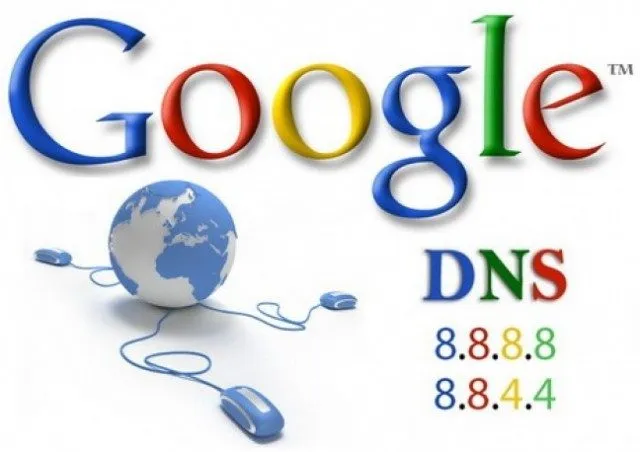
For Windows-brugere henvises til vejledninger om ændring af standard-DNS til Google DNS for forbedret internethastighed.
Android-brugere kan tjekke artikler om de bedste DNS-skifter-apps til Android for at forbedre deres DNS-opsætning.
Disse metoder tilbyder dig forskellige måder at opdage den DNS-server, der bruges på tværs af dine enheder. Hvis du har brug for mere hjælp om dette emne, er du velkommen til at spørge i kommentarerne. Hvis du finder denne vejledning nyttig, så overvej at dele den med andre.




Skriv et svar