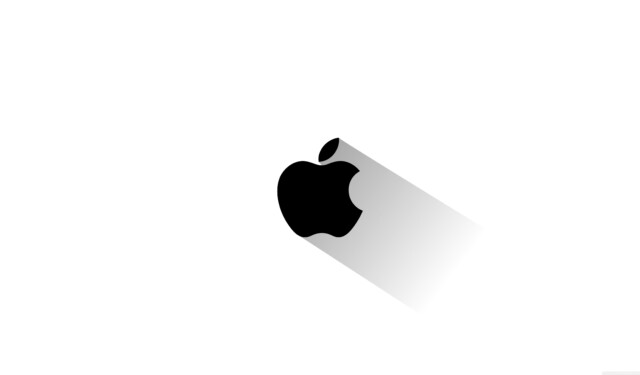
I vores tidligere diskussion undersøgte vi, hvordan du finder din MacBooks model og serienummer. Det er dog lige så vigtigt at forstå din Macs operativsystem (OS) version og specifikationer. Denne viden kan vise sig at være uvurderlig, uanset om du sælger din Mac, opgraderer til en nyere model, giver den i gave eller fejlfinder problemer. Her er en omfattende guide til, hvordan du nemt finder din MacBooks OS-version og specifikationer.
Find din MacBooks OS-version
Der er flere metoder til at bestemme din Macs OS-version, men vi vil fokusere på de to enkleste tilgange for klarhed.
1. Brug af “Om denne Mac”-funktionen
Uanset hvilken Mac-model du ejer, er denne metode ligetil. Klik på Apple-ikonet i øverste venstre hjørne af skærmen, og vælg derefter Om denne Mac .
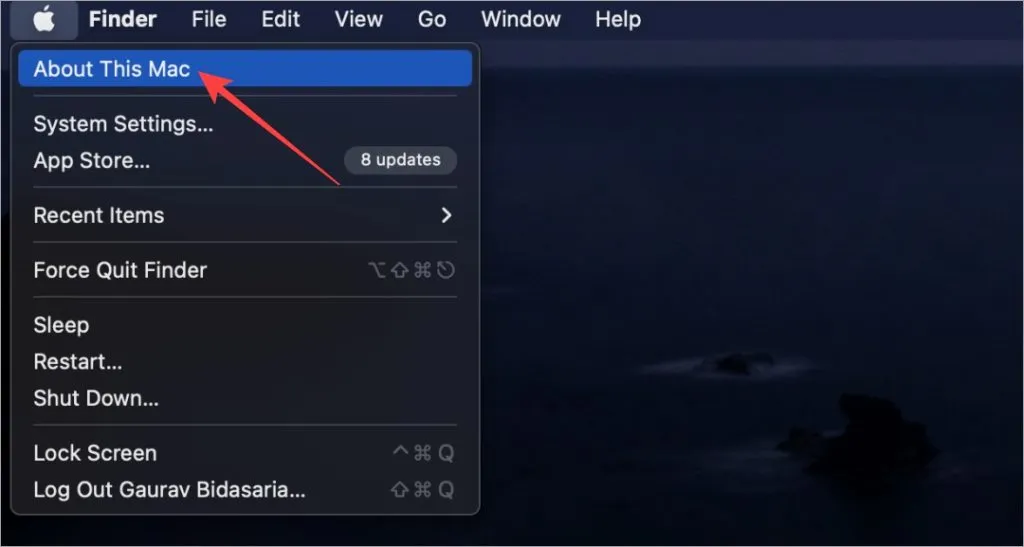
Et vindue vil poppe op, der viser din aktuelle OS-version. For eksempel kører min Mac Air M1 på Ventura 13.2.1 i skrivende stund.
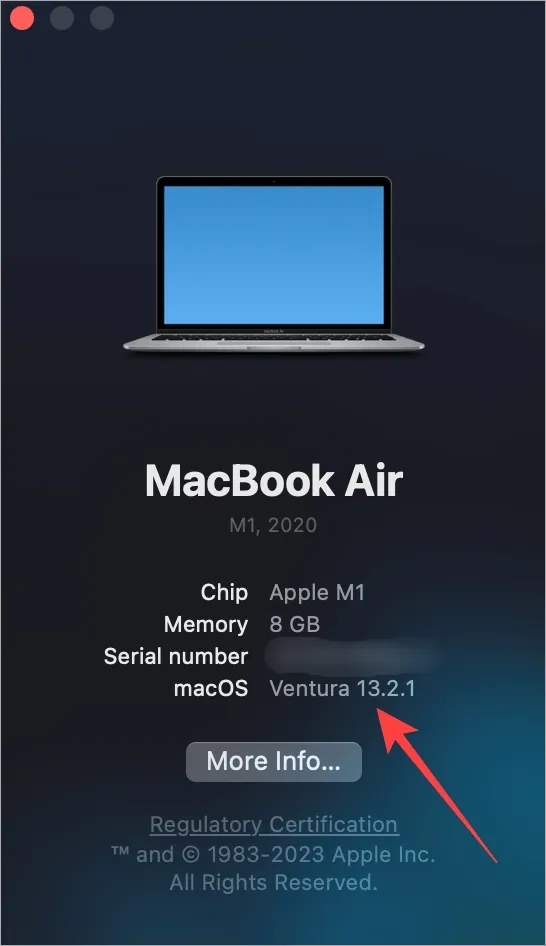
2. Adgang til indstillingerne for softwareopdatering
Apple udruller ofte rettidige opdateringer til sit operativsystem. Før du starter en opdatering, er det klogt at tjekke din aktuelle macOS-version. Sådan gør du:
Tryk på CMD (Kommando)+Mellemrum for at åbne Spotlight, skriv derefter og vælg Søg efter softwareopdateringer .
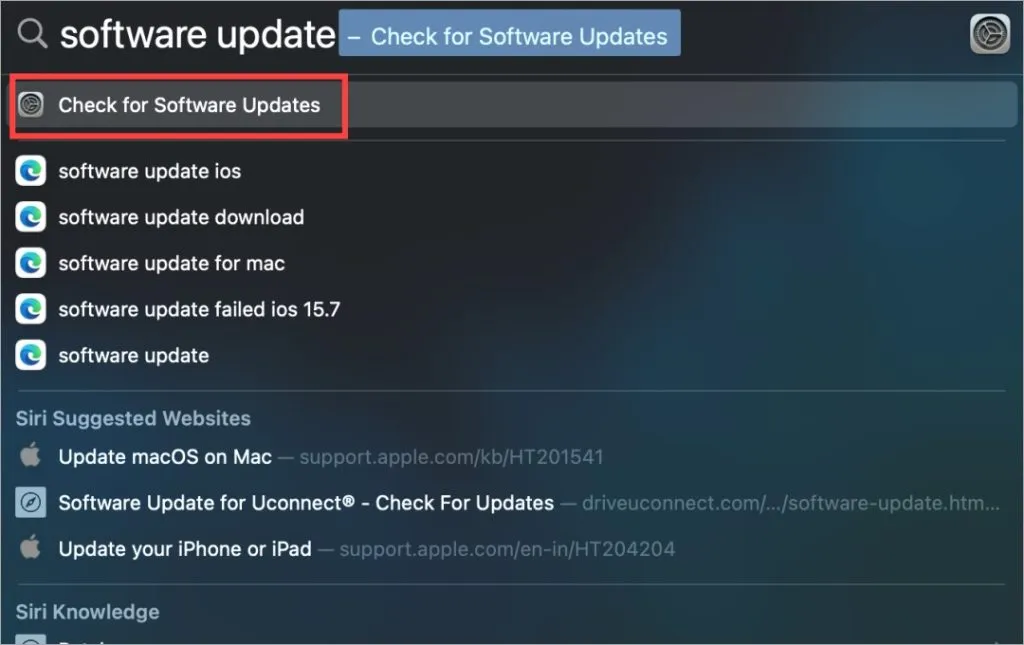
Dette vil dirigere dig til skærmbilledet Indstillingers softwareopdatering, hvor du kan finde din MacBooks aktuelle OS-version og se eventuelle tilgængelige opdateringer.
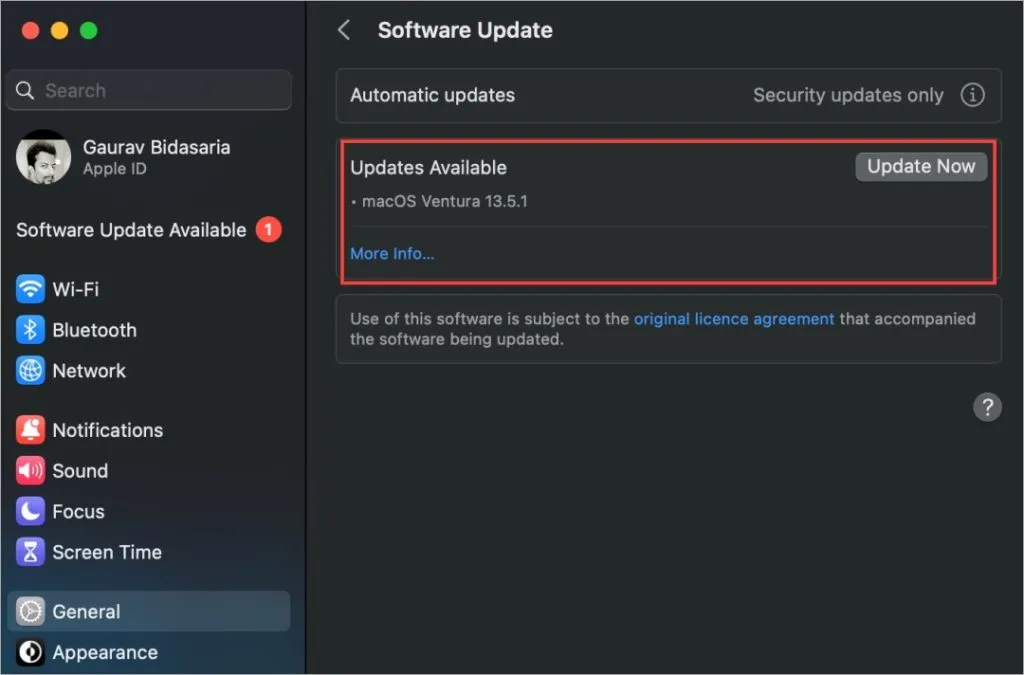
Undersøgelse af din MacBooks specifikationer
MacBook er kendt for sin kraftfulde ydeevne, især siden introduktionen af M-seriens processorer. Men mange brugere husker muligvis ikke alle specifikationerne for deres MacBook. Uanset om du sælger, bytter eller fejlfinder, kan du her se, hvordan du genopfrisker din hukommelse.
Igen skal du navigere tilbage til Apple-menuen > Om denne Mac .
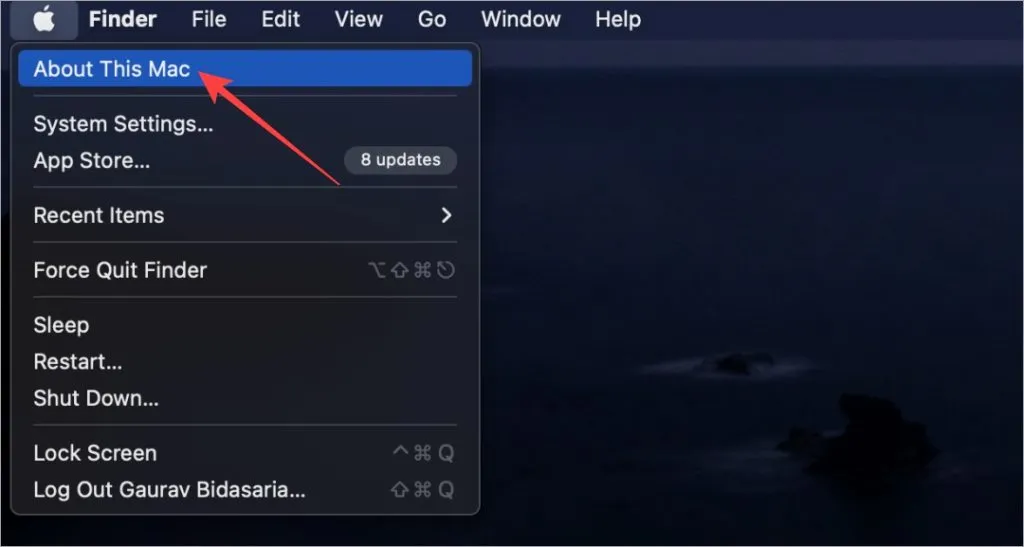
I pop op-vinduet skal du klikke på Mere info for detaljerede specifikationer.
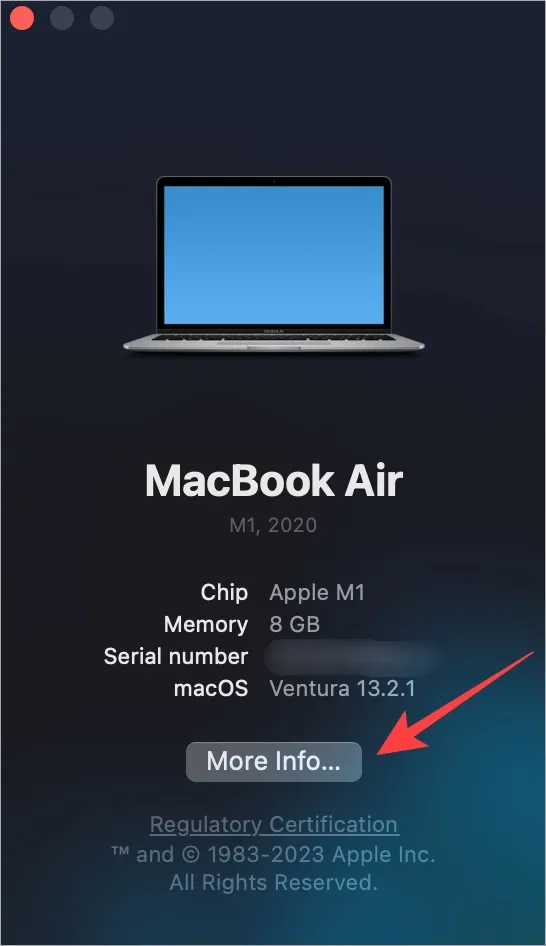
Her vil du opdage kritiske oplysninger såsom chipdetaljer, hukommelse, serienummer, macOS-version og skærmopløsninger. For en dybdegående analyse skal du rulle til bunden og vælge Systemrapport .
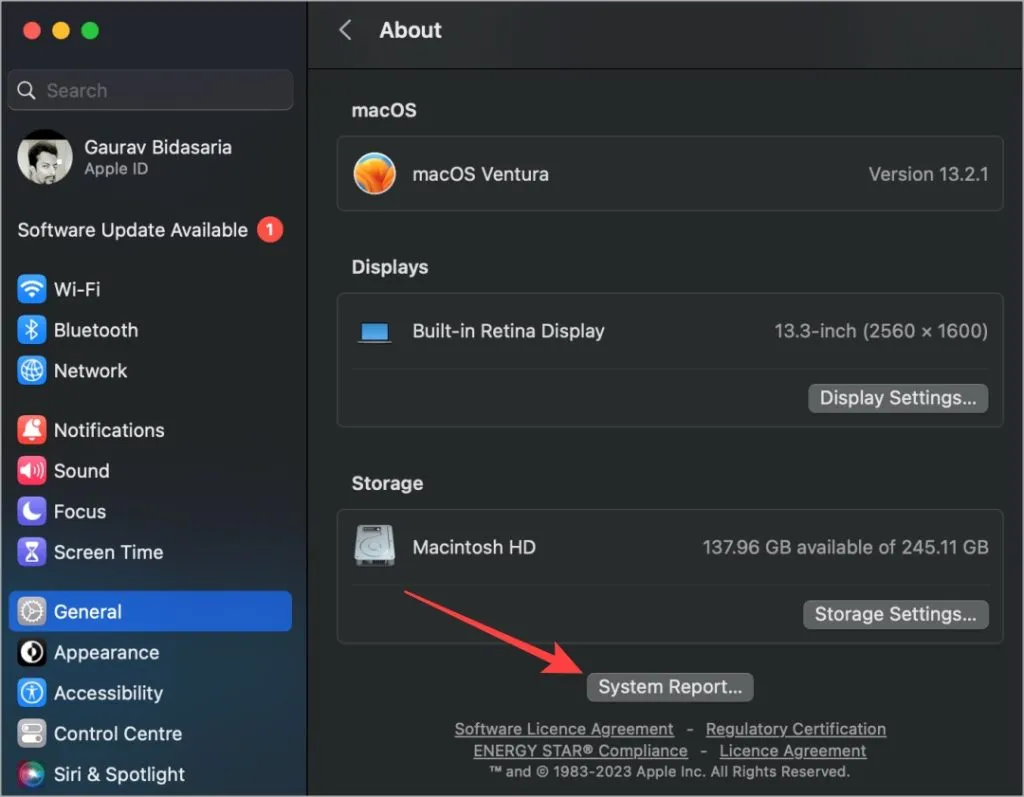
Det næste vindue vil præsentere dig med omfattende information om din MacBooks hardware og software. Vælg en kategori fra menuen til venstre, og de relevante detaljer vises til højre.
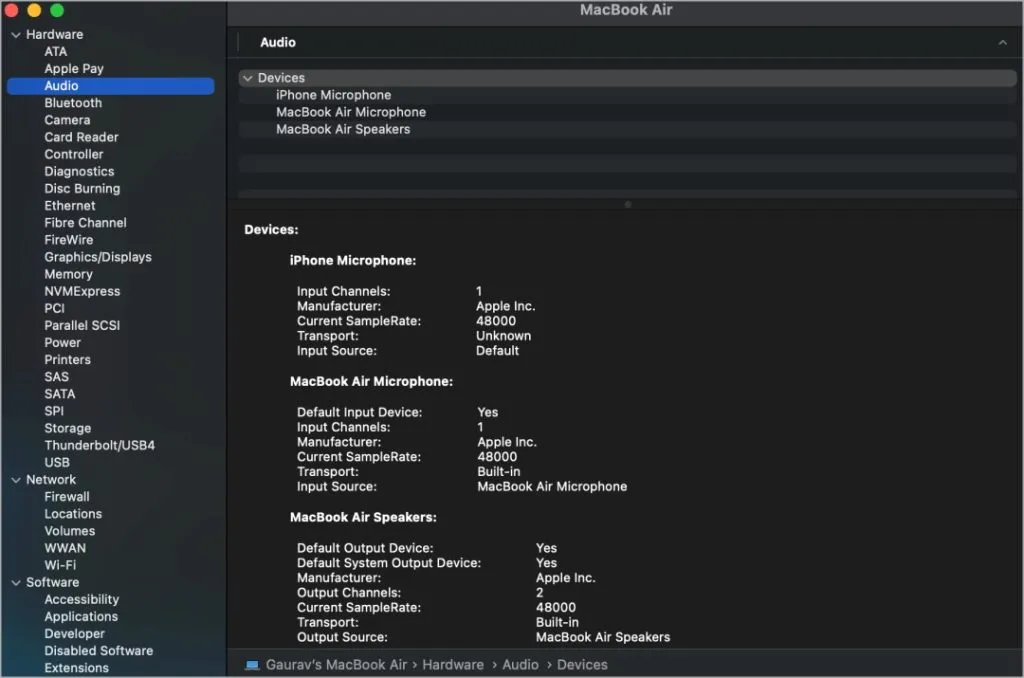
Du finder specifikationer, der dækker lyd, Bluetooth, Wi-Fi, netværksydelse, CPU, GPU, hukommelse (RAM), SSD, skærmtype, opløsning og meget mere.
Ofte stillede spørgsmål
1. Hvordan kan jeg gemme systemrapporten eller andre specifikationsdetaljer?
Mens du ser systemrapporten, skal du bruge CMD+S eller vælge Gem i menuen Filer. Vælg en placering for at gemme filen, som du nemt kan dele senere.
2. Hvordan finder jeg min MacBooks specifikationer ved hjælp af serienummeret?
Besøg Every Mac , indtast dit serienummer, og klik på Opslag . Dette vil give detaljerede oplysninger om din Mac-model, inklusive specifikationer.
3. Hvad er den nemmeste måde at finde modelnummeret eller serienummeret på min MacBook?
Hvis du gik glip af det tidligere, tilbyder vi en separat vejledning med enkle metoder til at finde din Macs model og serienumre.
Opdag hvad der er inde i din Mac
Teknologien, der driver en computer, er utrolig sofistikeret, hvilket kan være skræmmende. Alligevel kan det gøre en væsentlig forskel at vide, hvordan du får adgang til og fortolker din MacBooks specifikationer og OS-version. Hvis du overvejer at sælge din MacBook, anbefaler vi at udføre en fabriksindstilling før salget. Sørg for, at du forstår konsekvenserne af denne handling, og hvordan du sikkerhedskopierer dine data.




Skriv et svar