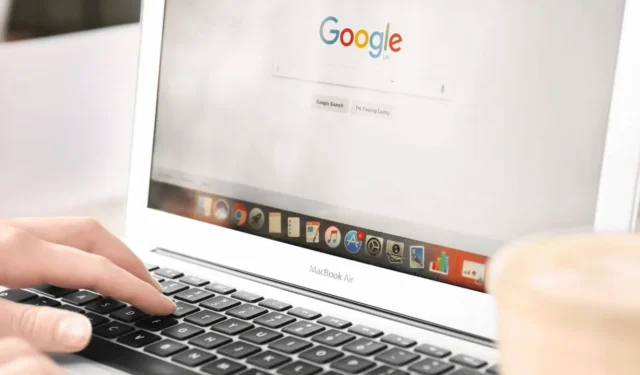
Google Chrome er en førende webbrowser til Windows, brugt af millioner og kendt for sine overlegne funktioner sammenlignet med andre browsere.
Hvis du bruger Google Chrome, er du måske opmærksom på, at browseren viser den fulde adresse på et link i nederste venstre hjørne. Du skal blot holde markøren over et link, og hele dets webadresse vil blive vist der.
Denne funktion er ret nyttig; dog har nogle brugere for nylig rapporteret problemer med det. For eksempel nævnte en bruger, at når de holder markøren over et link, vises URL’en, men den bliver afkortet og slutter med en ellipse.
Google Chrome: Sådan viser du URL-adresse med musehoved
Derudover har flere brugere bemærket, at svævemarkering over et link ikke viser URL’en i nederste venstre hjørne, mens du bruger Chrome.
Hvis du oplever lignende problemer, kan du følge disse trin for at løse problemet og vise URL-adresser med musen i Chrome til Windows.
1. Genstart Google Chrome-browseren
En mindre fejl eller fejl kan forårsage, at URL-afsløringsfunktionen ikke fungerer i Chrome. Hvis dette problem opstår på tværs af alle websteder, kan du prøve at genstarte Google Chrome-webbrowseren.
Sørg for, at du holder musen over et aktivt link; nogle gange forveksler brugere almindelig tekst med en URL.
2. Tving lukning af webbrowseren
Hvis genstart ikke hjælper, er der muligvis stadig flere Google Chrome-relaterede processer, der kører i baggrunden. For at stoppe alle processer skal du tvinge Chrome-browseren til at lukke ved hjælp af Task Manager.
Denne handling genstarter Chrome-browseren og hjælper med at indlæse alle nødvendige komponenter:
1. Start Task Manager på din computer.

2. Find Chrome i vinduet Task Manager .
3. Højreklik på Chrome-browseren, og vælg Afslut opgave .

Når du har lukket Chrome-browseren, skal du åbne den igen. Dette skulle løse problemet med, at Chrome ikke viser URL-adressen med musen.
3. Deaktiver eller fjern alle browserudvidelser
Adblocker-udvidelser kan blokere annoncer og trackere på websteder, men de inkluderer også scripts, der kan forstyrre webbrowserens funktionalitet.
Nogle gange kan Adblocker-udvidelser blokere URL’en Canonicalizer, som Chrome aktiverer, så snart du holder markøren over et link.
Hvis du har en Adblocker-udvidelse aktiveret, kan du prøve at deaktivere den for at se, om det løser problemet. For at administrere Chrome-udvidelser skal du klikke på udvidelsesikonet og vælge Administrer udvidelser .

På skærmen Administrer udvidelser kan du deaktivere eller fjerne Adblocker-udvidelsen.
4. Opdater din Chrome-browser
Problemer med at vise hele webadresser opstår ofte fra forældede versioner af Chrome-browseren. At holde din browser opdateret er også vigtigt for sikkerheden og for at nyde nye funktioner.
Den version af Chrome, der er installeret på din pc, kan have en fejl, der forhindrer den komplette URL i at blive vist. Derfor er det tilrådeligt at opdatere Chrome:
1. Klik på de tre prikker i øverste højre hjørne.

2. I menuen, der vises, skal du vælge Hjælp > Om Google Chrome .

4. Når opdateringen er fuldført, skal du klikke på knappen Genstart.
5. Nulstil Chrome-indstillingerne
Hvis Google Chrome stadig ikke viser URL-adressen ved musebevægelse, kan du nulstille alle Chrome-indstillinger til deres standardværdier. Sådan gør du:
1. Klik på de tre prikker i øverste højre hjørne, og vælg Indstillinger .
2. Klik på Nulstil indstillinger på skærmen Indstillinger .
3. Klik på Gendan indstillinger til deres oprindelige standarder i højre side .

4. Bekræft handlingen ved at klikke på Nulstil indstillinger .

6. Brug Extension til at få vist links

Du kan også bruge en Chrome-udvidelse kaldet ‘ Hover ‘, der giver dig mulighed for at se forhåndsvisning af webadresser uden at navigere væk fra din nuværende fane.
Når denne udvidelse er installeret, vises URL-indholdet i en pop op-boks ved at holde markøren over et link i 2 sekunder. Desuden kan du holde markøren over tekst for hurtig research.
Dette er nogle effektive metoder til at vise URL-adresser med musen i Chrome-browseren. Hvis du har brug for yderligere hjælp til dette emne, er du velkommen til at kommentere. Hvis du finder denne guide gavnlig, så tøv ikke med at dele den med dine venner.




Skriv et svar