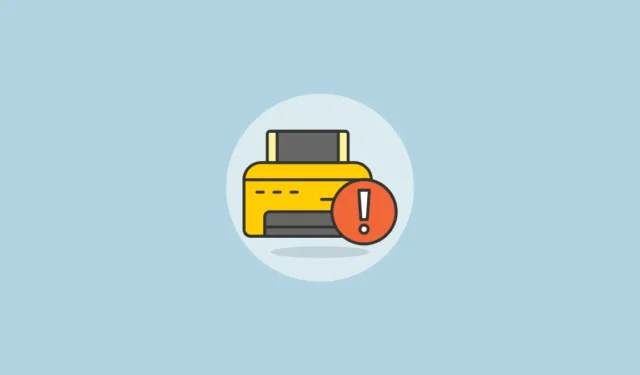
Når der opstår problemer med din printer, især hvis Windows ikke udskriver dokumenter, vil du ofte bemærke en fejlkode, der vises på din enhed. En specifik kode, som brugere ofte støder på, er ‘Printer ikke aktiveret, fejlkode-30’. Dette kan være ret irriterende, men den gode nyhed er, at denne fejl er relativt enkel at rette. Nedenfor er nogle effektive løsninger til at hjælpe dig med at løse dette problem.
Fix 1: Tjek din hardware
Før du udforsker mere avancerede løsninger, er det afgørende at inspicere din hardware for at sikre, at alt fungerer korrekt. For kablede printere skal du sikre dig, at USB-forbindelsen er sikker og ikke løs. Frakobl printeren, og undersøg kablet – hvis det ser flosset ud, er det nødvendigt at udskifte det, før det tilsluttes igen. Derudover skal du kontrollere, at din printer har tilstrækkelig blæk og papir, før du forsøger at udskrive.
Rettelse 2: Opdater USB-drivere
Forældede USB-drivere kan føre til ‘fejlkode 30’-problemet. Hvis din hardware tjekker ud, er næste trin at opdatere dine USB-drivere for at fjerne fejlen.
- Højreklik på Start-knappen og vælg ‘Enhedshåndtering’.
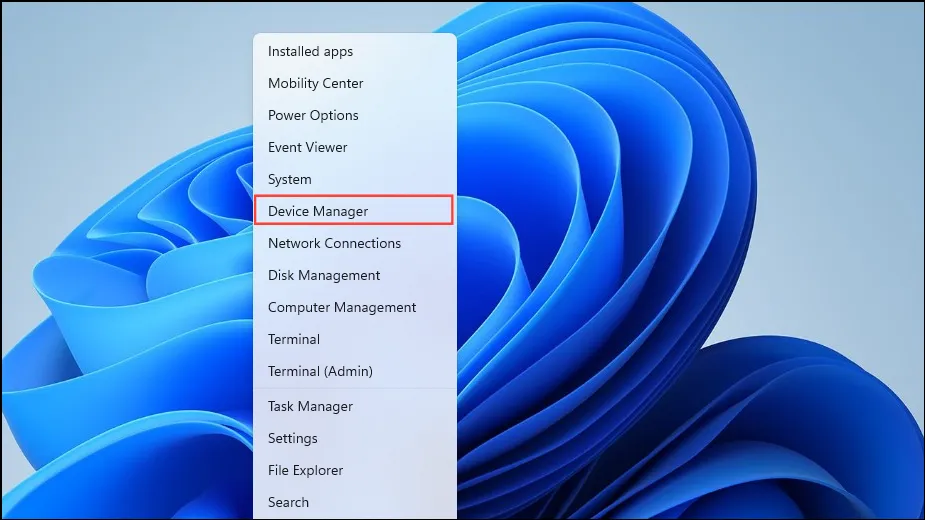
- I Enhedshåndtering skal du udvide ‘Universal Serial Bus-controllere’ nederst.
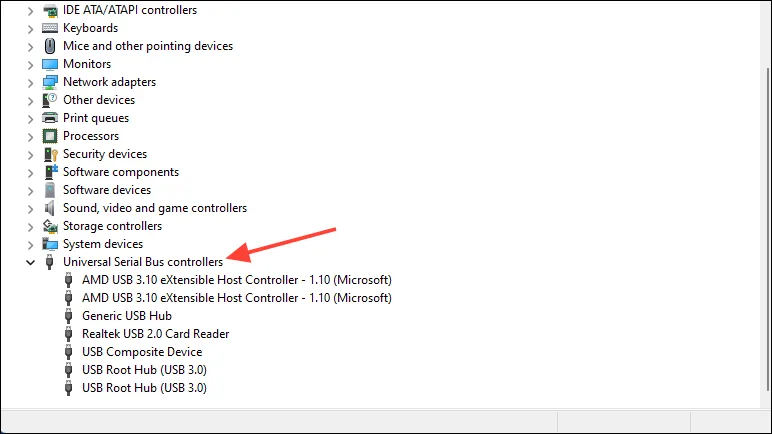
- Højreklik på USB-porten på printeren, og vælg ‘Opdater driver’.
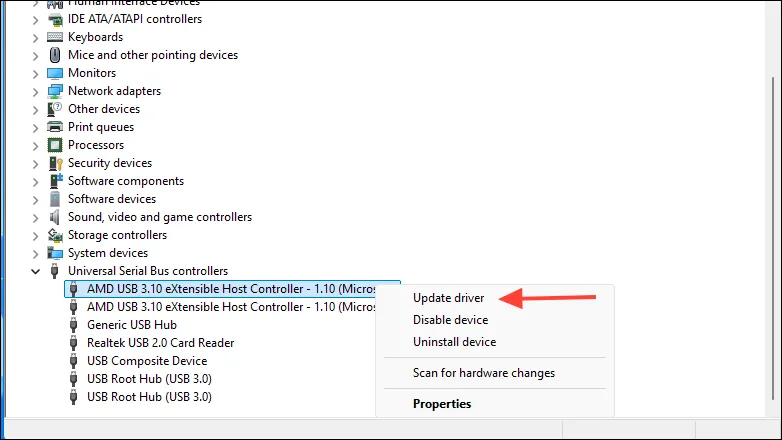
- Klik derefter på ‘Søg automatisk efter drivere’.

- Hvis der findes en nyere driver, installeres den automatisk, og du bør genstarte din computer.
Rettelse 3: Kør Windows Update
Dit system mangler muligvis kritiske opdateringer, hvilket kan være årsagen til fejlen ‘printer ikke aktiveret’. Følg disse trin for at søge efter og installere opdateringer:
- Åbn appen Indstillinger ved hjælp af
Win + Igenvejen, og klik på ‘Windows Update’ til venstre.
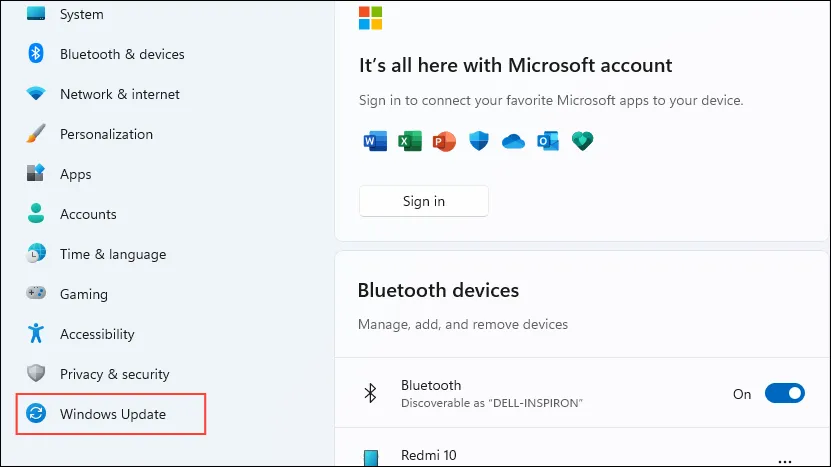
- På Windows Update-siden skal du klikke på ‘Søg efter opdateringer’ til højre.
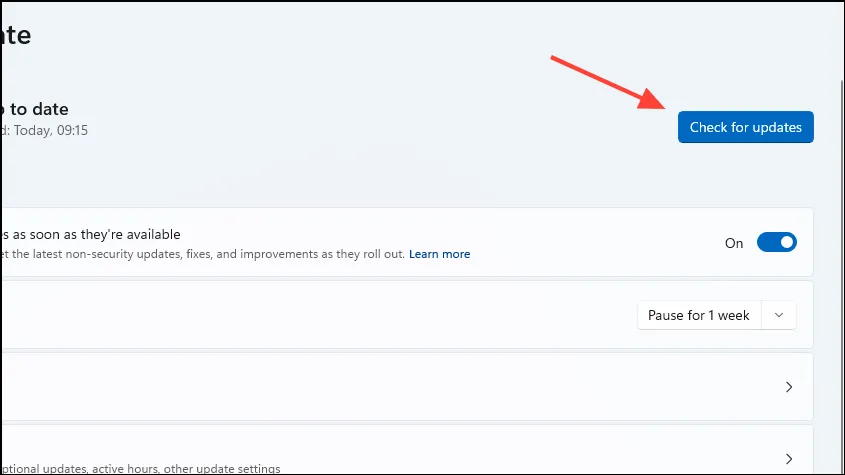
- Tillad Windows at søge efter og installere eventuelle opdateringer, før du genstarter din computer.
Fix 4: Indstil den tilsluttede printer som standard
‘Printer ikke aktiveret, fejlkode-30’ kan forekomme, hvis printeren ikke er indstillet som standardindstilling. For at etablere det som standard:
- Åbn appen Indstillinger og klik på ‘Bluetooth og enheder’ til venstre.
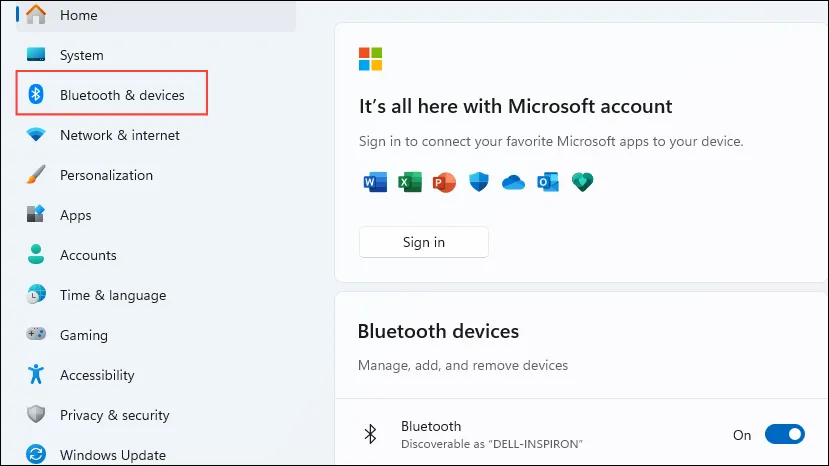
- Klik på ‘Printere og scannere’.
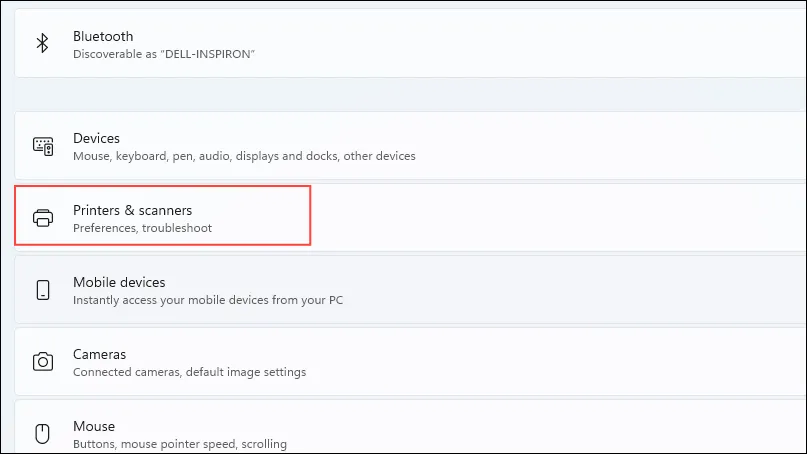
- Vælg den printer, du vil angive som standard, ved at klikke på den.

- Sørg for, at printerstatus ikke er offline, og klik derefter på knappen ‘Indstil som standard’. Hvis du er offline, skal du frakoble og tilslutte kablet igen.
Fix 5: Geninstaller printerdrivere
Korrupte eller forældede printerdrivere kan også føre til fejlen ‘Printer ikke aktiveret’. For at rette op på dette:
- Naviger til siden Printere og scannere i Indstillinger, og fjern din printer fra enhedslisten ved at vælge den og klikke på ‘Fjern’.

- Når du har fjernet printeren, skal du åbne Enhedshåndtering som tidligere beskrevet. Udvid derefter ‘Softwareenheder’.
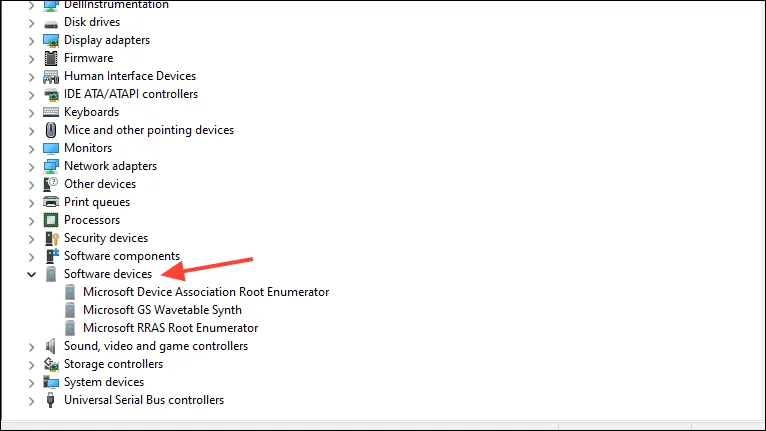
- Højreklik på din printer og vælg ‘Afinstaller enhed’. Genstart din computer, og tilslut din printer igen. Windows vil automatisk downloade og installere de nødvendige drivere.
Fix 6: Kør printerfejlfinding
Windows har en indbygget printerfejlfinding til at hjælpe med at opdage og løse software- og hardwareproblemer.
- Vælg ‘Printere og scannere’ på siden Bluetooth og enheder i Indstillinger.
- Klik på ‘Fejlfinding’ nederst.
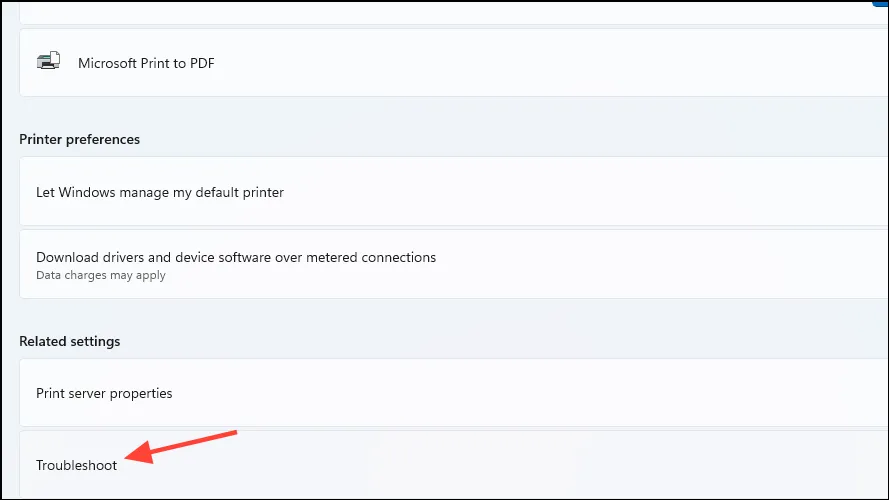
- Lad fejlfindingen køre, og forsøg derefter at bruge din printer igen.
Rettelse 7: Aktiver fuld kontrol for programmet
Hvis du står over for fejlen ‘Printer ikke aktiveret’ i en specifik applikation, kan du ændre dens indstillinger for at give den fuld kontrol over udskrivningsfunktioner.
- Højreklik på programmet og vælg ‘Egenskaber’.
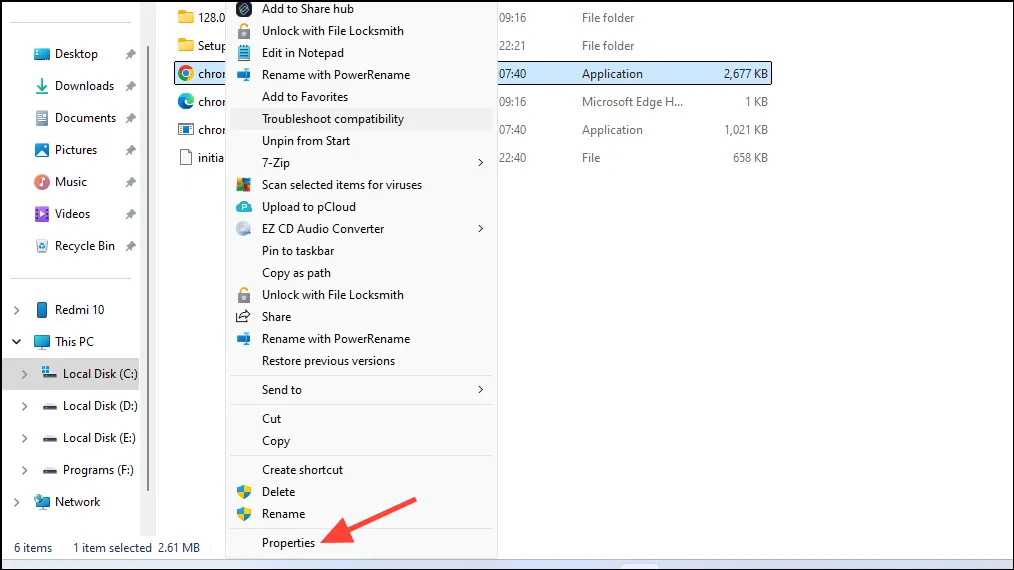
- I dialogboksen Egenskaber skal du klikke på fanen ‘Sikkerhed’ og derefter trykke på knappen ‘Rediger’.
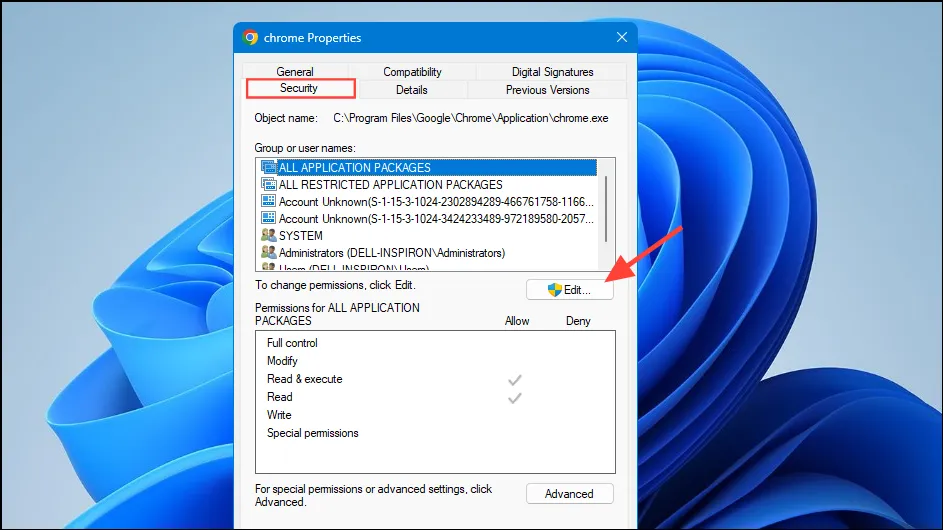
- Marker afkrydsningsfeltet ‘Tillad’ ud for indstillingen ‘Fuld kontrol’ for at aktivere det.
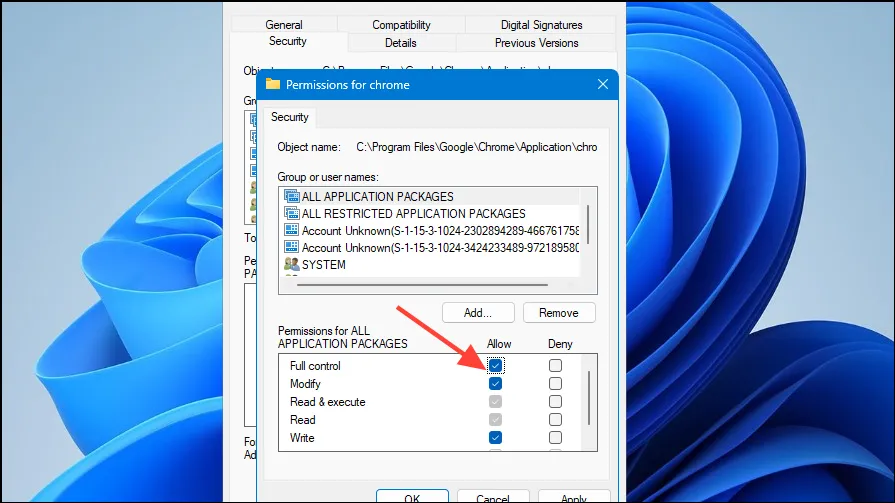
Rettelse 8: Afinstaller seneste opdateringer
Nogle gange kan en mangelfuld nylig opdatering forårsage fejlkode 30-problemet. For at løse dette kan du afinstallere seneste opdateringer via appen Indstillinger.
- Gå til Windows Update-siden i Indstillinger, og klik på ‘Opdater historik’.

- Vælg ‘Afinstaller opdateringer’ på siden Opdateringshistorik.
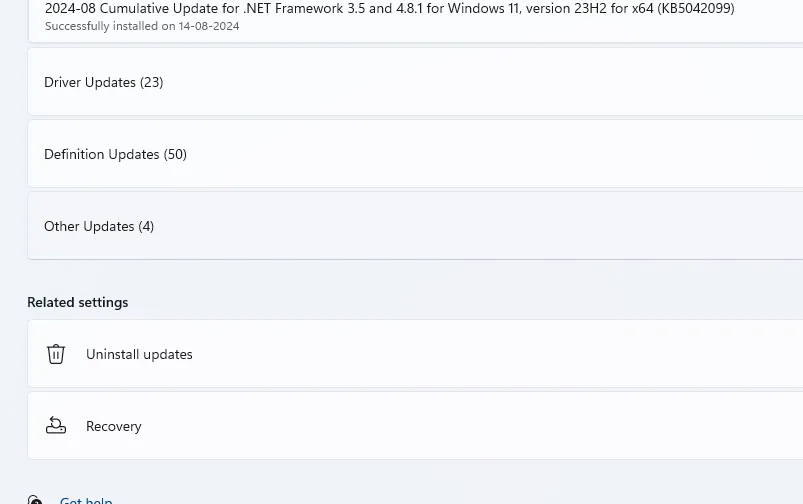
- Du vil se en liste over seneste Windows-opdateringer. Klik på ‘Afinstaller’ ud for de opdateringer, du vil fjerne.

Rettelse 9: Brug indstillingen Udskriv til PDF
- Åbn det dokument, du prøver at udskrive, og klik på menuen ‘Filer’, og vælg derefter ‘Udskriv’.
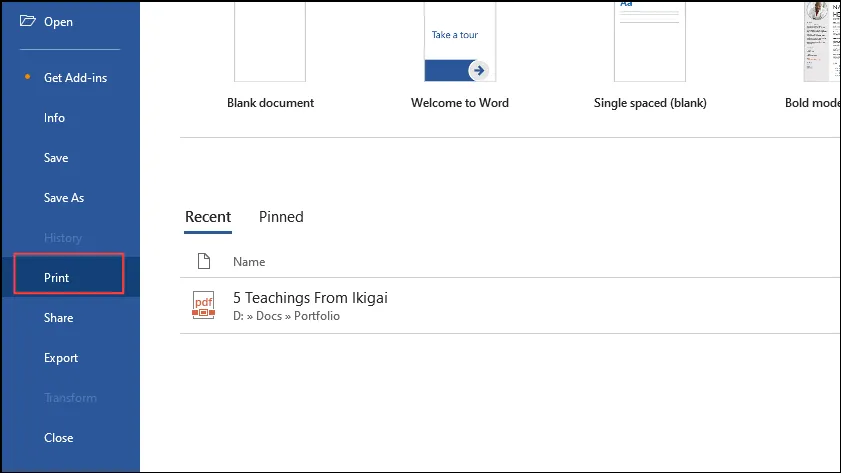
- Vælg ‘Microsoft Print to PDF’ fra rullelisten.
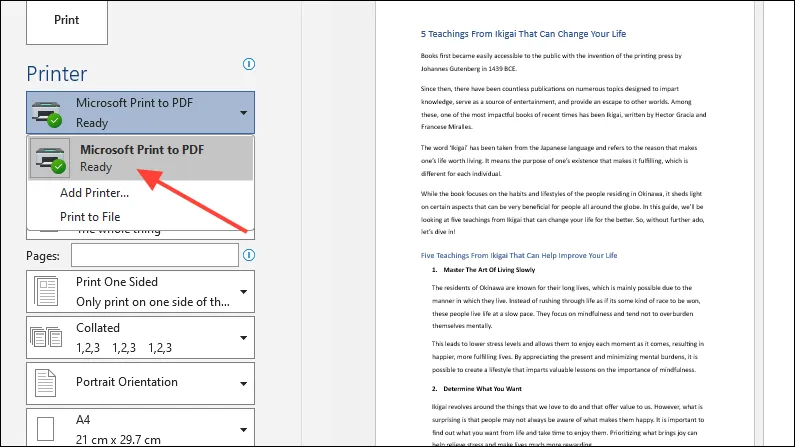
Rettelse 10: Genstart Printer Spooler Service
Hvis printerspooler-tjenesten støder på problemer, kan det føre til forskellige fejl, herunder ‘Printer ikke aktiveret’-problemet. Genstart af tjenesten kan muligvis løse problemet.
- Åbn menuen Start, skriv
services.mscog få adgang til hjælpeprogrammet Services.
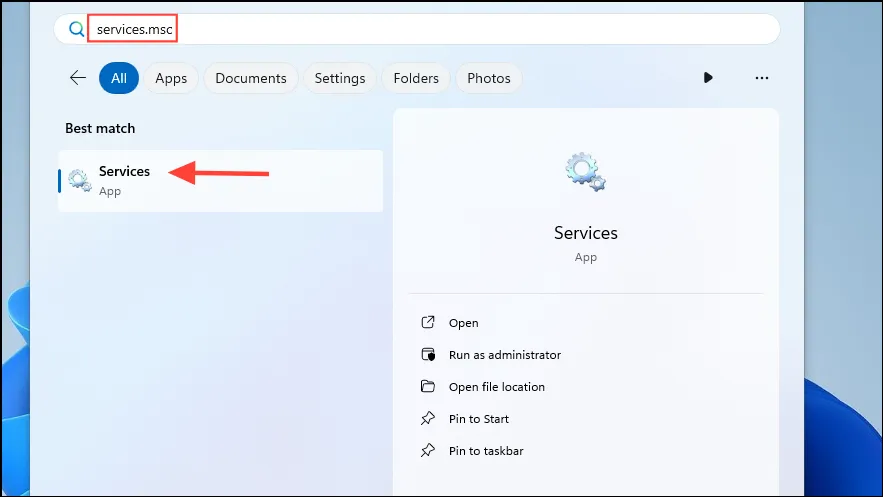
- Find Print Spooler-tjenesten i vinduet Tjenester, højreklik på den og vælg ‘Genstart’.
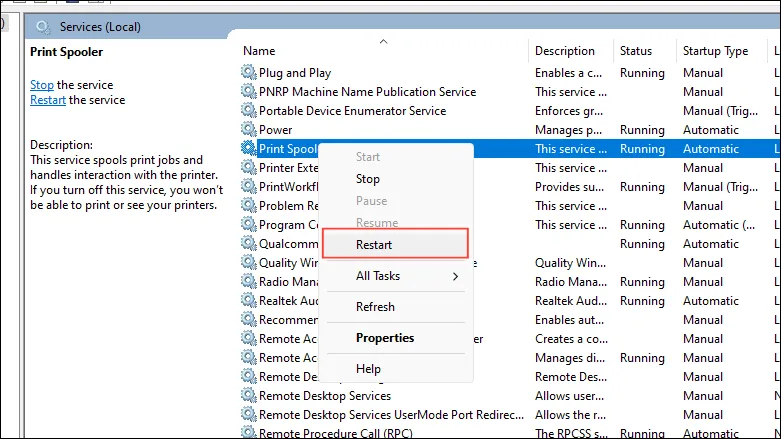
Rettelse 11: Ryd udskriftskøen og kontroller printerindstillinger
Ofte kan udskriftsjob sidde fast og forårsage fejl. Følg disse trin for at rydde udskriftskøen og kontrollere dine printerindstillinger:
- Naviger til siden ‘Printere og scannere’ i appen Indstillinger, og klik på ‘Åbn udskriftskø’.
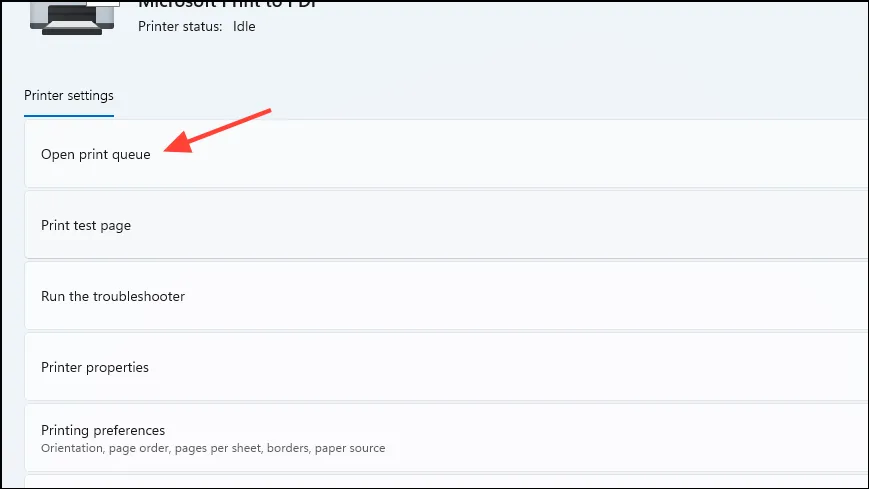
- Hvis udskriftsjob er synlige, skal du vælge dem og klikke på ‘Annuller’. Luk derefter vinduet og fortsæt til ‘Udskriftsindstillinger’.
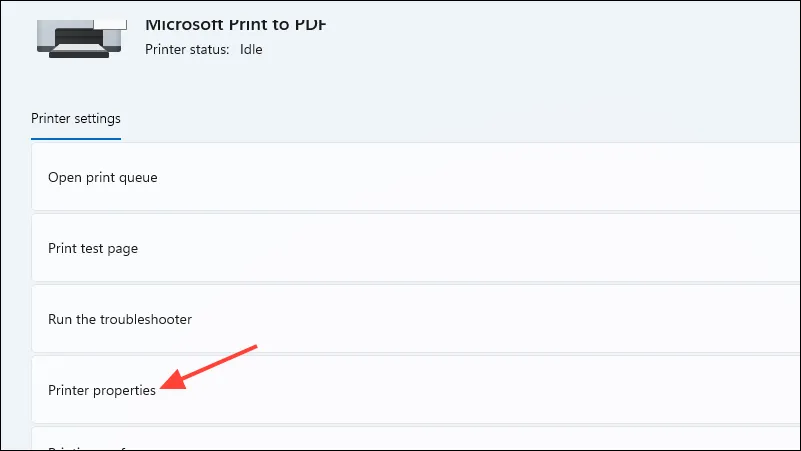
- Sørg for, at indstillinger som udskriftskvalitet og papirstørrelse er korrekte, foretag justeringer, hvis det er nødvendigt.
Rettelse 12: Brug Systemgendannelse
Hvis du tidligere har konfigureret et gendannelsespunkt, kan du gendanne din pc til et tidligere tidspunkt, før fejlkoden 30 dukkede op ved hjælp af funktionen Systemgendannelse.
- Åbn menuen Start, søg efter
system restoreog klik på ‘Recovery’.
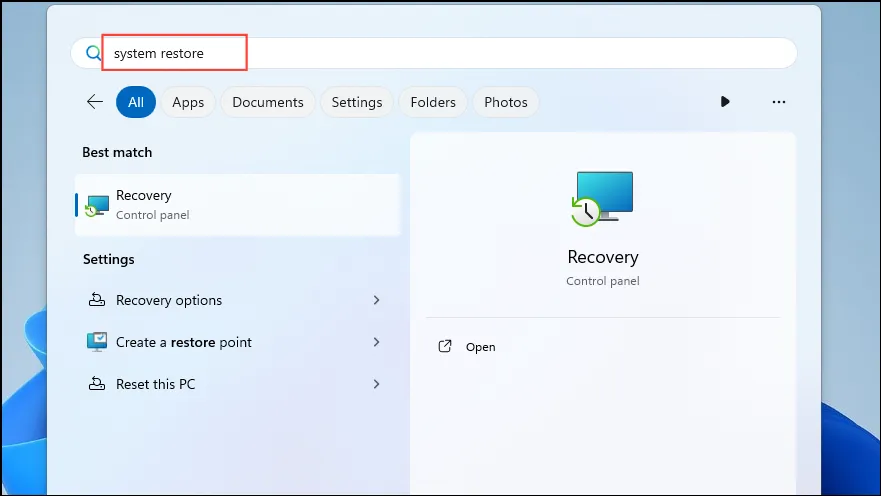
- Klik på ‘Åbn systemgendannelse’ i det nye vindue.
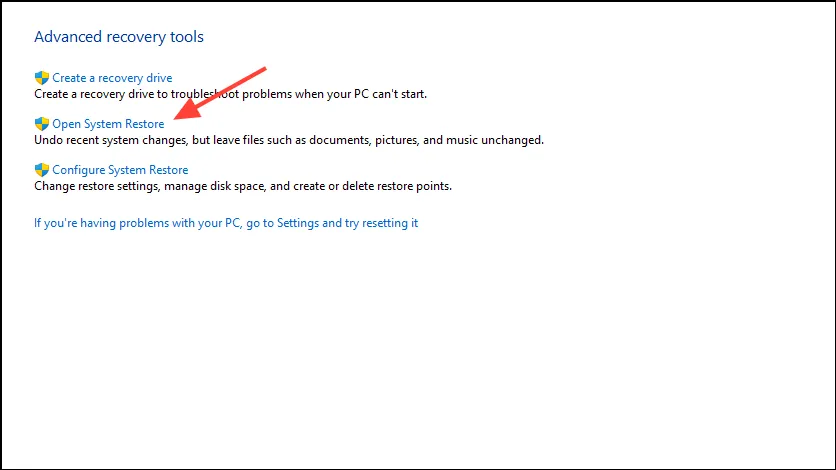
- Når Systemgendannelse åbner, skal du klikke på ‘Næste’.
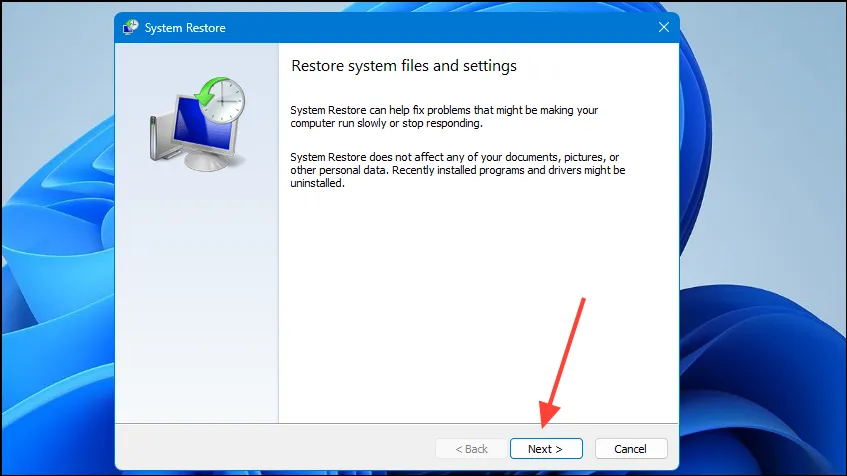
- Vælg det ønskede gendannelsespunkt fra listen, og klik på ‘Næste’ igen.
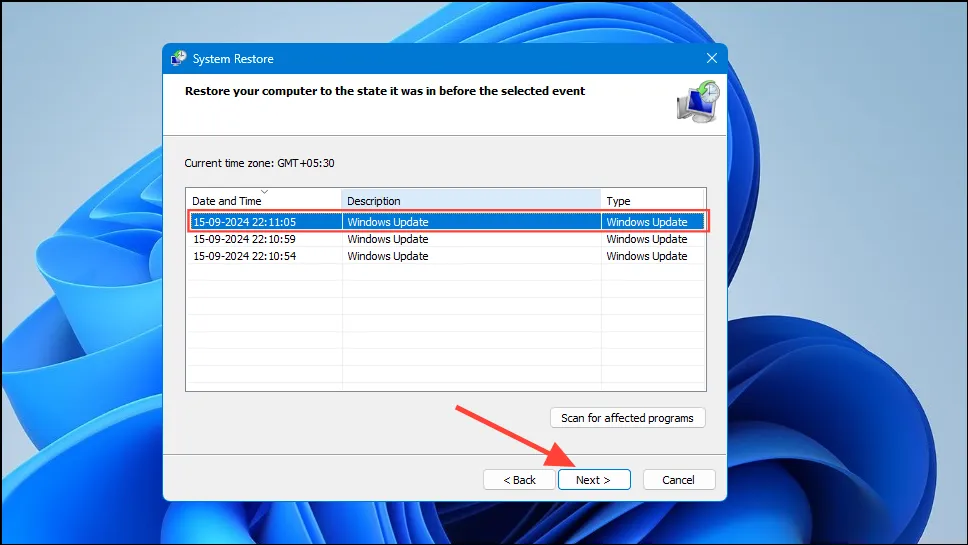
- Til sidst skal du klikke på ‘Udfør’ og vente på, at processen er fuldført, før du forsøger at bruge din printer igen.
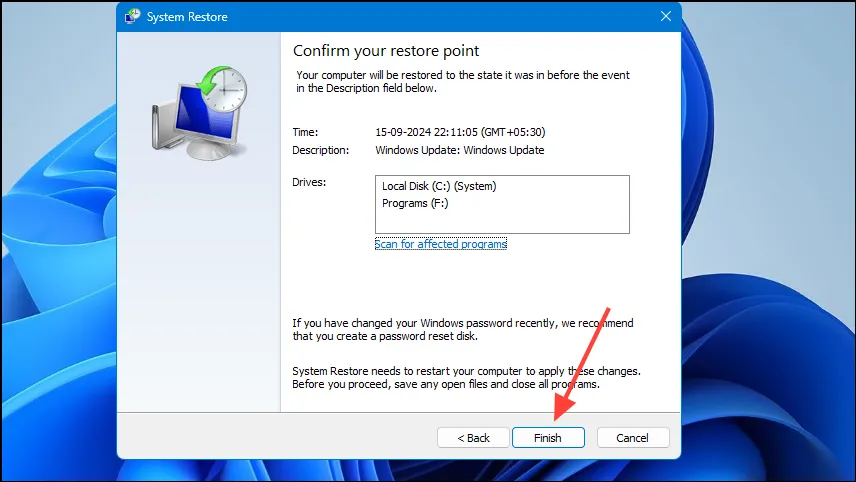
Ting at vide
- Printere kræver ofte specifik software fra producenten, som skal installeres før brug. Besøg din printerproducents websted for at downloade og installere den seneste softwareversion til din pc.
- Fejlen kan også opstå, når du bruger muligheden for hurtig udskrivning, hvis den forkerte printer er valgt. For at forhindre dette skal du altid manuelt vælge den ønskede printer før udskrivning.
- Ligesom USB-drivere kan du overveje at opdatere dine printerdrivere fra Enhedshåndtering for at hjælpe med at løse fejlen ‘Printer ikke aktiveret’.
- Nogle gange kan Windows Defender Firewall forstyrre udskrivningsopgaver; overveje at deaktivere den midlertidigt før udskrivning.



Skriv et svar