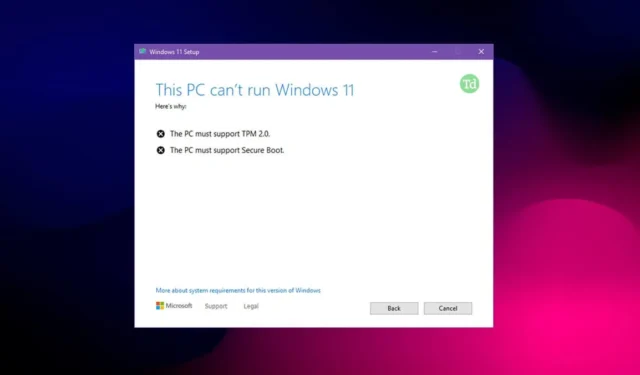
Da Windows 11 blev lanceret, sagde Microsoft, at brugere skal have Secure Boot og TPM 2.0 på deres pc for at installere Windows 11. Denne funktion er en del af Unified Extensible Firmware Interface ( UEFI ), som definerer forholdet mellem OS og BIOS. . Dette er for at sikre, at din pc er sikker mod alle former for ondsindede infektioner.
Da TPM 2.0 og Secure Boot blev stillet til et krav for at installere Windows 11 , vil du få en fejlmeddelelse, der siger ‘Denne pc skal understøtte sikker opstart’, hvis du ikke har denne funktion aktiveret. I denne artikel vil vi guide dig gennem hele processen med at rette meddelelsen ‘Denne pc skal understøtte sikker opstart’ i Windows 11.
Hvorfor skal jeg aktivere sikker opstart i Windows 11?
Secure Boot hjælper brugere med at beskytte deres enhed mod malwareangreb, som antivirussoftwaren ikke kan registrere på din enhed. Den validerer filernes digitale signaturer og identificerer de uønskede ændringer af opstartsindlæserne i systemet.
Hvis noget mistænkeligt opdages af det, vil det automatisk blive blokeret, før det påvirker systemet. For at sikre, at pc’en er mere sikker, krævede Microsoft, at brugerne havde TPM 2.0 og UEFI Secure Boot for at installere Windows 11.
Ret ‘Denne pc skal understøtte sikker opstart’-meddelelse i Windows 11
Hvis du bruger en ældre pc, så er der chancer for, at din pc muligvis ikke har TPM 2.0, og du kan blive ved med at få denne fejl på tidspunktet for installationen af Windows 11.
Men hvis du bruger en ny pc/laptop, men stadig står over for dette problem, kan det skyldes, at denne funktion ikke er aktiveret på din pc som standard. Du kan følge nedenstående trin for at løse dette problem.
1. Kontroller, om sikker opstart er aktiveret
Tjek først, om sikker opstart er aktiveret, før du går ind i BIOS for at rette ‘Denne pc skal understøtte sikker opstart’. For at gøre det, følg nedenstående trin-
- Tryk på Windows+R- tastkombinationen, skriv msinfo32 , og tryk på Enter.

- Under systemoversigten skal du se efter Secure Boot State og kontrollere, om den er slået fra eller til.
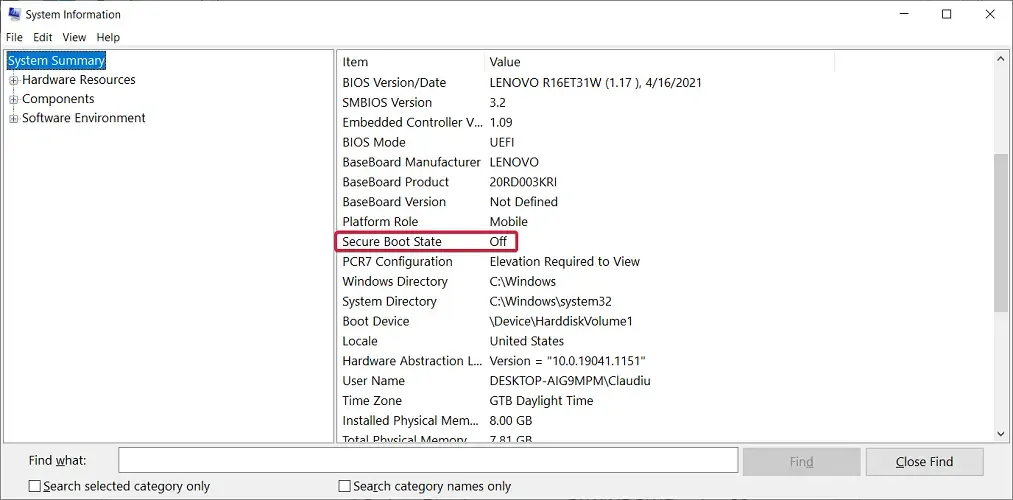
- Hvis den er slået fra, skal du aktivere den ved at følge instruktionerne og de næste trin for at aktivere sikker opstart.
2. Aktiver sikker opstart ved hjælp af BIOS
Nu bliver du nødt til at aktivere Secure Boot på din pc. Du kan gøre dette ved at følge trinene nedenfor-
- Gå til startmenuen , søg efter Indstillinger og åbn den.
- Klik her på System > Gendannelse.

- Klik derefter på knappen Genstart nu under afsnittet Avanceret opstart .
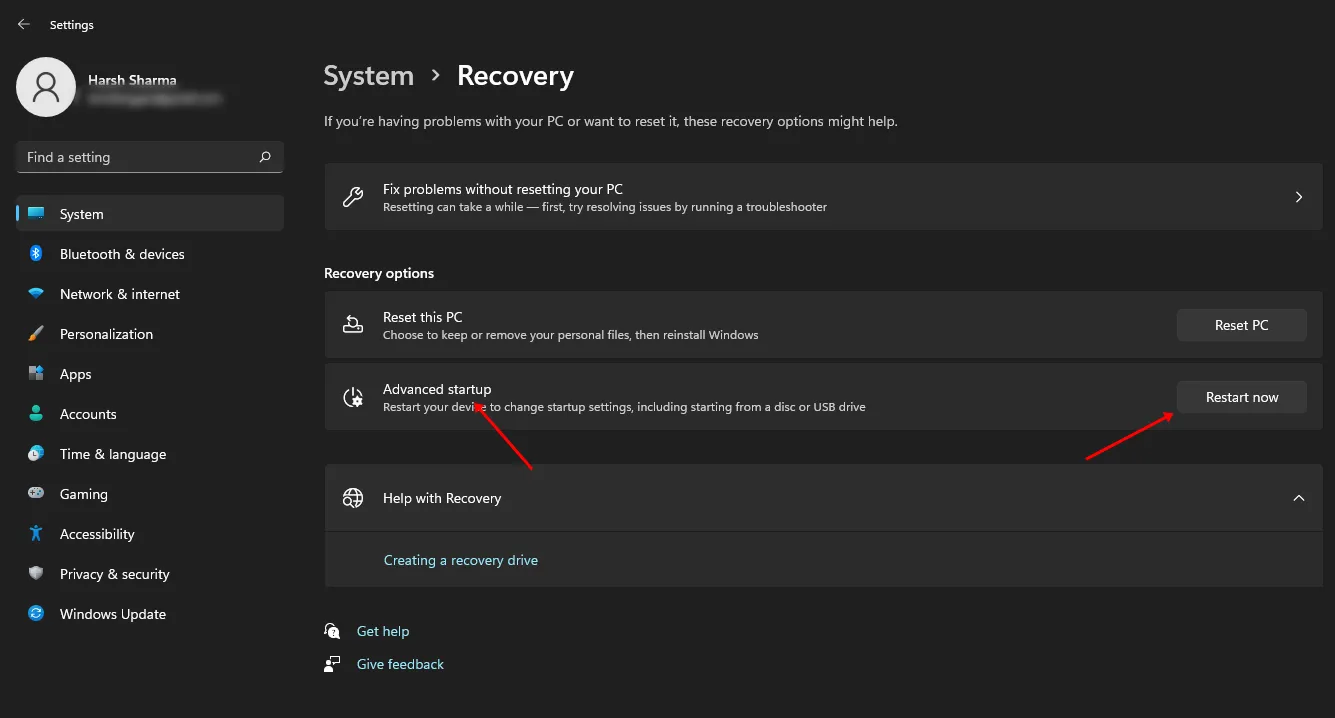
- Klik derefter på indstillingen Fejlfinding og klik derefter på Avancerede indstillinger .
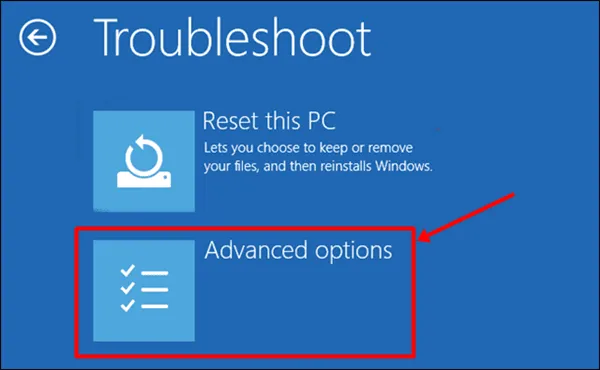
- Klik nu på indstillingen for UEFI-firmwareindstillinger . Du vil blive ledet til BIOS-menuen.
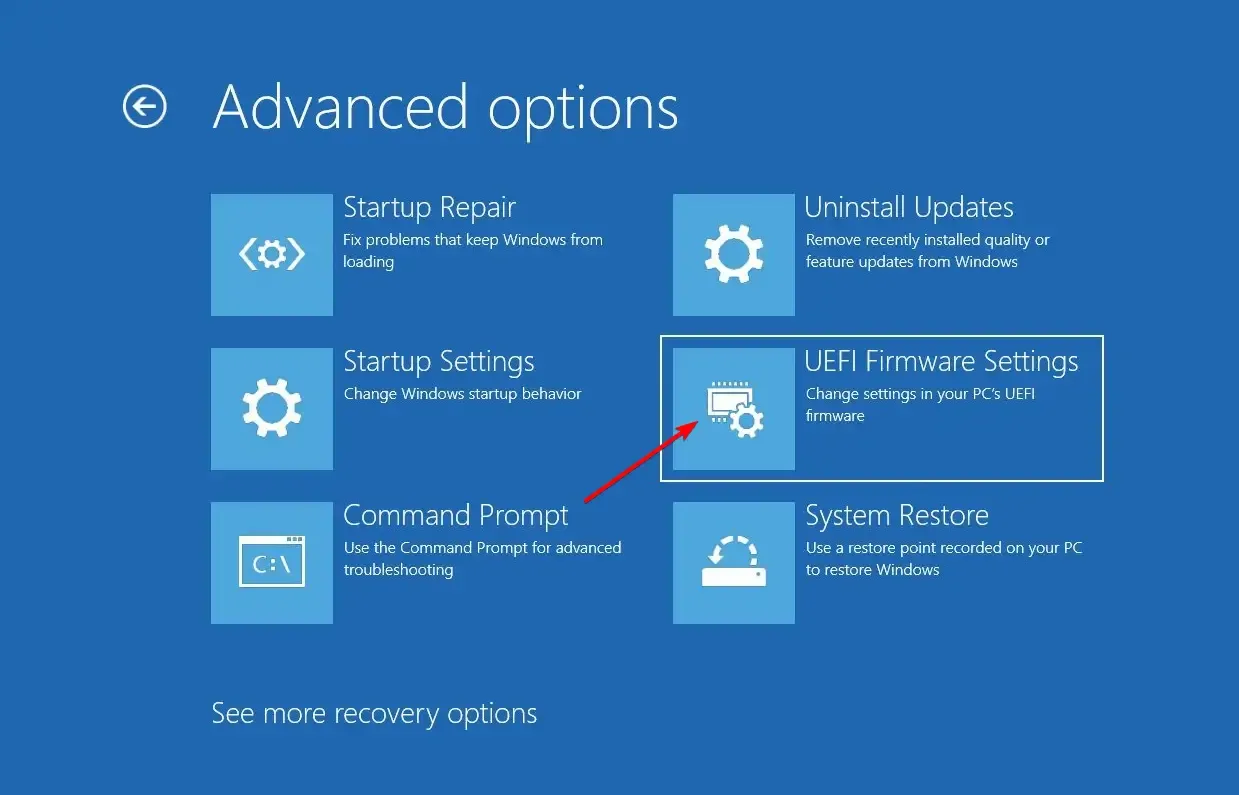
- Under fanen Sikkerhed skal du kigge efter indstillingen Secure Boot . Slå kontakten til for det.
- For at gemme ændringerne skal du trykke på F10-tasten på dit tastatur.
- Når systemet er genstartet, skal du genstarte Windows 11-installationsprocessen, og du vil ikke længere stå over for problemet.
Er det muligt at installere Windows 11 uden sikker opstart og TPM 2.0?
Nej, det er ikke muligt at installere Windows 11 uden Secure Boot og TPM 2.0. Brugerne skal have TPM 2.0 og Secure Boot til Windows 11-installationen. Hvis du bruger en ældre pc, er denne funktion muligvis ikke tilgængelig.
Du bliver nødt til at tjekke dit bundkort eller bærbare computers guide for det. Hvis du bruger en ny pc, vil din pc have TPM 2.0 og Secure Boot, men du bliver nødt til at aktivere den, hvis den ikke er aktiveret som standard.
Konklusion
Det er sådan, du kan rette meddelelsen ‘Denne pc skal understøtte sikker opstart’, mens du installerer Windows 11. Hvis du har stået over for denne fejl, kan det skyldes, at din pc ikke understøtter sikker opstart, eller funktionen ikke er aktiveret. Du kan følge ovenstående trin, og du vil være i stand til at rette denne fejl.




Skriv et svar