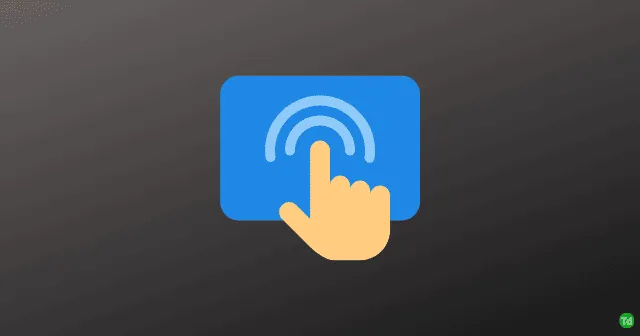
Touchpad’en er en vital komponent i enhver bærbar computer, som spiller en afgørende rolle for at navigere på din enhed. Brugere, der støder på problemer med deres touchpad, især på Windows 11, kan opleve, at deres arbejdsgang er forstyrret. Hvis du står over for dette problem, skal du fortsætte med at læse for at finde effektive løsninger til at genoprette touchpad-funktionaliteten.
Touchpads er designet med beskyttende belægninger, men de kan stadig opleve funktionsfejl over tid, primært på grund af softwarefejl eller hardwarefejl. I denne artikel har vi samlet en omfattende guide med forskellige fejlfindingsmetoder til at løse disse touchpad-problemer på Windows 11.
Fejlfinding af Touchpad-problemer på Windows 11
Her er flere potentielle løsninger til at hjælpe med at løse dine touchpad-problemer:
1. Genstart din computer
Nogle gange kan et midlertidigt problem eller en baggrundsproces få touchpad’en til at holde op med at fungere. Genstart af din computer fjerner ofte mindre fejl eller fejl, hvilket potentielt genopretter touchpad’ens funktionalitet.
2. Tjek Touchpad-indstillinger
Touchpad-indstillinger kan utilsigtet deaktivere funktionen, især efter softwareopdateringer. Følg disse trin for at bekræfte, at din touchpad er aktiveret:
- Tryk på Windows-tasten + I for at åbne Indstillinger .
- Gå til Bluetooth og enheder > Touchpad , og slå derefter indstillingen TIL .
3. Opdater Touchpad-drivere
Hvis dine touchpad-drivere er forældede eller beskadigede, kan dette føre til funktionsproblemer. Sådan opdaterer du dine drivere:
- Tryk på Windows-tasten + R for at åbne dialogboksen Kør .
- Skriv
devmgmt.mscog tryk på Enter . - Udvid Mus og andre pegeredskaber i Enhedshåndtering .
- Højreklik på din touchpad-enhed, og vælg Opdater driver .
4. Brug hardwarefejlfinding
Et hardwareproblem kan også resultere i touchpad-fejl. Kørsel af Windows hardware fejlfinding kan hjælpe med at identificere og løse disse fejl:
- Klik på Start , søg efter Kommandoprompt , og vælg Kør som administrator .
- Indtast kommandoen
msdt.exe -id DeviceDiagnostic, og tryk på Enter . - Følg instruktionerne på skærmen ved at klikke på Næste .
5. Deaktiver tredjeparts antivirussoftware
I nogle tilfælde kan tredjeparts antivirussoftware forstyrre din touchpads drift. Prøv at deaktivere eller midlertidigt afinstallere dit antivirus for at se, om funktionaliteten vender tilbage.
6. Rul Touchpad-drivere tilbage
Hvis problemet med touchpad startede efter en nylig opdatering, kan det løse problemet at rulle tilbage til en tidligere driverversion:
- Åbn Kør ved at trykke på Windows-tasten + R .
- Skriv
devmgmt.mscog tryk på Enter . - Udvid sektionen Mus og andre pegeredskaber .
- Højreklik på touchpad’en og vælg Egenskaber .
- Gå til fanen Driver , og vælg Rul driver tilbage .
- Genstart din enhed for at se, om touchpad’en er funktionsdygtig igen.
7. Opdater Windows
Sørg for, at dit Windows-operativsystem er opdateret, da opdateringer kan omfatte fejlrettelser, der kan løse touchpad-problemer. Tjek jævnligt efter opdateringer via Indstillinger > Windows Update .
8. Nulstil din pc
Hvis du har brugt alle andre muligheder, kan det være nødvendigt at nulstille fabriksindstillingerne. Denne proces geninstallerer Windows og kan eliminere vedvarende softwareproblemer:
- Naviger til Indstillinger > Windows Update > Avancerede indstillinger > Gendannelse .
- Vælg Nulstil denne pc , og følg instruktionerne.
9. Søg professionel hjælp
Hvis ingen af de tidligere løsninger virker, kan touchpad-problemet stamme fra et hardwareproblem. Besøg på et certificeret værksted kan hjælpe med at diagnosticere og løse det underliggende problem.
Konklusion
Ved at bruge de fejlfindingsmetoder, der er skitseret ovenfor, bør du være i stand til at løse touchpad-problemer i Windows 11. Hvis denne vejledning har været nyttig, er du velkommen til at dele din oplevelse i kommentarerne nedenfor.




Skriv et svar