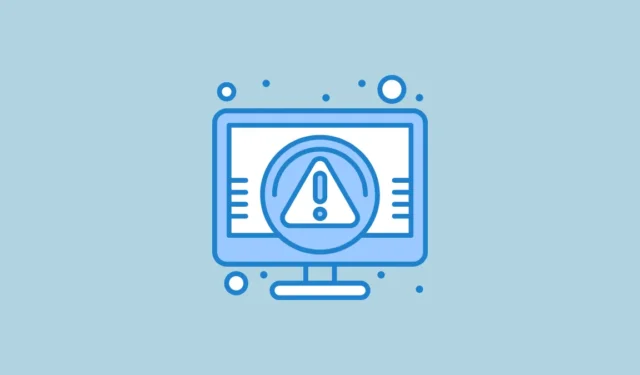
Hvis du ikke er i stand til at starte op i Windows og bliver konfronteret med fejlkoden 0xc0000001, indikerer det, at nogle opstartsfiler er blevet beskadiget. Der kan være andre underliggende problemer med din opstartsenhed eller problemer i opstartssektoren på din pc. Heldigvis er der forskellige metoder til at løse dette problem.
Klargøring af dit system til opstart
Før du forsøger de forskellige løsninger til 0xc0000001-fejlen, skal du kontrollere, om du kan starte op i Windows. Sådan gør du:
- Genstart din computer og gå ind i BIOS-opsætningen. Afhængigt af din computers mærke, mærke eller model skal du muligvis trykke på
F2,F12,F10eller en anden tast under opstart for at få adgang til BIOS. - I BIOS skal du finde SATA-konfigurationsindstillingen, som kan vises som ‘SATA Mode’, ‘Configure SATA’ eller ‘SATA Operation’.
- Skift SATA-tilstand til AHCI, hvis den er indstillet til RAID, eller til IDE, hvis den er indstillet til AHCI.
- Når du har gemt ændringer, skal du afslutte BIOS og prøve at starte op i Windows. Hvis denne metode mislykkes, skal du gå ind i BIOS igen og gendanne dine ændringer, før du prøver nedenstående løsninger.
Fix 1: Brug Startup Repair
Windows Recovery Environment (WinRE) indeholder værktøjer til at diagnosticere og reparere problemer med din pc. Et sådant værktøj er Startup Repair, som kan hjælpe med at løse fejlkoden 0xc0000001.
- Hold
Shifttasten nede, og genstart din computer. - Din computer går ind i WinRE. Klik på ‘Fejlfinding’.
- Vælg derefter ‘Advanced Options’ og klik på ‘Startup Repair’.

- Vent på Startup Repair for at fuldføre reparationerne og genstart din computer bagefter.
Fix 2: Reparer Master Boot Record
Hvis Master Boot Record (MBR) er beskadiget, kan det føre til fejlen 0xc0000001. Du skal have adgang til kommandoprompt fra Windows Recovery Environment for at reparere MBR.
- Åbn WinRE som beskrevet ovenfor, klik på ‘Fejlfinding’, efterfulgt af ‘Avancerede indstillinger’.

- Indtast følgende kommandoer en efter en i kommandopromptvinduet, og tryk på Enter efter hver:
bootrec /fixmbrbootrec /fixbootbootrec /scanosbootrec /rebuildbcd - Luk kommandoprompten og genstart din computer.
Fix 3: Brug Check Disk Utility
Dårlige sektorer eller fejl på din primære lagerenhed kan også føre til fejlen 0xc0000001. Du kan løse dette problem ved at køre værktøjet Check Disk.
- Åbn kommandoprompt fra WinRE som tidligere beskrevet.
- Når vinduet åbnes, skal du skrive
C:og trykke på Enter for at få adgang til systemdrevet. Erstat om nødvendigt ‘C’ med det relevante drevbogstav. - For at scanne disken skal du skrive
chkdsk /f /r, trykke påyog vente på, at scanningen er fuldført. Genstart derefter din pc.

Rettelse 4: Kopier SAM-filer
Ødelagte SAM-filer kan også udløse fejlen 0xc0000001, hvilket nødvendiggør en reparation.
- Start fra dit Windows-installationsmedie.
- Indtast WinRE og klik på ‘Fejlfinding’ og derefter på ‘Avancerede indstillinger’.

- På siden Avancerede indstillinger skal du vælge ‘Kommandoprompt’.

copy C:\Windows\Repair\Sam C:\Windows\System32\Config\Skriv og tryk på Enter i kommandoprompten . Bekræft ved at trykke på,Ynår du bliver bedt om at overskrive den originale fil, og genstart derefter din pc.

Fix 5: Kør System File Checker
Korrupte systemfiler kan også være ansvarlige for 0xc0000001-fejlen, som kan løses ved hjælp af værktøjet System File Checker indbygget i Windows.
- Start med dit installationsmedie og vælg ‘Reparer din computer’.

- Når WinRE åbner, skal du starte kommandoprompt og skrive ,
sfc /scannowog derefter trykke på Enter.

- Vent på, at scanningen er færdig, og genstart derefter din computer.
Rettelse 6: Brug BCDBOOT-værktøjet
- Start fra dit Windows-installations- eller gendannelsesmedie, og brug det
Shift + F10til at åbne kommandoprompt. - Skriv
diskpartog tryk på Enter.

- Indtast derefter
select 0og tryk på Enter igen.

- Skriv
list partitionfor at se partitionerne, og bekræft derefter størrelsen på systempartitionen.

- Indtast derefter
list volumefor at finde drevbogstavet på dit systemdrev og volumennummeret.

- For at tildele et drevbogstav til systempartitionen skal du indtaste kommandoerne i følgende rækkefølge:
select volume x,assign letter=z,exit. Erstat ‘x’ med volumenbogstavet og ‘z’ med det ønskede drevbogstav. - Til sidst skal du skrive
bcdboot C:\windows /s Z: /f ALL, og erstatte ‘C’ med dit systemvolumenbogstav. - Luk kommandoprompten, og fjern dit Windows-gendannelsesmedie, før du prøver at starte Windows normalt. Hvis det stadig ikke virker, gentag trinene med kommandoen:
bcdboot C:\windows /s Z: /f UEFI.
Fix 7: Fjern problematiske programmer i fejlsikret tilstand
Hvis et tredjepartsprogram forårsager fejlen 0xc0000001, kan du fjerne den ved at starte op i fejlsikret tilstand. Du skal bruge din Windows-installations-USB eller DVD til denne metode.
- Indsæt dit Windows-installationsmedie og start fra det.
- Når computeren starter, skal du åbne WinRE, klikke på ‘Avancerede indstillinger’ og derefter på ‘Startindstillinger’.

- Klik på ‘Genstart’, og tryk derefter på
F4tasten for at gå ind i fejlsikret tilstand. - I fejlsikret tilstand skal du åbne appen Indstillinger med
Win + Iog klikke på ‘Apps’ til venstre.

- På Apps-siden skal du klikke på ‘Installerede apps’ øverst.

- For at fjerne det problematiske program skal du finde det, klikke på de tre prikker til højre og vælge ‘Afinstaller’.

Rettelse 8: Brug Systemgendannelse
Systemgendannelse giver dig mulighed for at gendanne din pc til et tidspunkt, før fejlen 0xc0000001 dukkede op. Hvis du tidligere har indstillet et gendannelsespunkt, kan du bruge det til at fjerne fejlen.
- Start i WinRE og klik på ‘Avancerede indstillinger’, og vælg derefter ‘Systemgendannelse’.

- Når dialogboksen Systemgendannelse åbnes, skal du klikke på ‘Næste’.

- Vælg det gendannelsespunkt, du ønsker at bruge, og klik på ‘Næste’ igen.

- Til sidst skal du klikke på ‘Udfør’ og tillade Windows at genstarte. Efter afslutningen skulle fejlkoden ikke længere være til stede.

Fix 9: Nulstil din pc
Nulstilling af din pc fjerner alle programmer og tilpasninger og vender tilbage til standardindstillingerne. Denne proces er beslægtet med at udføre en ny installation af Windows og kan løse adskillige fejl, der hindrer normal drift.
- Få adgang til appen Indstillinger ved hjælp af
Win + Iog klik på ‘System’ til venstre.

- Rul ned og vælg ‘Recovery’.

- På gendannelsessiden skal du klikke på knappen ‘Nulstil pc’.

- Klik på ‘Fjern alt’ i pop op-vinduet, der vises.

- Vælg ‘Lokal geninstaller’ for at geninstallere Windows på dit system. Alternativt, hvis du har en pålidelig internetforbindelse, skal du vælge ‘Cloud download’ for at få den nyeste version.

Vigtige punkter at overveje
- Når du fejlfinder 0xc0000001-fejlen, skal du frakoble alle eksterne enheder fra din computer og inspicere alle komponenter som RAM og SSD/HDD for at sikre korrekt installation. Prøv at starte op i Windows bagefter. Hvis din pc starter med succes, skal du tilslutte dine eksterne enheder én efter én for at identificere den fornærmende enhed.
- Overvej at vende tilbage til en tidligere version af Windows ved hjælp af dit installationsmedie, hvis de tidligere metoder ikke løser problemet. Denne mulighed er kun mulig, hvis du ikke har formateret dit systemdrev under din nuværende OS-installation.
- Som en sidste udvej kan en komplet geninstallation af Windows være nødvendig. Denne metode tørrer alt og kan være en ekstrem foranstaltning, men det kan være din eneste mulighed, hvis alle andre løsninger mislykkes.



Skriv et svar