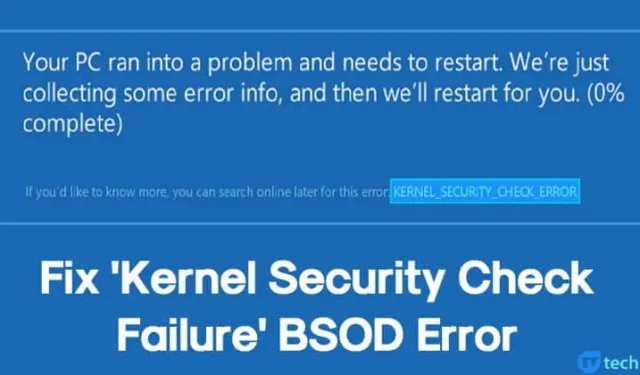
Den berygtede Blue Screen of Death (BSOD) kan ramme uventet på Windows-systemer og tvinge en brat nedlukning uden varsel. Desværre giver dette brugerne lidt tid til at gemme deres igangværende arbejde. Et hurtigt blik på Microsoft Forum afslører et væld af Windows-brugere, der giver udtryk for deres frustrationer over tilbagevendende BSOD-fejl.
Blandt de mange BSOD-fejl er en, der skiller sig ud, “Kernel Security Check Failure.” Denne fejl er særligt kritisk i Windows 10-økosystemet og kan resultere i betydelige forstyrrelser i brugeraktiviteter.
Adskillige faktorer kan føre til Fejl ved Kernel Security Check, herunder men ikke begrænset til hukommelsesproblemer, forældede drivere, malwareinfektioner, beskadigede systemfiler og fejl på harddisken. Hvis du har at gøre med denne frustrerende BSOD, har vi samlet en omfattende guide til at hjælpe dig med at fejlfinde og løse det.
1. Start i fejlsikret tilstand
Når du konfronteres med Kernel Security Check Failure BSOD, bør din første handling være at starte din computer i fejlsikret tilstand. Dette giver dig mulighed for at fejlfinde effektivt og isolere problemet.
For at gå ind i fejlsikret tilstand skal du genstarte din pc, mens du holder Shift -tasten nede. Alternativt kan du trykke og holde tænd/sluk-knappen nede for at genstarte. Under opstart skal du trykke på F8- tasten for at få adgang til Avancerede opstartsindstillinger.
Når du er i indstillingsmenuen, skal du bruge piletasterne til at vælge Fejlsikret tilstand med netværk . Når din computer starter i fejlsikret tilstand, kan du fortsætte med yderligere fejlfindingstrin.
2. Brug Windows Memory Diagnostic
Hukommelsesproblemer giver ofte anledning til Kernel Security Check Failure BSOD. For at løse potentielle hukommelsesrelaterede problemer skal du bruge det indbyggede Windows Memory Diagnostic-værktøj.
- Åbn dialogboksen Kør ved at trykke på Windows + R . Skriv
mdsched.exeog tryk på Enter . - Vælg Genstart nu, og kontroller for problemer .
Din computer genstarter automatisk og analyserer hukommelsen. Hvis der opdages problemer, vil Windows forsøge at rette op på dem.
3. Reparer beskadigede Windows-filer
En anden almindelig årsag til fejlen ved Kernel Security Check Failure er beskadigede Windows-filer. Nedenfor er trinene til at scanne og reparere disse filer:
- Søg efter Powershell i Start-menuen. Højreklik på den og vælg Kør som administrator .
- Indtast kommandoen i Powershell-vinduet
sfc /scannow.
Denne kommando vil starte en scanning for at identificere og reparere beskadigede filer. Når du er færdig, skal du huske at genstarte din enhed for at se, om problemet er løst.
4. Tjek for harddiskfejl
Brug af Check Disk Utility (chkdsk) er afgørende for at løse harddiskfejl, som kan bidrage til BSOD. Følg disse trin for at udføre en kontrol:
- Højreklik på Windows-ikonet og vælg Kommandoprompt (Admin) .
- Skriv chkdsk /x og tryk på Enter , og erstatte X med dit installationsdrevbogstav.
- Når du bliver bedt om at bekræfte, skal du skrive Y .
Efter denne proces skal du skrive exit og genstarte din computer. Dette skulle hjælpe med at rette fejlen ved Kernel Security Check.
5. Opdater eller geninstaller drivere
Forældede eller inkompatible drivere kan også forårsage Kernel Security Check Failure BSOD. Sådan administrerer du dine drivere:
- Åbn Enhedshåndtering .
- Se efter komponenter, der er markeret med et fejlsymbol. Højreklik på den problematiske driver, og vælg Opdater driver .
- Hvis opdatering ikke løser problemet, skal du afinstallere driveren, genstarte din pc og lade Windows geninstallere den automatisk.
For yderligere hjælp til driveropdateringer er du velkommen til at udforske vores artikel med titlen Sådan opdaterer du nemt drivere på din Windows-pc .
6. Udfør en Malware-scanning
Maliske infektioner kan også resultere i Fejl ved Kernel Security Check. Før du tyer til drastiske foranstaltninger som at geninstallere Windows, skal du udføre en fuld scanning ved hjælp af pålidelig antivirussoftware.
Overvej at bruge værktøjer som Malwarebytes eller Kaspersky . Hvis du ikke er i stand til at fuldføre scanningen normalt, kan opstart i fejlsikret tilstand lette en komplet systemanalyse.
7. Nulstil dit Windows-operativsystem
Hvis alt andet fejler, kan nulstilling af din Windows-pc være det nødvendige trin. Denne proces vil gendanne fabriksindstillingerne og potentielt fjerne eventuelle beskadigede systemfiler sammen med brugerdefinerede indstillinger. Før du fortsætter, skal du huske at sikkerhedskopiere alle vigtige data.
- Gå til Indstillinger > Opdatering og sikkerhed .
- Vælg Gendannelse i højre side, og klik på knappen Kom i gang under Nulstil denne pc.
- Vælg Behold mine filer
- Bekræft dit valg, og klik på Næste .
- Til sidst, på skærmbilledet Klar til at nulstille denne pc, skal du klikke på Nulstil .
Når den er startet, vil din computer genstarte flere gange. Tålmodighed er nøglen, når nulstillingsprocessen afsluttes.
Disse effektive metoder bør hjælpe med at løse fejlen ved Kernel Security Check Failure. Hvis du har alternative løsninger eller indsigt, så del dem venligst i kommentarfeltet nedenfor!




Skriv et svar