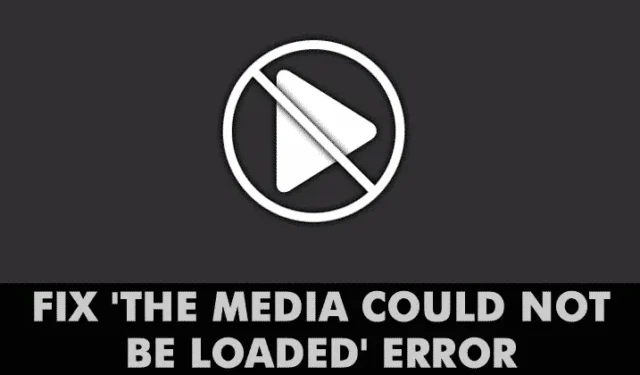
Lad os se det i øjnene – mange af os er stødt på denne frustrerende situation, mens vi surfer på internettet. Du finder en video, du er ivrig efter at se, klikker på afspil og så, bam! Der vises en fejlmeddelelse. Windows-brugere beskæftiger sig ofte med afspilningsproblemer såsom ‘Fejl ved indlæsning af afspiller’ eller ‘Medierne kunne ikke indlæses’, når de forsøger at se videoer online.
Vores læsere har kontaktet os angående fejlmeddelelsen, der siger: ‘Mediet kunne ikke indlæses, enten fordi serveren eller netværket fejlede, eller fordi formatet ikke understøttes.’
Forstå fejlen ‘Medierne kunne ikke indlæses’ i Chrome
Så hvad siger denne fejl egentlig? Desværre angiver det ikke en enkelt årsag til afspilningsproblemet. Det kan stamme fra serverkomplikationer, netværksfejl eller ikke-understøttede videoformater.
Mens du arbejder på at løse fejlen ‘Mediet kunne ikke indlæses, enten fordi serveren eller netværket fejlede, eller fordi formatet ikke understøttes’, vil du ikke kunne nyde de videoer, du ønsker. Hvis du oplever dette problem, skal du holde øje med nogle effektive løsninger til at rette videofejl i din webbrowser.
Sådan løser du fejlen ‘Mediet kunne ikke indlæses’ i Google Chrome
Denne artikel præsenterer en samling af metoder til at løse fejlen ‘Mediet kunne ikke indlæses’, der vises i din webbrowser.
1. Undersøg problemer med internetforbindelse
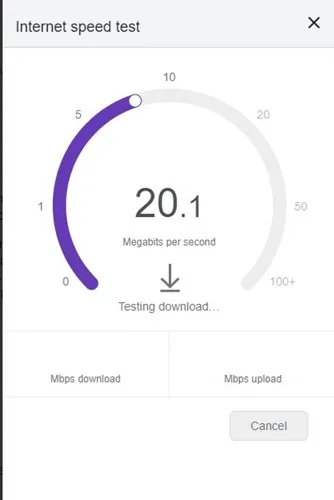
Internetforbindelse er ofte årsagen til fejlen ‘Mediet kunne ikke indlæses’ i Chrome. Hvis din internetforbindelse er ustabil, indlæser browseren muligvis ikke videoen korrekt.
Før du dykker ned i mere komplicerede løsninger, skal du tjekke din internetforbindelse. Værktøjer til hastighedstest kan hjælpe dig med at kontrollere, om dit internet fungerer korrekt.
2. Opdater websiden
Hvis internetproblemer er udelukket, bør dit næste skridt være at opdatere websiden. Mediefiler kan nogle gange ikke indlæses på grund af websidefejl.
Klik på genindlæs-knappen i adresselinjen for at opdatere siden. Når du har gjort det, skal du kontrollere, om videoen afspilles uden at udløse nogen fejlmeddelelser. Hvis problemet fortsætter, skal du fortsætte til de næste trin.
3. Bekræft Site Server Status
Server-relaterede problemer er mere almindelige, end du måske forventer. En video afspilles muligvis ikke, blot fordi webstedet oplever serverproblemer.
Test ved at prøve at afspille videoer på et andet websted. Hvis de virker, kæmper det originale websted sandsynligvis med et problem på serversiden.
Brug Downdetector-webstedet ved at indtaste URL’en på webstedet, der viser fejlen. Hvis serveren vises som nede, kræves der tålmodighed, indtil den er tilbage.
4. Opdater din webbrowser
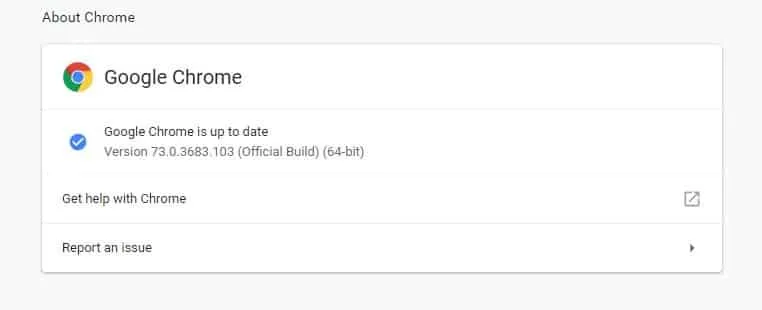
En forældet webbrowser kan introducere adskillige fejl og fejl. Mange brugere har formået at rette beskeden ‘Mediet kunne ikke indlæses’ ved blot at opdatere deres browsere.
Hold din webbrowser opdateret for at løse næsten alle relaterede problemer og forbedre din browseroplevelse. Naviger til Indstillinger > Hjælp > Om Google Chrome, og lad Chrome søge efter opdateringer.
5. Slå Adblockers fra
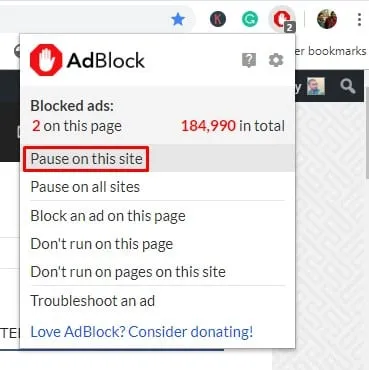
Mange indholdsudbydere opfordrer brugere til at deaktivere annonceblokeringsværktøjer, hvilket kan føre til fejlen ‘Mediet kunne ikke indlæses’, når sådanne værktøjer opdages.
Hvis dette er årsagen, kan problemet ofte løses ved at deaktivere ad-blockeren eller udvidelsen midlertidigt. For at gøre det skal du følge disse trin:
- Besøg websiden, der viser fejlen.
- Klik på ikonet for din adblocker-udvidelse.
- Vælg ‘Kør ikke på denne side’ fra valgmulighederne.
6. Juster dine VPN-indstillinger
Mens VPN’er giver privatliv og sikkerhed, kan de nogle gange forstyrre videoafspilning.
Hvis videoer ikke kan afspilles, mens din VPN er aktiveret, kan du prøve at deaktivere den. Omvendt, hvis der opstår problemer uden en VPN, kan du overveje at aktivere en.
Justering af VPN-indstillinger kan hjælpe med at løse fejlen “Medie kunne ikke indlæses” i Chrome.
7. Skift din DNS-server
Af og til opstår fejlen ‘Mediet kunne ikke indlæses’ på grund af DNS-problemer. At stole på standard DNS-serveren leveret af din internetudbyder kan føre til ydeevneproblemer.
Skift til at bruge Google DNS som en potentiel løsning. Sådan gør du:
- Gå til kontrolpanelet på din Windows-pc, og vælg Netværks- og delingscenter .
- I Netværks- og delingscenter skal du vælge Skift adapterindstillinger .
- Højreklik på din aktive netværksadapter og vælg Egenskaber .
- Vælg Internet Protocol Version 4 , og klik på Egenskaber .
- Indtast 8.8.8.8 i feltet Foretrukken DNS-server , og indtast 8.8.4.4 i feltet Alternativ DNS-server . Klik på OK bagefter.
Når du er færdig, genstart din pc for at anvende disse nye DNS-indstillinger.
8. Ryd din cache og dine cookies
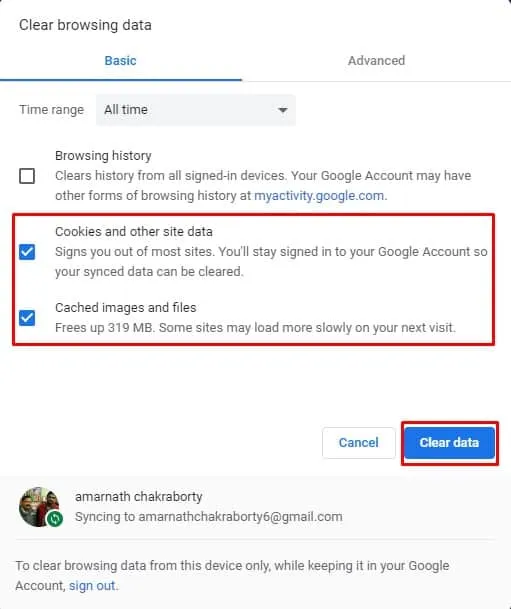
Forældede cache og cookies kan ofte udløse fejlmeddelelser, herunder “Mediet kunne ikke indlæses, fordi formatet ikke understøttes.” Rydning af disse kan muligvis løse problemet.
Talrige brugere har rapporteret succes med denne metode på forskellige fora. Naviger til Indstillinger > Avancerede indstillinger, og vælg derefter ‘Ryd browserdata’. Vælg cache og cookies, og klik derefter på ‘Ryd browserdata’. Genstart din browser bagefter for at bekræfte ændringerne.
9. Nulstil din Chrome-browser
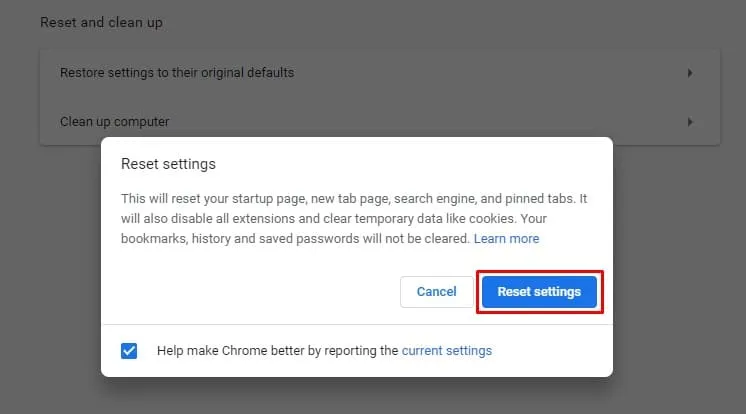
Hvis alt andet fejler, kan nulstilling af din Chrome-browser være en levedygtig mulighed. Før du gør dette, skal du huske, at det vil gendanne alle dine indstillinger til deres oprindelige tilstand.
Gå til Indstillinger > Avancerede indstillinger, rul for at finde indstillingen ‘Gendan indstillinger til deres oprindelige standarder’, og bekræft ved at klikke på ‘Nulstil indstillinger’, når du bliver bedt om det.
10. Geninstaller Google Chrome
Fejlen ‘Mediet kunne ikke indlæses’ kan også være et resultat af fejlbehæftede Chrome-indstillinger. Hvis nulstilling ikke hjælper, kan du overveje at geninstallere browseren.
Du kan afinstallere Chrome via kontrolpanelet og derefter downloade og installere den seneste version fra det officielle websted for at se, om problemet er løst.
11. Brug en alternativ browser
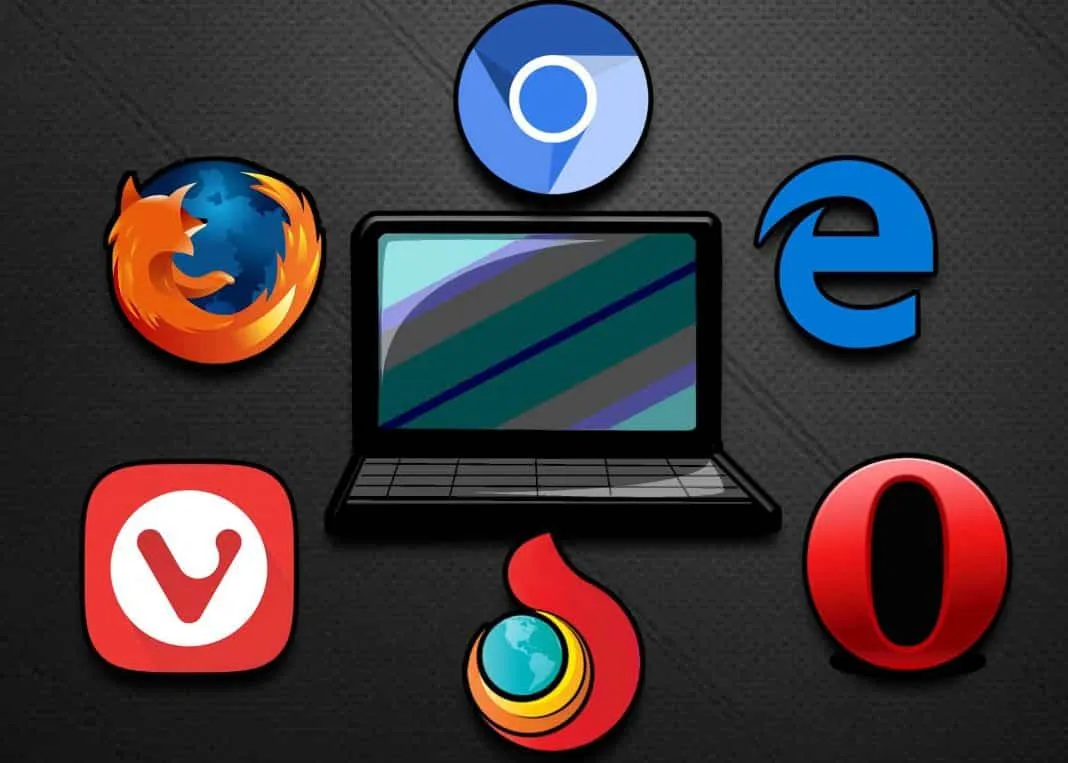
Hvis fejlen fortsætter, selv efter rydning af cache og cookies, kan det være tid til at teste en anden webbrowser. Fejlen ‘Mediet kunne ikke indlæses, fordi formatet ikke understøttes’ kan vise sig i forskellige browsere, selvom det overvejende kan påvirke en bestemt browser.
Hvis alle de tidligere metoder ikke løser problemet, kan det være en løsning at skifte til en anden browser.
Disse strategier repræsenterer nogle af de mest effektive måder at tackle fejlen ‘Mediet kunne ikke indlæses, enten fordi serveren eller netværket fejlede, eller fordi formatet ikke understøttes’. Har du andre forslag til at løse dette problem? Del venligst i kommentarerne nedenfor.




Skriv et svar