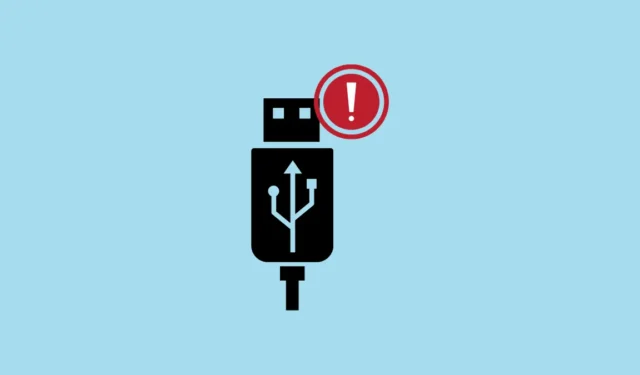
En USB Composite Device er defineret som en enkelt USB-enhed, der kan udføre forskellige funktioner, såsom en printer, der er i stand til at scanne og faxe, eller et webcam med en integreret mikrofon. Rollen af USB Composite Device Driver er at sikre effektiv kommunikation mellem operativsystemet og disse multifunktionelle USB-ydre enheder. Når denne driver står over for komplikationer, kan brugere opleve problemer som f.eks. enheder, der ikke bliver genkendt eller fungerer forkert.
1. Opdater USB Composite Device Driver ved hjælp af Device Manager
En af de mest pålidelige metoder til fejlfinding af driverrelaterede problemer er at opdatere driveren via Enhedshåndtering.
- Tryk på
Windows + Rfor at starte dialogboksen Kør. - Enter
devmgmt.mscog trykEnterfor at få adgang til Enhedshåndtering.

- Udvid afsnittet mærket Universal Serial Bus-controllere .

- Højreklik på USB Composite Device og vælg Opdater driver .

- Vælg Søg automatisk efter drivere .

- Tillad Windows at søge efter og installere alle tilgængelige opdateringer til driveren.
- Genstart din computer for at sikre, at ændringerne træder i kraft.
2. Opdater USB Composite Device Driver manuelt
I tilfælde, hvor Windows ikke automatisk kan finde en ny driver, kan du tage den manuelle rute ved at downloade den direkte fra producentens hjemmeside.
- Besøg supportsiden for din USB-enheds producent.
- Download den seneste driver, der er kompatibel med din version af Windows 11.
- Hvis driverfilerne er komprimerede, skal du først udpakke dem.
- Få adgang til Enhedshåndtering ved at trykke på
Windows + R, skrivedevmgmt.mscog trykke påEnter.

- Udvid sektionen Universal Serial Bus-controllere .

- Højreklik på USB Composite Device og vælg Opdater driver .

- Vælg Gennemse min computer efter drivere .

- Klik på Gennemse , og vælg den mappe, hvor dine downloadede driverfiler er placeret.

- Vælg mappen, og klik på OK .
- Sørg for, at indstillingen Inkluder undermapper er markeret, og klik derefter på Næste .
- Følg eventuelle instruktioner på skærmen for at afslutte installationsprocessen.
- Genstart din maskine for at anvende de foretagne justeringer.
3. Geninstaller USB-controllere
Geninstallation af USB-controllere kan hjælpe med at fjerne konflikter og opdatere driverne til USB-enheder.
- Start Enhedshåndtering ved at trykke på
Windows + R, skrivedevmgmt.mscog trykke påEnter.

- Udvid sektionen Universal Serial Bus-controllere .


- Bekræft afinstallation for hvert element, hvis du bliver bedt om det.

- Når alle USB-controllere er blevet fjernet, genstart din computer.
- Ved genstart geninstallerer Windows USB-controllerne automatisk.
4. Brug fejlfinding af hardware og enheder
Windows 11 er udstyret med en indbygget fejlfinding, der er i stand til at identificere og løse hardwarekomplikationer.
- Tryk på
Windows + Ifor at få vist Indstillinger.

- Gå til System og vælg Fejlfinding .

- Klik på Andre fejlfindere .

- Find Hardware og enheder , og klik på Kør .
- Følg de guidede instruktioner for at fuldføre fejlfindingsproceduren.
- Genstart din pc, hvis du bliver bedt om det.
5. Slå USB Selective Suspend-indstilling fra
Deaktivering af USB-selektiv suspendering forhindrer systemet i at deaktivere USB-enheder for at spare energi.
- Tryk på
Windows + R, skrivcontrolog tryk påEnterfor at få adgang til kontrolpanelet.

- Klik på Hardware og lyd , og gå derefter til Strømindstillinger .

- Klik på Skift planindstillinger ud for din aktive strømplan.

- Vælg Skift avancerede strømindstillinger .

- Udvid USB-indstillinger i dialogboksen Strømindstillinger .

- Udvid indstillingen for USB-selektiv suspendering .

- Indstil indstillingen til Deaktiveret for både På batteri og Tilsluttet, hvis det er relevant.

- Klik på Anvend og derefter OK .
- Genstart din computer for at anvende ændringerne.
6. Bekræft Windows-opdateringer
At holde Windows opdateret kan løse eksisterende problemer og sikre, at du har de seneste driveropdateringer installeret.
- Tryk
Windows + Ifor at få adgang til Indstillinger.

- Klik på Windows Update fundet i venstre sidebjælke.

- Tryk på Søg efter opdateringer .

- Hvis opdateringer er tilgængelige, skal du klikke på Download og installer .
- Lad opdateringerne fuldføre installationen, og genstart din computer, hvis du bliver bedt om det.
7. Undersøg fysiske forbindelser og test forskellige USB-porte
Lejlighedsvis kan enhedens funktionsfejl tilskrives en defekt USB-port eller en utilstrækkelig forbindelse.
- Afbryd din USB-enhed fra dens nuværende port.
- Se over USB-kablet og -porten for tegn på beskadigelse eller forhindringer.
- Prøv at tilslutte USB-enheden til en anden USB-port.
- Hvis det er muligt, skal du kontrollere, om enheden fungerer korrekt på en anden computer for at eliminere hardwareproblemer.
- Hvis enheden fungerer korrekt på anden hardware, kan kilden til problemet ligge i din computers USB-porte eller deres indstillinger.
Ved at implementere disse strategier bør du effektivt kunne løse problemer vedrørende USB Composite Device Driver på dit Windows 11-system og gendanne din USB-enheds funktionalitet. Hvis problemerne fortsætter, kan du overveje at kontakte producentens support eller søge professionel teknisk hjælp.
Billedkreditering: Allthings.how



Skriv et svar