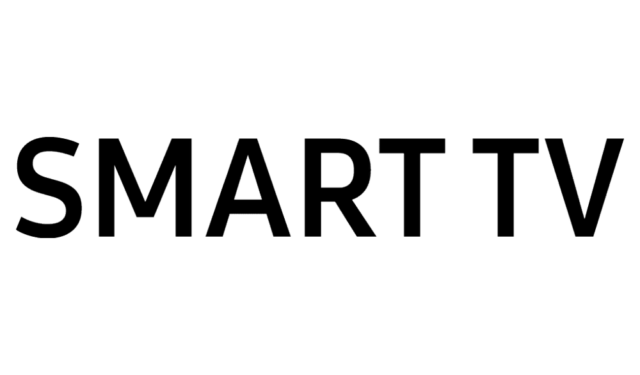
Hvis du for nylig har tilsluttet en ny ekstern enhed til dit Sharp TV, er det vigtigt at skifte indgangskilden for at få effektiv adgang til den. Normalt opnås dette med et enkelt tryk på Input -knappen på din fjernbetjening. Men hvis din Sharp TV-fjernbetjening ikke reagerer, er der ingen grund til bekymring. Denne vejledning giver flere alternative metoder til at ændre input på dit Sharp TV uden at være afhængig af en fjernbetjening.
Brug af TV-knapper til at ændre input på Sharp TV
Sharp tv er typisk udstyret med fysiske knapper, som kan variere fra model til model. Afhængigt af de tilgængelige knapper på dit tv, skal du følge nedenstående trin for at ændre dit tv’s inputkilde:
- TV uden inputknap: Hvis din model mangler en dedikeret inputknap, skal du trykke på menuknappen og derefter navigere til inputindstillingerne ved hjælp af lydstyrke- eller kanalknapperne. Vælg den ønskede kilde i menuen.
- TV med kun tænd/sluk-knap: Hold tænd/sluk -knappen nede på dit tv. Fortsæt med at trykke på den, indtil den ønskede kilde er fremhævet. Hvis du slipper knappen, skifter tv’et til denne indgang.
- TV med inputknap: Når dit Sharp TV er tændt, skal du trykke på inputknappen . En liste over eksterne kilder vises. Brug lydstyrke- eller kanalknapperne til at bladre gennem mulighederne og vælge den, du ønsker.
Brug af fjernapps til inputændring
For brugere, hvis Sharp TV er tilsluttet det samme WiFi som deres smartphone, fungerer en fjernbetjeningsapp som et glimrende alternativ. App-indstillingerne varierer afhængigt af tv’ets operativsystem:
| Sharp tv-model | Fjernbetjent app | Download links |
|---|---|---|
| Google TV / Android TV | Google TV-app | Play Butik | App Store |
| Roku TV | År App | Play Butik | App Store |
| Aquos TV | AQUOS TV FJERNBETJENING | Play Butik |
Når du har downloadet den relevante fjernbetjeningsapp, skal du sørge for at parre den med dit Sharp TV for at få fuld funktionalitet:
- For Android eller Google TV: Tryk på ikonet Input på startskærmen. En pop op vil vise de tilgængelige kilder. Vælg den relevante kilde, og bekræft ved at trykke på OK .
- For Roku TV: Få adgang til startskærmen ved at trykke på knappen Hjem i Roku-appen. Rul derefter for at se tilsluttede kilder og vælg det ønskede input-ikon.
- For AQUOS TV REMOTE: Tryk på Input- ikonet og naviger til din foretrukne kilde ved hjælp af retningsknapperne, og bekræft dit valg med OK .
For dem uden WiFi kan styring af dit Sharp TV stadig opnås ved hjælp af IR-fjernapps, forudsat at din Android-enhed har en infrarød blaster. Installer en passende IR-fjernbetjeningsapp og synkroniser den med dit Sharp TV. Her er nogle anbefalede IR-fjernapps:
Ændring af input ved hjælp af et tastatur eller en mus

Hvis dit Sharp TV har USB- og HDMI-porte, kan du bruge et trådløst tastatur. Du skal blot sætte dens USB-dongle i tv’ets port. Når du har tændt for dit tv, vises en musemarkør på skærmen, så du nemt kan navigere gennem og skifte HDMI-kilde.
Brug af stemmekommandoer til at ændre input
Hvis du tidligere har konfigureret stemmestyring på dit Sharp TV, kan du nemt ændre input ved at udstede en stemmekommando. Åbn fjernbetjeningsappen, klik på mikrofonikonet , og brug en af følgende kommandoer baseret på din model:
- For Android/Google TV: ” Hey Google, skift input til HDMI 2. “
- For Roku TV: ” Skift input til HDMI 3. “
Med disse alternativer til fjernbetjeningen er det nemt og bekvemt at ændre dit Sharp TV’s input. Hvis du foretrækker at bruge en fysisk fjernbetjening, kan du overveje at programmere en universalfjernbetjening, der er kompatibel med Sharp TV’er, så du nemt kan ændre input.

Skriv et svar