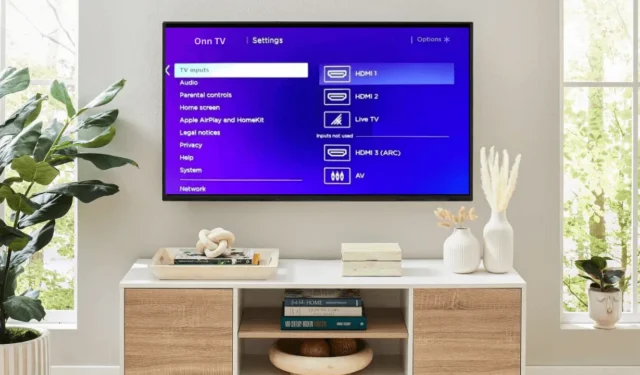
Onn TV-serien er udstyret med flere eksterne porte, men alligevel kan den kun vise én kilde ad gangen. Når du tilslutter en ekstern enhed, er det vigtigt at skifte input for at få adgang til dit ønskede indhold. Til denne overgang kræves typisk den fjernbetjening, der følger med dit Onn TV. I tilfælde af at din fjernbetjening går tabt eller ikke fungerer korrekt, kan du undre dig over, hvordan du ændrer indgangen uden den. Heldigvis er der flere metoder til at opnå dette, som alle er beskrevet i den følgende vejledning.
Ændring af Onn TV-indgang ved hjælp af fysiske knapper
Moderne Onn-tv’er fungerer på Roku OS og har generelt en enkelt multifunktionel Power-knap. Denne knap er normalt placeret på bagsiden eller undersiden af fjernsynet. For at tænde for tv’et skal du blot trykke én gang på denne knap.
Tryk hurtigt på tænd/sluk -knappen igen for at få adgang til inputmenuen . Bliv ved med at trykke på tænd/sluk -knappen gentagne gange for at bladre gennem de tilgængelige inputindstillinger, der vises på siden af skærmen. Når du ser det ønskede input fremhævet, skal du slippe knappen for at vælge det.
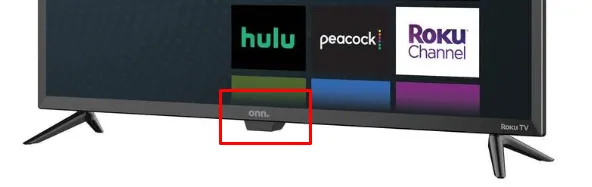
Hvis du ejer en ældre model af Onn LCD/LED-tv’er, finder du typisk en INPUT- eller SOURCE- knap for at lette inputændringer. Et enkelt tryk på denne knap vil vise listen over tilgængelige kilder på din TV-skærm. Bagefter kan du navigere gennem mulighederne ved at bruge knapperne CH+/- og VOL+/- for at vælge din foretrukne indgang.

Brug af Roku-appen til inputændringer
Hvis dit Onn TV bruger Roku OS, kan den officielle The Roku App fungere som en virtuel fjernbetjening, hvilket giver et praktisk alternativ. Følg nedenstående trin for at konfigurere det:
- Sørg for, at dit Onn Roku TV er forbundet til WiFi, ideelt på det samme netværk som din smartphone.
- Download og installer Roku-appen fra Play Store eller App Store .
- Log ind med din Roku-kontolegitimationsoplysninger.
- Når du er på startsiden, skal du trykke på fanen Enheder .
- Vælg dit Onn Roku TV fra listen for at oprette en forbindelse.
- Tryk på fjernbetjeningsikonet for at få adgang til en virtuel fjerngrænseflade.
- Naviger til startskærmen, og flyt til højre rude for at finde dit ønskede input.
- Klik på den indgang, du ønsker at skifte til.

Ud over den officielle Roku-app er der adskillige tredjeparts fjernprogrammer tilgængelige, som også kan styre dit Onn TV. Disse kan downloades på både Android og iPhone gennem deres respektive app-butikker, så du nemt kan skifte input.
Brug af en mus eller et tastatur til valg af input
En alternativ metode involverer at bruge en trådløs mus eller et tastatur til at justere input på dit Onn TV. Begynd med at tilslutte donglen på din mus eller tastatur til enhver ledig USB-port på dit TV. Når det er lykkedes at oprette forbindelse, vises en markør på skærmen, så du kan navigere til startsiden. Derfra kan du klikke på inputindstillingen , der vises i højre rude.

Stemmekommandoer til at skifte input
For dem, der har integrerede stemmeassistenter, kan det være lige så enkelt at ændre input på Onn Roku TV som at udstede en stemmekommando. Sørg for, at du tidligere har konfigureret Roku-stemmeassistenten. Hvis den er konfigureret, skal du åbne Roku-appen, skifte til fjernbetjeningstilstand, trykke på mikrofonikonet og sige, ” Skift Onn TV-indgang til HDMI <nummer> .” TV’et skifter automatisk til den angivne indgang.
Hvis du synes, det er mere attraktivt at bruge en fysisk fjernbetjening, kan du overveje at investere i en universal fjernbetjening fra online-forhandlere såsom Amazon. Disse fjernbetjeninger er typisk mere overkommelige sammenlignet med originale udskiftninger og kan programmeres til at styre dit Onn TV problemfrit.




Skriv et svar