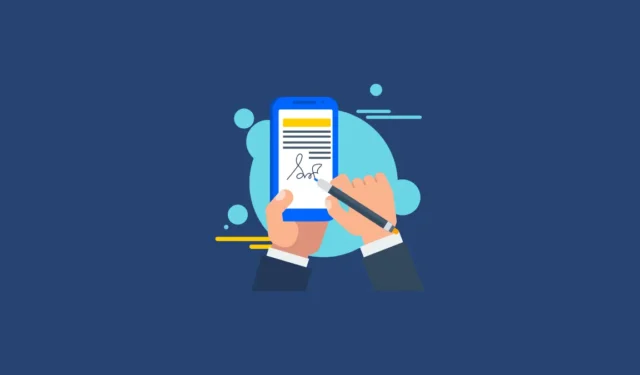
I Gmail har du mulighed for at oprette en brugerdefineret e-mail-signatur, der automatisk bliver tilføjet til alle dine udgående e-mails. Denne signatur kan indeholde dit navn, jobtitel, telefonnummer, links til sociale medier og enhver anden information, du gerne vil dele. Nedenfor er trinene til opsætning af din signatur i Gmail via både web- og mobilplatforme.
Sådan opretter og opdaterer du din signatur på Gmail Web
- Åbn Gmail, og klik på tandhjulsikonet øverst for at få adgang til dine Gmail-kontoindstillinger.
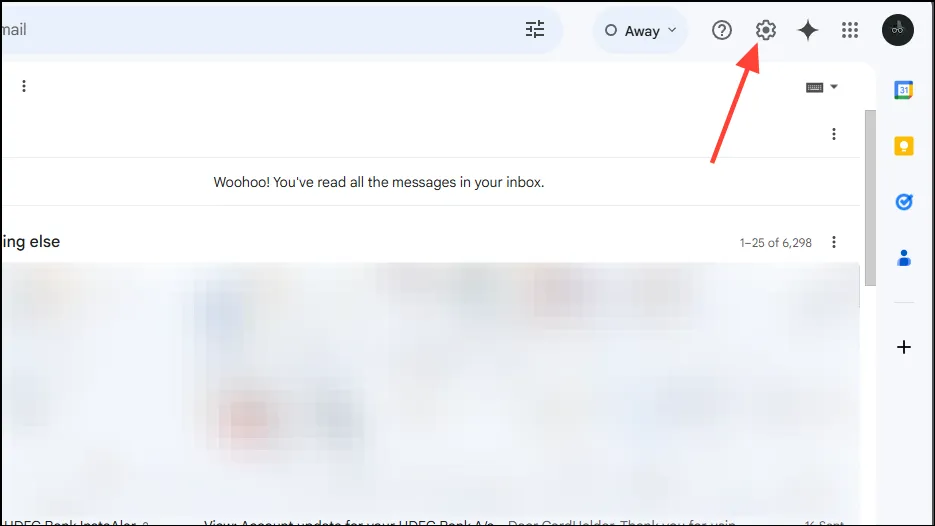
- Vælg ‘Se alle indstillinger’ fra rullemenuen.
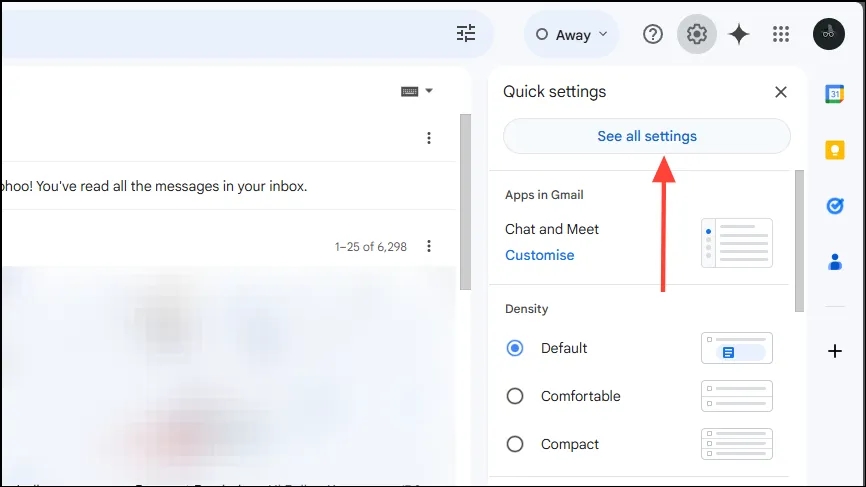
- Når du er på siden Indstillinger, skal du rulle ned til sektionen ‘Signatur’ og klikke på ‘Opret ny’.
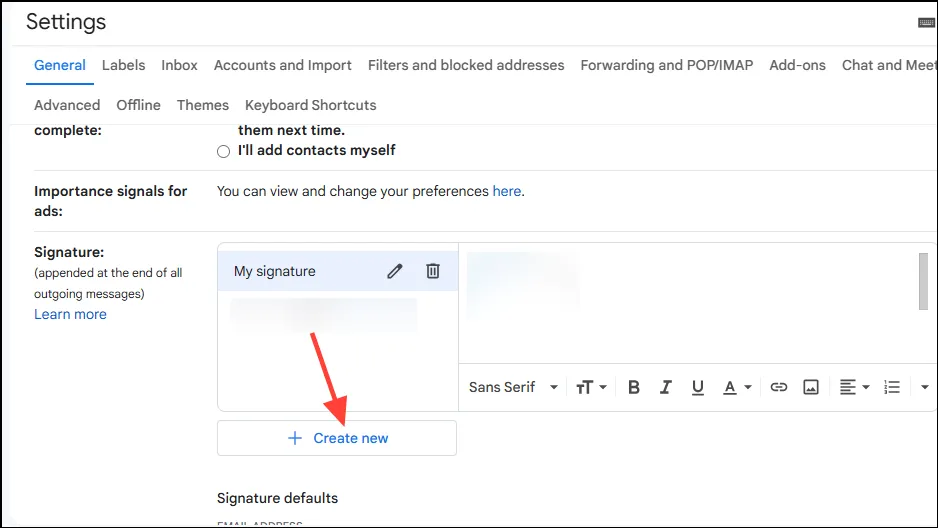
- Indtast et navn til din signatur i pop op-vinduet og tryk på knappen ‘Opret’.
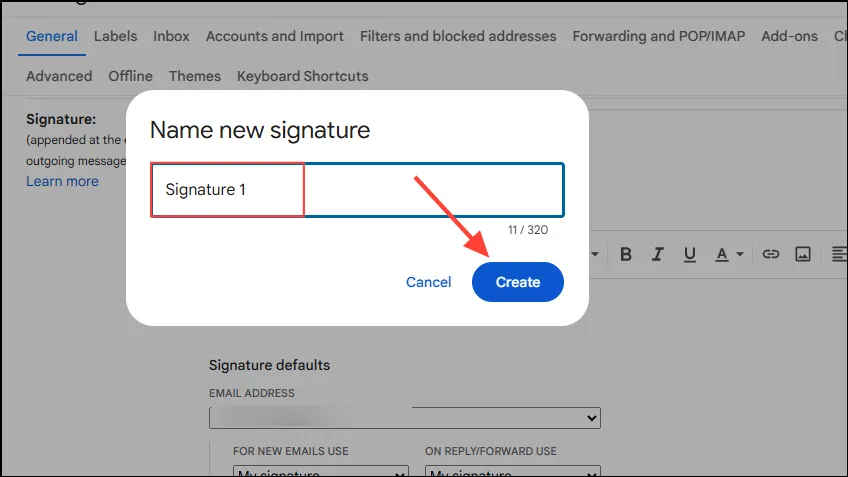
- Indtast nu den tekst, du ønsker at inkludere i din signatur i højre side.
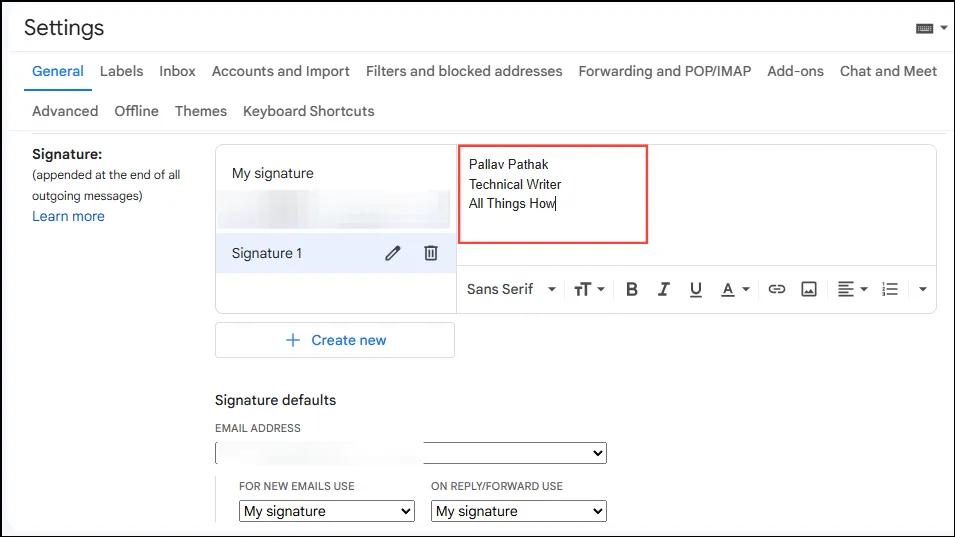
- Rul ned til sektionen “Signaturstandard”, og vælg din nyoprettede signatur fra rullemenuen for at indstille den som standard for alle nye e-mails. Du har også mulighed for at indstille det til ‘Svar/Videresend’ e-mails i højre side.
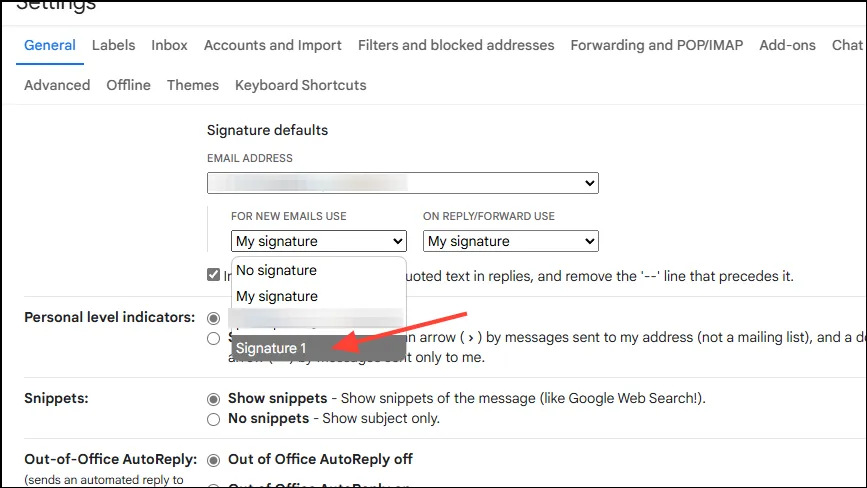
- Rul til sidst ned til bunden af siden og klik på knappen ‘Gem ændringer’.
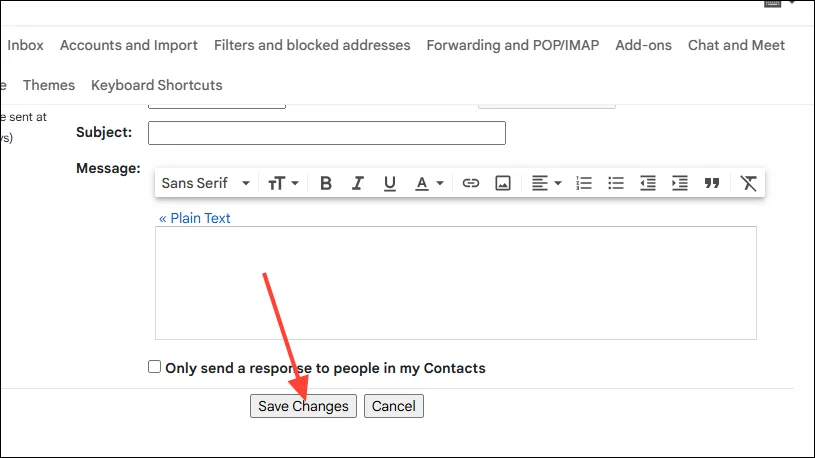
- For at ændre din signatur på Gmail-webstedet skal du klikke på tandhjulsikonet og navigere tilbage til ‘Alle indstillinger’.
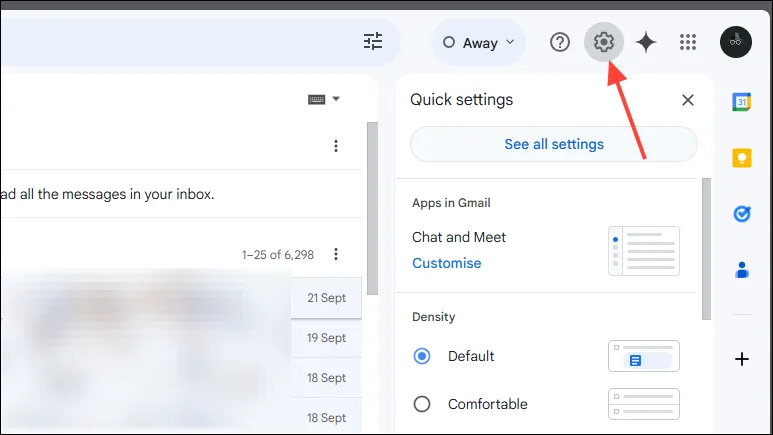
- Rul ned til sektionen Signatur, og klik på den signatur, du vil redigere.
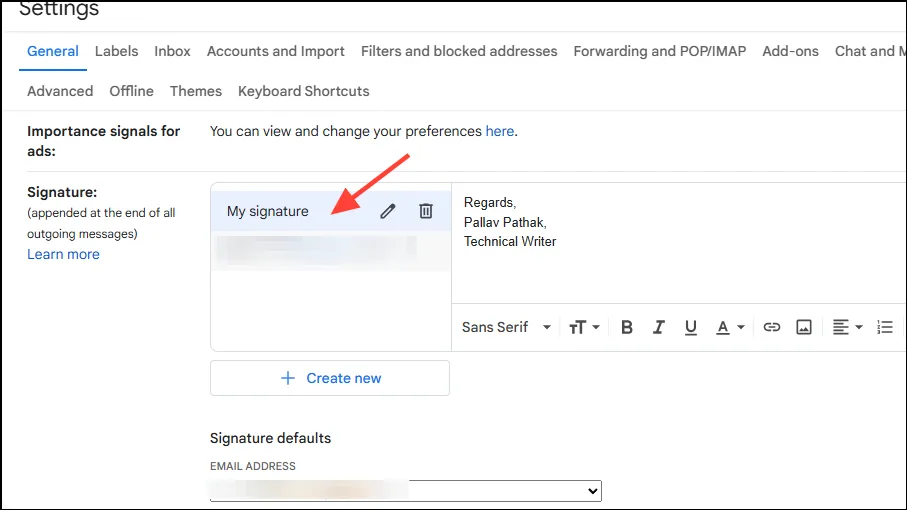
- Foretag de ønskede ændringer og brug de forskellige formateringsmuligheder, der er tilgængelige nederst til at ændre skrifttypen, gøre tekst fed, kursiv, understreget eller endda indsætte et billede.
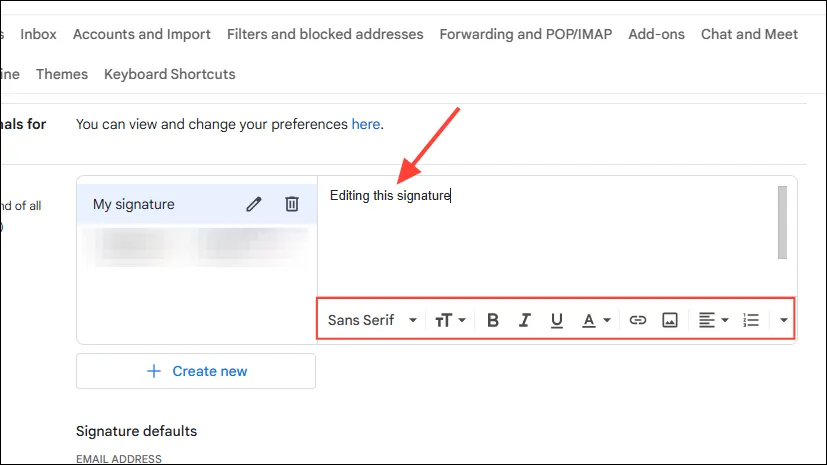
- Når du er tilfreds med dine redigeringer, skal du rulle ned og klikke på ‘Gem ændringer’.
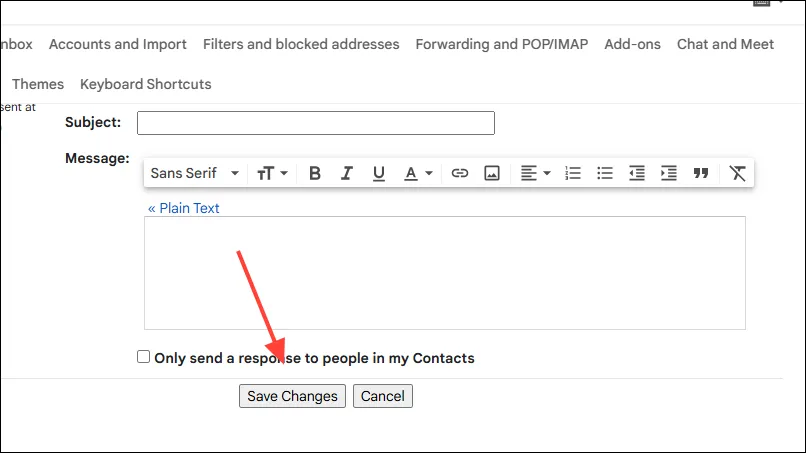
Oprettelse og opdatering af din signatur på Gmail-mobilappen
Du kan konfigurere mobilspecifikke signaturer i Gmail-appen, som vil tilsidesætte webversionerne, når du sender e-mails fra din mobilenhed.
- Åbn Gmail-appen på din mobilenhed, og tryk på hamburgermenuen (de tre vandrette linjer) øverst til venstre.
- Tryk derefter på ‘Indstillinger’.
- På Android skal du trykke på din e-mailadresse eller dit profilbillede for at få adgang til signaturindstillingerne, og derefter vælge indstillingen ‘Mobilsignatur’.
- På iPad eller iPhone skal du trykke på ‘Signaturindstillinger’ i menuen Indstillinger og aktivere kontakten for ‘Mobilsignatur’.
- Til sidst skal du indtaste din signaturtekst og trykke på ‘OK’.
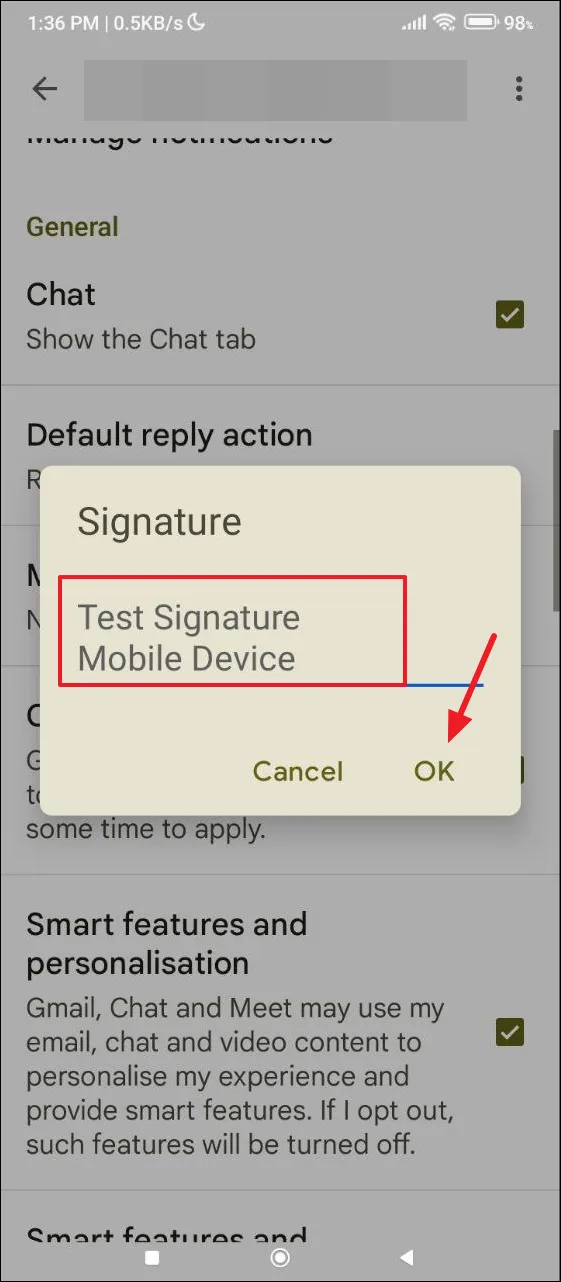
Opdatering af din signatur på Android
- For at ændre din signatur på en Android-enhed skal du åbne Gmail-appen og trykke på hamburgermenuen øverst.
- Vælg derefter ‘Indstillinger’ fra rullemenuen.
- Tryk på din e-mailadresse.
- Rul ned og tryk på ‘Mobilsignatur’.
- Indtast nu din nye signatur i den medfølgende boks.
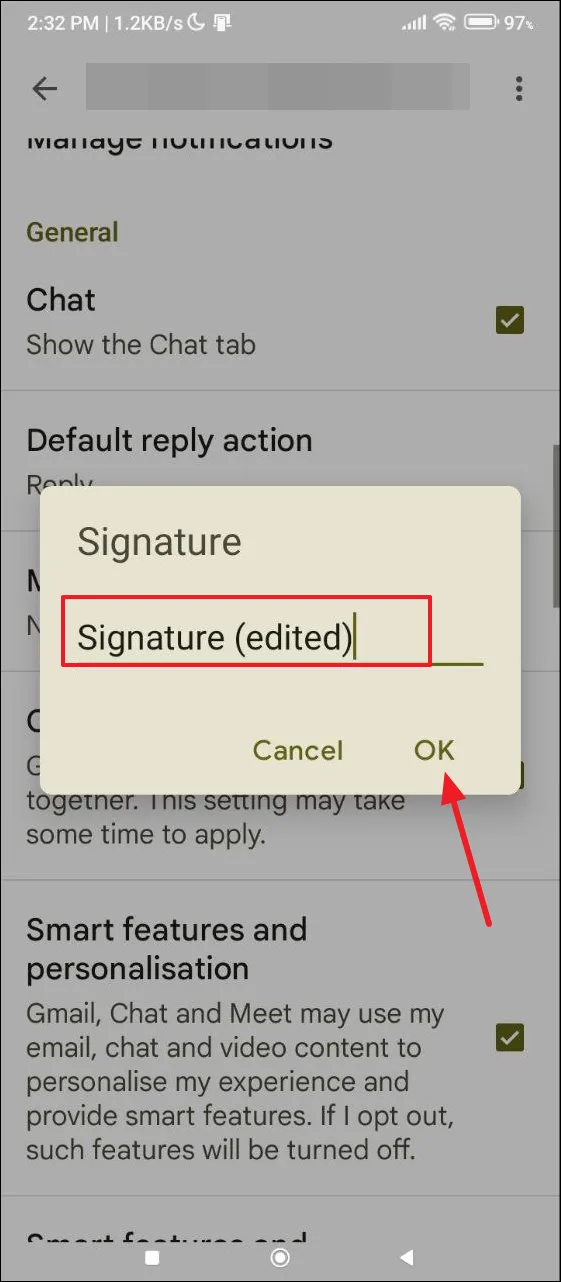
Opdatering af din signatur på iPhone og iPad
Proceduren for at redigere din signatur i Gmail på en iPhone eller iPad adskiller sig lidt fra Android.
- Åbn Gmail-appen, og naviger til Indstillinger via hamburgermenuen.
- Vælg derefter ‘Signaturindstillinger’.
- Tryk på din eksisterende signatur for at redigere den.
Vigtige punkter at bemærke
- Hvis du ikke opretter en mobilsignatur, vil signatursættet i webversionen blive inkluderet i e-mails sendt fra din mobilenhed.
- Signaturen indstillet via din mobilenhed vises kun, når du sender e-mails via mobilappen; ellers er den standard til webversionsignaturen for andre platforme.
- Gmail giver mulighed for flere signaturer til forskellige formål, og du kan tilpasse dem ved hjælp af tilgængelige formateringsmuligheder.
- Som standard er ingen signatur forudindstillet i både web- og mobilversioner af Gmail. Du kan også til enhver tid fjerne eksisterende signaturer, hvis du foretrækker ikke at inkludere dem i dine udgående e-mails.



Skriv et svar