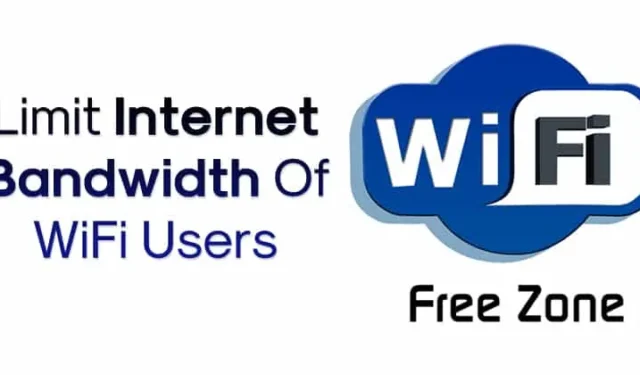
Der er forskellige Windows-værktøjer tilgængelige online til at overvåge enheder, der er tilsluttet dit WiFi-netværk. Disse WiFi-værktøjer tilbyder omfattende information om tilsluttede enheder, herunder IP-adresser og MAC-adresser. De kan dog ikke bruges til at begrænse båndbreddeforbruget.
Ved at sætte en båndbreddegrænse kan du eliminere de ekstra omkostninger forbundet med overforbrug af dit internet. Mens der findes adskillige Windows-applikationer til båndbreddebegrænsning, behøver du ikke nødvendigvis en tredjepartsapp for at begrænse båndbredden.
De fleste moderne modemer og routere er udstyret med en båndbreddestyringsfunktion, der giver dig mulighed for at kontrollere hastigheden og dataforbruget på alle tilsluttede enheder. Nedenfor er en guide til, hvordan man begrænser båndbredden for WiFi-brugere.
1. TP-Link
Følg disse enkle trin for at konfigurere båndbreddekontrol på din TP-Link-router:
1. Åbn din webbrowser og indtast standardadgangs-URL: http://tplinkwifi.net .
2. Log ind med dit ID og din adgangskode . Standardadgangskoden er generelt ‘admin’ (alle små bogstaver).
3. Klik på Indstillinger for båndbreddekontrol i menuen til venstre.
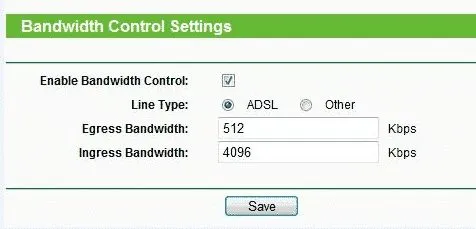
4. Gå til Båndbreddekontrol > Regelliste , og klik på Tilføj ny .
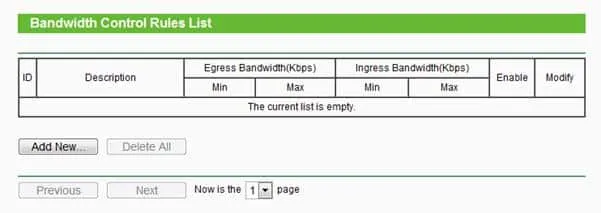
5. Indtast IP-adressen på den enhed, som du vil anvende båndbreddereglen for. Indstil udgående båndbredde ved at indtaste den maksimale og mindste uploadhastighedsgrænse . På samme måde, for Ingress Bandwidth , skal du indtaste min. og maks. downloadhastighed . Standardværdien er 0.
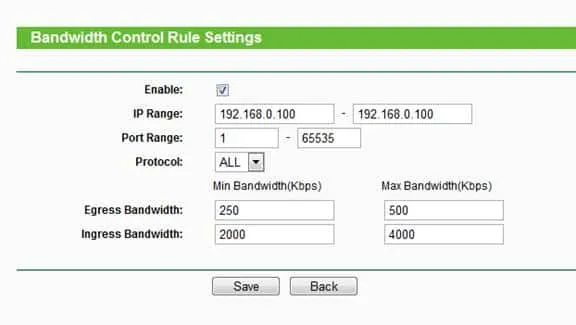
6. Klik til sidst på Gem .
For at fjerne båndbreddegrænsen skal du vende tilbage til samme side og slette reglen.
2. D-Link
D-Link-routere giver også brugere mulighed for at konfigurere båndbreddekontrol. Følg disse enkle trin:
1. Log ind på D-Link-routeren og vælg Avanceret fra topmenuen. Hold markøren over Avanceret netværk og klik på Båndbreddeprofiler under Trafikstyring.
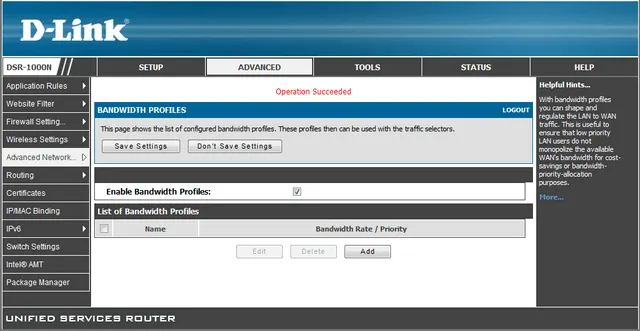
2. Aktiver afkrydsningsfeltet Aktiver båndbreddeprofiler , og klik på Gem . Klik derefter på Tilføj for at etablere en ny båndbreddegrænse.
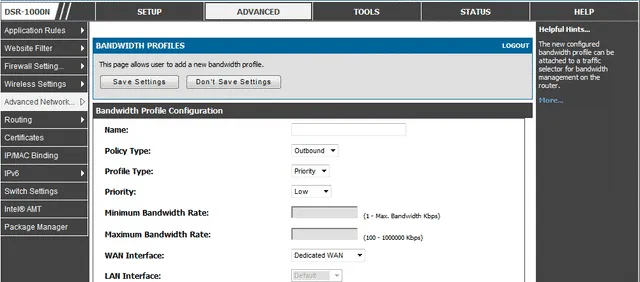
3. Navngiv profilen, indstil Profiltype til Rate, og indtast Minimum og Maximum Bandwidth Rate, før du klikker på Gem indstillinger .
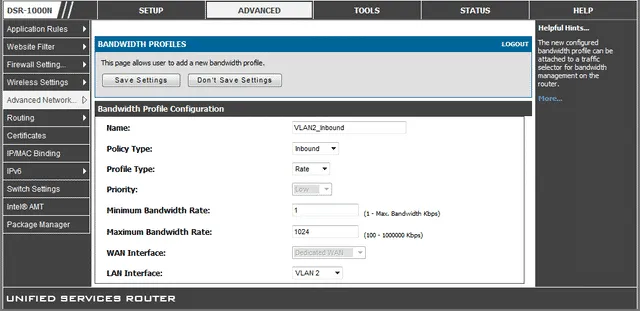
4. I menuen til venstre skal du vælge ‘Trafikkontrol’, markere ‘Aktiver trafikkontrol’ og indtaste IP-adressen sammen med den regel, du oprettede.
3. Telt
Tenda-routere giver brugerne mulighed for også at opsætte båndbreddekontrol. Sådan administrerer du internethastigheden på en Tenda-router:
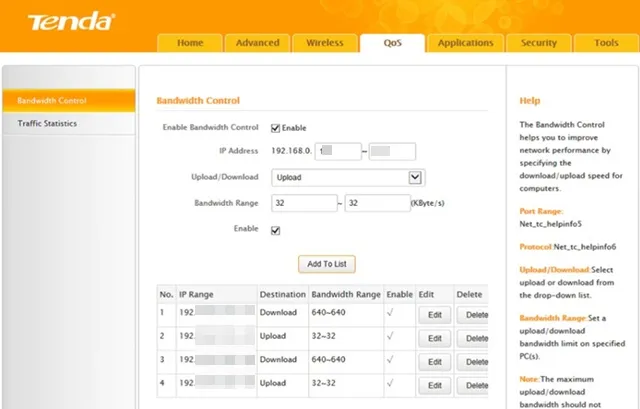
- Åbn din webbrowser, og log ind på din routeradministratorside ved hjælp af gateway-IP.
- Log ind med dit brugernavn og adgangskode og vælg fanen Avanceret .
- Vælg indstillingen DHCP-klientliste i højre side.
- Du vil se en liste over alle enheder, der er tilsluttet dit netværk.
- Bemærk IP-adressen på den enhed, du ønsker at begrænse.
- Skift til fanen QOS , og marker afkrydsningsfeltet Aktiver båndbreddekontrol .
- Indtast IP-adressen og indstil upload-/downloadgrænsen og båndbreddeområdet .
- Klik på knappen Tilføj til liste, når du er færdig.
Gentag trinene for hver enhed, hvis internethastighed du ønsker at regulere.
4. Linksys Router
Hvis du har en Linksys-router, kan du følge disse trin for at begrænse internetbåndbredden:
- Log ind på din hjemmerouter ved hjælp af gateway-IP’en som admin.
- Naviger til Applikationer og spil > QoS på hovedskærmen.
- Vælg Upstream Bandwidth fra QoS-menuen, og vælg MAC-adresse .
- Indtast navn og MAC-adresse på den enhed, som båndbredden skal defineres for.
- Vælg Høj eller Lav fra rullemenuen Prioritet; at vælge Lav vil begrænse enhedens båndbredde mest.
5. Netgear Router
For Netgear-routere skal du følge disse instruktioner for at begrænse internetbåndbredden:
- Log ind på Netgear-routersiden ved hjælp af Gateway IP.
- Gå til Avanceret > Opsætning > QoS-opsætning fra hovedmenuen.
- Vælg Opsæt QoS-regel , og klik på Tilføj prioritetsregel .
- Vælg Mac-adresse i menuen Prioritetskategori.
- Indstil prioritetsniveauet for båndbreddegrænsen, fra Højest til Lav.
- Til sidst skal du klikke på Anvend for at gemme dine ændringer.
Denne vejledning giver en effektiv måde at manuelt begrænse båndbredden på dit netværk. Hvis du har andre spørgsmål, er du velkommen til at dele dem i kommentarerne.




Skriv et svar