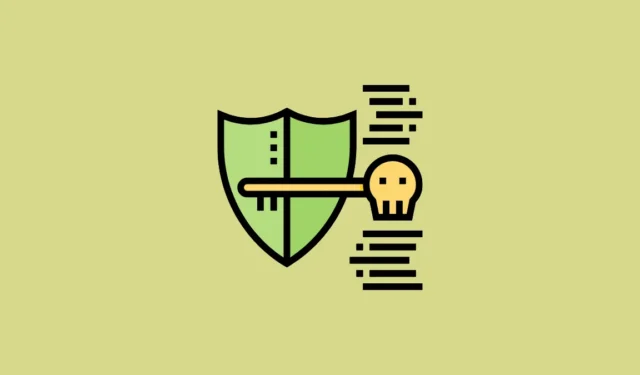
Adgangsnøgler fungerer som moderne alternativer til traditionelle adgangskoder, der sigter mod at forbedre både enkelheden og sikkerheden ved at logge ind på websteder og applikationer. I modsætning til konventionelle adgangskoder tilbyder adgangsnøgler en formidabel beskyttelse mod phishing-angreb og opbevares sikkert i dit operativsystem frem for på online-servere. Det betyder, at der ikke er behov for at huske dine adgangsnøgler, da de altid er tilgængelige på din enhed. Hvis du er på Windows 11, er det ligetil at konfigurere en adgangsnøgle til forskellige platforme.
Trin 1: Aktiver Windows Hello
Før du kan oprette en adgangsnøgle i Windows 11, skal du først aktivere Windows Hello, da operativsystemet kræver dette for at godkende adgangsnøglen under opsætningen. Hvis din nuværende loginmetode udelukkende er en adgangskode, skal du ændre det. For at aktivere Windows Hello skal du konfigurere enten en PIN-kode eller biometrisk godkendelse via ansigts- eller fingeraftryksgenkendelse.
- Få adgang til appen Indstillinger ved hjælp af
Win + Igenvejen, og vælg derefter ‘Konti’ i menuen til venstre.

- På siden Konti skal du rulle ned og vælge ‘Loginindstillinger’.

- Du vil se en række login-muligheder. Vælg den Windows Hello-metode, du foretrækker, uanset om det er ansigtsgenkendelse, fingeraftryk eller en pinkode. Når du har oprettet dit Windows Hello-login, kan du fortsætte med at konfigurere en adgangsnøgle på din computer.

Trin 2: Opret en adgangsnøgle
Du har mulighed for at oprette adgangsnøgler til en række forskellige platforme, herunder populære tjenester som Amazon, Adobe, Discord, LinkedIn og Microsoft. Til denne vejledning vil vi dog demonstrere, hvordan man opsætter en adgangsnøgle til en Google-konto. Processen vil være den samme for andre platforme.
- Åbn din webbrowser på din Windows 11-enhed, og naviger til Googles ‘Min konto’-side.
- Log ind på din Google-konto.
- Når du er logget ind, skal du klikke på ‘Sikkerhed’ fra mulighederne til venstre.

- Find afsnittet ‘Sådan logger du på Google’ på siden Sikkerhed. Klik på linket ‘Adgangsnøgler og sikkerhedsnøgler’ der.

- Google vil bekræfte din identitet gennem en adgangskode eller en bekræftelseskode. Når du er verificeret, vil du blive dirigeret til siden ‘Adgangsnøgler og sikkerhedsnøgler’. Klik på knappen ‘Opret en adgangsnøgle’.

- En ‘Windows Security’-dialogboks vises, der beder dig om at bekræfte din identitet via fingeraftryk, ansigtsgenkendelse eller din pinkode. Når du har fuldført dette, vil du se en bekræftelse, der siger ‘Adgangsnøglen gemt’. Klik på ‘OK’ for at afvise meddelelsen.

Trin 3: Log ind på et websted med din adgangsnøgle
- For at bruge din adgangsnøgle til at logge ind, skal du besøge loginsiden for den relevante applikation eller hjemmeside, såsom Googles loginside for at teste din nyligt oprettede adgangsnøgle.
- Klik på den konto, du ønsker at få adgang til ved hjælp af adgangsnøglen.

- Hvis en adgangsnøgle allerede er konfigureret til den pågældende konto, vil det være standardindstillingen for login. Hvis ikke, vil du se en indstilling mærket ‘Prøv en anden måde’.

- For at fortsætte skal du klikke på knappen ‘Fortsæt’ for dit loginforsøg.

- Til sidst skal du indtaste din pinkode eller bruge dit fingeraftryk eller ansigtsgenkendelse til at fuldføre login-processen.

Administrer og slet adgangsnøgler på Windows 11
Hvis du ønsker at fjerne en eksisterende adgangsnøgle eller blot ønsker at oprette en ny, kan du nemt administrere dette gennem appen Indstillinger.
- Åbn appen Indstillinger, og vælg ‘Konti’ i menuen til venstre.

- Rul derefter ned på siden Konti og vælg ‘Adgangsnøgleindstillinger’.

- Alle adgangsnøgler, der er gemt på din enhed, vises her. Du kan også søge efter en specifik adgangsnøgle ved hjælp af søgelinjen øverst.

- For at slette en adgangsnøgle skal du klikke på de tre prikker ud for adgangsnøglen og vælge ‘Slet adgangsnøgle’.

Vigtige overvejelser
- Selv efter at du har konfigureret en adgangsnøgle, kan du stadig få adgang til websteder eller apps ved hjælp af traditionelle adgangskodemetoder.
- De adgangsnøgler, der er konfigureret på Windows, fungerer på tværs af alle browsere på enheden, når du logger ind på den Google-konto, som den blev oprettet til.
- Selvom trinene til at oprette en adgangsnøgle kan variere lidt på tværs af platforme, følger de generelt det samme mønster som opsætningen for din Google-konto.
- Når først en adgangsnøgle er slettet på Windows, kan den ikke gendannes; en ny adgangsnøgle skal oprettes for fremtidig adgang.



Skriv et svar