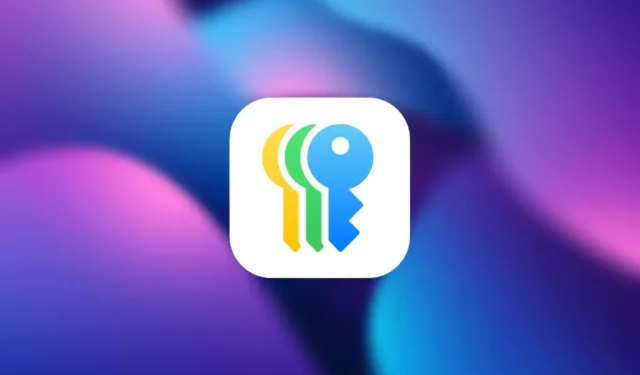
Hvis du for nylig har opgraderet din iPhone til iOS 18 , har du muligvis opdaget en ny Adgangskode-app , der ikke var tilgængelig før. Dette er Apples seneste adgangskodestyringsværktøj, designet til at gemme alt fra adgangskoder og bekræftelseskoder til adgangsnøgler . Men hvad gør denne app præcist, og hvordan adskiller den sig fra adgangskoder -indstillingen, vi tidligere havde i Indstillinger? Lad os udforske funktionerne og funktionerne i den nye Adgangskode-app, og hvordan du kan udnytte den.
Den nye adgangskode-app
Adgangskoder-appen konsoliderer alle dine legitimationsoplysninger – inklusive Wi-Fi-adgangskoder, adgangsnøgler og “Log ind med Apple”-detaljer – som tidligere var spredt ud over forskellige sektioner. Nu er alle adgangskoderelaterede aspekter centraliseret, hvilket forenkler administrationen.
Appen er organiseret i nøglekategorier:
- Adgangskoder : Gemmer alle dine hjemmeside- og app-loginoplysninger.
- Adgangsnøgler : Disse kryptografiske nøgler gemmes lokalt, og end-to-end-kryptering (E2EE) erstatter traditionelle adgangskoder.
- 2FA-koder : Adgangskoder-appen fungerer også som en 2FA-app (beslægtet med Google Authenticator), der kombinerer adgangskoder og 2FA-koder i en enkelt grænseflade.
- Wi-Fi-adgangskoder : Få nem adgang til alle dine Wi-Fi-netværkslegitimationsoplysninger – noget, der ikke var muligt før.

Appen synkroniserer på tværs af alle Apple-enheder ved hjælp af iCloud-nøglering og sikrer, at dine adgangskoder forbliver opdaterede på din Mac, iPad og endda Windows-pc’er via iCloud til Windows .
Adgangen er sikret ved hjælp af Face ID eller Touch ID . Hvis disse funktioner ikke er tilgængelige, skal du bruge din iPhones adgangskode til at låse appen op, og sikre, at dine legitimationsoplysninger altid er sikre. Appen indeholder også sikkerhedsfunktioner, der advarer dig, hvis dine adgangskoder er svage, genbruges eller kompromitteret i et databrud.

Sammenfattende tilbyder Adgangskoder-appen en centraliseret hub til at administrere alle dine legitimationsoplysninger med nye funktioner såsom adgangskodedeling, Wi-Fi-adgangskodelagring og forbedret synlighed for sikkerhedsadvarsler, der tidligere var skjult i Indstillinger .
Sådan tilføjer og bruger du adgangskoder på appen Adgangskoder
Det er ligetil at tilføje nye elementer til Adgangskoder-appen:
Adgangskoder:
Når du logger ind på en ny hjemmeside eller app, vil iOS bede dig om at gemme legitimationsoplysningerne, som automatisk vises i Adgangskoder-appen. Du kan også tilføje adgangskoder manuelt:
- Åbn appen Adgangskoder , og tryk på + -ikonet i nederste højre hjørne.
- Indtast webstedets URL eller appnavn sammen med dit brugernavn og adgangskode.
- Generer eventuelt en ny adgangskode i appen og indsæt den.
- Tilføj om nødvendigt noter, og tryk på Gem for at gemme adgangskoden.


Mens du logger ind på et websted eller en app, vil Apple foreslå den gemte adgangskode efter godkendelse med Face ID eller Touch ID. Hvis autofyld ikke fungerer, kan du åbne appen Adgangskoder og navigere til Alle for manuelt at få adgang til dine gemte adgangskoder.
Adgangsnøgler:
Når du har oprettet en adgangsnøgle på et websted eller en app, vil Apple bede dig om at gemme den på din enhed. Med adgangsnøglen gemt, er der ingen grund til at indtaste et brugernavn eller en adgangskode. Når du besøger login-siden igen, vil Apple automatisk foreslå adgangsnøgleindstillingen, så du kan autentificere ved hjælp af Face ID eller Touch ID for øjeblikkelig adgang.
Husk, at adgangsnøgler gemmes lokalt med end-to-end-kryptering, hvilket betyder, at de ikke synkroniseres på tværs af dine andre Apple-enheder. Du skal manuelt konfigurere en adgangsnøgle på hver Apple-enhed, du bruger.

To-faktor-godkendelseskoder:
For at gemme 2FA-koder skal du indtaste dem manuelt, da appen ikke gemmer dem automatisk:
- Åbn appen Adgangskoder og gå til afsnittet Koder .
- Tryk på +-ikonet nederst til højre.
- Indtast opsætningsnøglen , eller scan QR-koden fra tjenesten.
- Vælg den relevante gemte adgangskode for at linke 2FA-koden.


Du kan nemt få adgang til alle gemte 2FA-koder under Koder i appen. Ved at parre koder med adgangskoder kan du få adgang til begge fra ét praktisk sted. I modsætning til mange andre tjenester som Google Authenticator, synkroniserer Apple dine 2FA-koder på tværs af dine Apple-enheder.
Wi-Fi-adgangskoder:
Wi-Fi-adgangskoder til tilsluttede netværk gemmes automatisk i appen Adgangskoder. Der er ingen mulighed for manuelt at tilføje Wi-Fi-adgangskoder, og appen udfylder dem ikke automatisk. I stedet vil Apple automatisk oprette forbindelse til kendte netværk uden at bede om adgangskoden.
Wi-Fi-adgangskoder synkroniseres på tværs af enheder, så du kan få adgang til dem fra enhver Apple-enhed. Hvis nogen anmoder om en Wi-Fi-adgangskode, skal du blot åbne appen Adgangskoder, navigere til Wi-Fi-adgangskoder , vælge netværket og se eller dele adgangskoden.


Log ind med Apple:
Hvis du bruger Log ind med Apple , gemmes disse legitimationsoplysninger også i appen Adgangskoder, der samler alle dine login-muligheder. Disse oplysninger er dog primært til reference, hvilket bekræfter, at du har konti knyttet til dit Apple-id. På login-siden skal du blot trykke på Log ind med Apple -knappen for at logge ind med det samme uden at skulle åbne appen Adgangskoder.

Sådan redigeres eller fjernes adgangskoder på appen Adgangskoder
Normalt, når du opdaterer en adgangskode, vil appen også bede dig om at opdatere den. Men hvis du manuelt vil opdatere eller slette en adgangskode, adgangsnøgle eller et gemt element, skal du åbne appen, finde det login, du vil justere, og trykke på Rediger . Derfra kan du enten opdatere eller slette den.


Når du sletter et element, går det ind i en slettet kategori i appen i 30 dage. I løbet af denne tid kan du gendanne eventuelle ved et uheld slettede elementer, hvis det er nødvendigt, eller slette dem permanent.


En af de spændende nye funktioner i iOS 18’s Adgangskoder-app er muligheden for at dele adgangskoder. For at gøre dette skal du blot åbne appen og finde det login, du ønsker at dele. Tryk på knappen Del, og du kan sende den via AirDrop til en kontakt i nærheden.


Du kan også oprette en delt gruppe, hvor alle medlemmer kan dele adgangskoder, som alle i gruppen har adgang til. Hvis du har brug for at dele flere adgangskoder med familie, venner eller kolleger, forenkler denne mulighed administration af delte adgangskoder til tjenester som Netflix eller arbejdskonti. Sådan opretter du en delt gruppe:
- Åbn appen Adgangskoder, og tryk på indstillingen Ny gruppe under Delte grupper.
- Navngiv din gruppe, og tilføj medlemmer, så de kan dele og få adgang til adgangskoder.
- Vælg de adgangskoder, du vil dele, og tryk på Flyt. Du kan dele almindelige adgangskoder, adgangsnøgler eller endda logge ind med Apple-adgangskoder.



Når du har gennemført disse trin, kan alle i gruppen få adgang til dataene i appen Adgangskoder. Alle gruppemedlemmer kan tilføje eller flytte adgangskoder til enhver tid.


Hvad Adgangskoder-appen har brug for
Mens Adgangskoder-appen i iOS 18 er et betydeligt fremskridt, har den nogle begrænsninger. Der er ingen cross-platform support ud over Apple-enheder og Windows, så Android-brugere er udelukket. Derudover mangler appen i øjeblikket muligheden for at importere adgangskoder fra tredjepartstjenester som 1Password eller LastPass , selvom Apple har indikeret, at denne funktion kan dukke op i en fremtidig opdatering . Men indtil videre, hvis du er integreret i Apples økosystem, vil denne nye adgangskode-app utvivlsomt strømline styringen af din digitale tilstedeværelse.




Skriv et svar