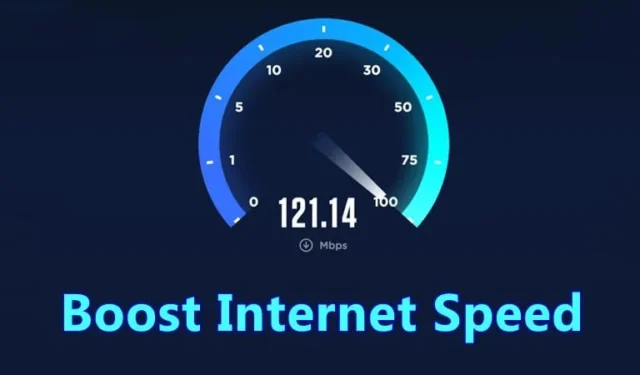
De dage var forbi, da vi plejede at stole på 256 eller 512 Kbps internethastighed til at surfe på nettet. I dag er 50 til 100MBps internethastighed almindelig, og alle ønsker hurtigere internethastighed.
Mens internetplaner er blevet mere overkommelige nu, begrænser internetudbydere og operativsystemer ofte brugere fra at bruge internettets fulde hastighed. Derfor, hvis du føler, at din internetudbyder ikke giver dig den lovede internethastighed, skal du tjekke et par ting, før du rejser en klage.
Du kan justere et par indstillinger på Windows for at øge din internethastighed. Disse er generelle justeringer og skader ikke din computer. Selvom du allerede har højhastighedsinternet, kan du ændre internetindstillingerne for at øge hastigheden.
Sådan øger og øger du din internethastighed med op til 20 %
Derfor vil denne artikel liste nogle af de bedste metoder til at øge internethastigheden op til 20%. Så lad os komme i gang.
1. Grundlæggende ting at prøve først
Før du går over til de avancerede metoder, er det vigtigt at udføre et par grundlæggende ting. Disse enkle løsninger kan i høj grad øge din internethastighed.
Flyt din router: Hvis du bruger internettet ved at oprette forbindelse til et WiFi-netværk, kan det gøre en forskel at flytte routeren til et andet sted. Sørg for, at routeren ikke er omgivet af en væg, et skab eller andre ting.
Brug Ethernet-kablet: Ikke mange ville vide det, men den kablede forbindelse er hurtigere og stabil end WiFi. Dette skyldes, at kablede forbindelser ikke har nogen forhindringer, hvilket fører til bedre hastighed.
Adgangskodebeskyttelse af WiFi: Alle har brug for gratis internet; Derfor er det meget vigtigt at holde WiFi-netværket sikret med en adgangskode. Hvis du allerede har givet adgangskoder til mange mennesker, kan du overveje at ændre det fra Router-menuen.
1. Begræns reserverbar båndbredde
Der er en vis båndbreddegrænse, der forbliver reserveret på vores computer. Denne båndbredde er til systembrug og er som standard allokeret til et system. Denne båndbredde inkluderer 20-30 % af internethastigheden af en forbindelses fulde hastighed. Sådan begrænser du båndbredde, der kan reserveres.
1. Tryk først på Windows-tasten + R-knappen. Skriv gpedit.msc i dialogboksen Kør, og tryk på Enter.
2. Dette åbner den lokale gruppepolitikeditor. Naviger til den administrative skabelon > Netværksindstillinger > QoS-pakkede tidsplaner .
3. Dobbeltklik på filen Begræns reserveret båndbredde. Vælg derefter ‘Aktiveret’ i vinduet Limit Reservable Bandwidth, og indstil båndbreddegrænsen % fra 20 til 0. Når du er færdig, skal du klikke på knappen OK.
Det er det! Når du har foretaget ændringen, skal du genstarte din Windows-computer. Dette vil øge din internethastighed.
2. Håndtering af cache
Caches er midlertidigt lagrede internetdata, der bruges af browsere som Internet Explorer, Google Chrome og Mozilla Firefox osv., for at åbne ethvert websted hurtigere efter at have besøgt ethvert websted. Denne cache gemmes automatisk på din computer.
Selvom caches er designet til at øge din internethastighed, kan de nogle gange sænke internethastigheden, når de overstiger den begrænsede størrelse. I så fald skal vi rydde cachen for at sætte fart på internettet.

1. Åbn Google Chrome , og tryk på CTRL+SHIFT+DELETE.
2. Vælg de midlertidige internetfiler, historik og cachedata.
3. Klik på knappen Ryd browserdata .
Dette vil slette alle dine midlertidige internetdata, historik og cachedata fra din computer. På den måde bliver din internethastighed boostet.
3. Øg hastigheden ved hjælp af Enhedshåndtering
Du skal ændre kommunikationsporten på Enhedshåndteringen for at øge din internethastighed. Her er de ændringer, du skal foretage.
1. Først skal du højreklikke på min computer og klikke på Egenskaber .

2. Nu skal du klikke på Enhedshåndtering

3. Nu vil du se et nyt vindue vil åbne. Her skal du udvide havnene .

4. Du skal klikke på Communications Ports og dobbeltklikke på den.

5. Skift nu til fanen Portindstillinger . Dernæst skal du ændre Bit per sekund til det maksimalt tilgængelige og Flow Control til Hardware .

Det er det! Genstart nu din pc. Du vil bemærke en øget hastighed på op til 20%-30%
4. Konfigurer Google DNS
Du kan konfigurere Google DNS på din Windows-computer. Dette vil booste din internethastighed, og du kan mærke en næsten 10-20% stigning i hastigheden, mens du surfer på internettet. Lad os vide, hvordan man gør det.
1. Åbn først netværks- og delingscenteret fra kontrolpanelet.

2. Nu skal du klikke på Skift adapterindstillinger .

3. Her vil du se alle netværkene. Vælg det tilsluttede netværk, højreklik på det, og vælg derefter Egenskaber .

4. Nu skal du vælge indstillingen Netværk. Find derefter Internet Protocol Version 4(TCP/IPv4) og klik på Egenskaber .

5. Du skal vælge Brug følgende DNS-serveradresser . Udfyld derefter Google DNS-værdien 8.8.8.8 eller 8.8.4.4 og klik derefter på “OK”

Det er det! Genstart nu din computer for at nyde den øgede hastighed.
5. Brug af NetSetMan til at ændre DNS for hurtigere internethastighed
I den forrige metode forklarede vi, hvordan man ændrer standard-DNS til Google DNS for hurtigere internethastighed. Du kan dog også bruge NetSetMan til at ændre dine DNS-indstillinger. NetSetMan er ikke begrænset til at ændre DNS-indstillinger; med dette værktøj kan du finde mange funktioner, såsom administration af dit WiFi-netværk, Workgroup-netværksdrev og mere.
1. Først skal du downloade og installere NetSetMan på din Windows-computer og starte appen. Fra adapter rullemenuen skal du vælge dit tilsluttede netværk.

2. Du skal klikke på DNS- serverboksen vist på skærmbilledet og indtaste DNS-serveren, som er 8.8.8.8 ELLER 8.8.4.4.

3. Klik til sidst på Aktiver .

Det er det! Sådan kan du bruge NetSetMan til at ændre standard-DNS for dit tilsluttede netværk. Dette vil forbedre din netværksforbindelses hastighed til en vis grad.
6. Fjern andre enheder, der er tilsluttet dit WiFi
Da vi alle er afhængige af WiFi for at få adgang til internettet, bliver det mere end vigtigt at se på tilsluttede enheder. Vi kan ikke begrænse alle i at bruge vores WiFi-forbindelse; men hvis du vil have bedre hastighed, skal du blokere dem. Her vil vi dele en nem metode til at fjerne enheder forbundet til WiFi.
1. Først skal du downloade og installere WiFi Guard på din Windows-computer. Dernæst vil du se grænsefladen som nedenfor. Du skal klikke på ‘Filer’ og derefter vælge Indstillinger .

2. I næste trin skal du vælge din WiFi-adapter fra rullelisten.

3. Flyt til startskærmen, og klik på “Scan nu”. Den scanner og viser alle enheder, der er tilsluttet WiFi-netværket. Du skal kopiere MAC-adressen på den enhed, du vil blokere.

4. I det næste trin skal du gå til din routers hjemmeside. Under din routers dashboard skal du aktivere indstillingen ‘WiFi Mac-filtrering’ og derefter klikke på ‘Tilføj ny’

5. Tilføj derefter den MAC-adresse, du har kopieret fra WiFi Guard, og enheden vil blive blokeret fra at få adgang til internettet.
Det er det! Sådan kan du øge din internethastighed ved at fjerne enheder, der er tilsluttet WiFi-netværket. Hvis du har andre tvivl, så sørg for at diskutere dem med os i kommentarerne.
7. Øg internethastigheden på mobile enheder
Nå, ligesom på computere, kan du ændre DNS-servere på dine smartphones for at få forbedret browsinghastighed. Så i dette afsnit deler vi en tutorial til Android og iOS for at ændre DNS-serverne. Så lad os tjekke, hvordan man ændrer DNS-servere på Android- og iOS-enheder for at øge internethastigheden.
Android:
Nå, du skal bruge DNS Changer-appen på Android-smartphones. Appen kræver ikke root-adgang for at ændre DNS. Så lad os lære, hvordan du bruger DNS Changer på en Android-smartphone til at ændre DNS.
1. Besøg først dette link for at downloade og installere DNS Changer på din Android-smartphone.

2. Når den er installeret, skal du åbne appen, og du vil se listen over DNS-servere. Vælg Google DNS fra listen.

3. Tryk derefter på knappen Start .

Det var det!, Nu har du skiftet til Google DNS. Gennemse nettet, og du vil bemærke en bedre internethastighed.
På iOS-enheder:
iPhone-brugere behøver ikke at installere nogen app, fordi der er en indbygget mulighed for at ændre DNS-servere. Så lad os se, hvordan du ændrer DNS-servere på iOS-enheder.

- Først og fremmest skal du gå til Indstillinger> WiFi på din iPhone
- Nu skal du trykke på det tilsluttede netværk og derefter trykke på Konfigurer DNS
- Under Konfigurer DNS-siden skal du trykke på manualen
- Tryk nu på ‘Tilføj server’ og indtast DNS-adresserne 8.8.8.8 og 8.8.4.4.
Det er det! Sådan kan du ændre DNS-servere på iPhone.
Så dette er nogle af de bedste måder at øge internethastigheden med op til 20%. Fortæl os det i kommentarerne nedenfor, hvis du kender til andre måder at øge internethastigheden på.




Skriv et svar