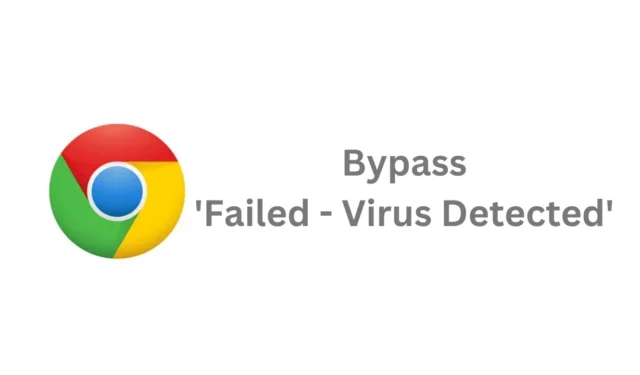
Google Chrome er absolut en af de bedste webbrowsere, der findes, da den har alle de funktioner, du muligvis har brug for for en bedre oplevelse af web-browsing.
Webbrowseren er også meget sikker og stabil, og den har en indbygget virusscanner, der effektivt scanner og blokerer de websteder, du besøger, og de filer, du downloader fra internettet.
Chrome-virusscanneren er meget nyttig, men nogle gange kan den blokere downloads blot på grund af falske positive tegn. Når browseren registrerer en virusfil, stopper den downloads og viser dig fejlen ‘Failed – Virus deected’.
Når fejlmeddelelsen vises, er der ingen måde at prøve at downloade igen. Hvis du henter downloadlinket og downloader det igen; du får den samme ‘Failed – Virus Deected’-fejl igen.
Sådan omgår du ‘Failed – Virus Deected’ i Google Chrome
Så er det muligt at omgå meddelelsen Mislykket – Virus Detekteret i Google Chrome-browseren? Vi vil vide om det i denne artikel. Sådan kan du omgå Chromes “Failed – Virus Deected”-meddelelse, mens du downloader filer.
Scan downloadlinket med VirusTotal
Det er muligt at omgå Chrome’s Failed – Virus Deted-meddelelse; før det er det vigtigt at scanne downloadlinket med VirusTotal.
Advarslerne, som Chrome viser dig, er meget vigtige, og hvis den indbyggede sikkerhedsfunktion i browseren blokerer for download, er der noget at bekymre sig om.
Selvom du er sikker på, at filen ikke har nogen virus, er scanning af downloadlinket med VirusTotal afgørende for sikkerheden.
Hvordan til at omgå Chrome ‘Failed – Virus Deected’-meddelelse?
Hvis filen består VirusTotal-scanningen, og der ikke er nogen ondsindet kode til stede, skal du følge de metoder, der er delt nedenfor, for at omgå meddelelsen Mislykket virus opdaget på Chrome.
1. Skift sikkerhedsindstillingerne i Chrome
Du kan ændre Chromes sikkerhedsindstillinger for at omgå fejlmeddelelsen Mislykket virus opdaget. Her er, hvad du skal gøre.
1. Åbn Google Chrome-browseren. Klik på de tre prikker i øverste højre hjørne .
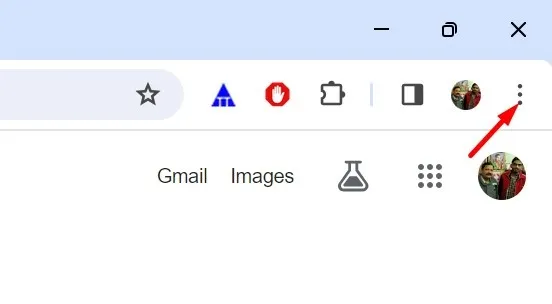
2. Vælg Indstillinger i menuen, der vises .

3. Skift til Privatliv og sikkerhed på skærmen Indstillinger .
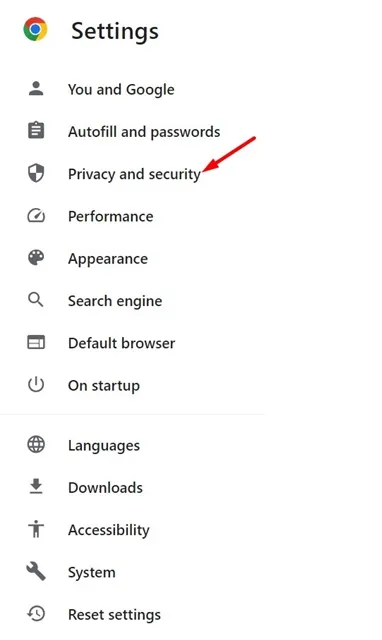
4. Klik på Sikkerhed i højre side .
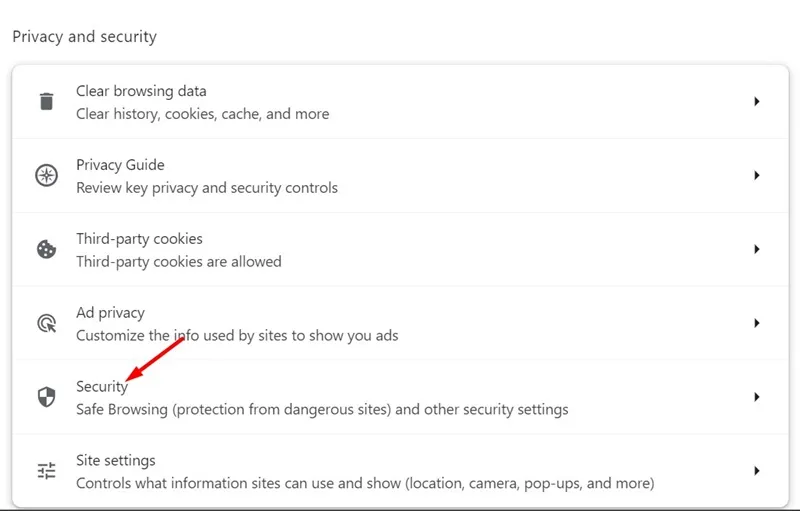
5. Rul derefter til afsnittet Sikker browsing. På sikker browsing skal du vælge Ingen beskyttelse (anbefales ikke) .

6. Klik på Sluk på prompten Slå sikker browsing fra .
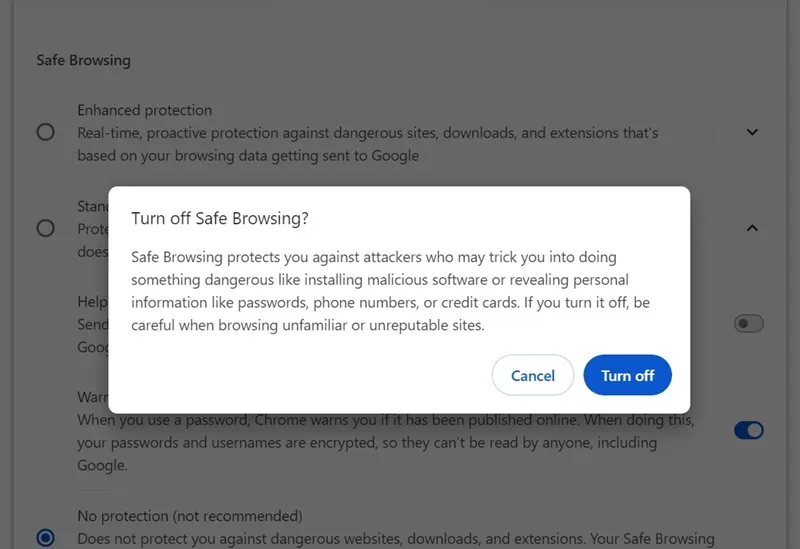
7. Nu kan du downloade filen. Når overførslen er fuldført, skal du skifte tilbage til Forbedret eller Standardbeskyttelse i Chrome-sikkerhedsindstillingerne.
Det er det! Dette er den nemmeste måde at omgå Chromes fejlmeddelelse om mislykket virus.
2. Deaktiver Windows-sikkerhedsprogrammet
Realtidsbeskyttelsen af Windows Security kan også blokere downloads i Google Chrome-browseren. Derfor, hvis du stadig ikke kan downloade filen, skal du midlertidigt deaktivere sikkerhedsprogrammet. Her er, hvad du skal gøre.
1. Indtast Windows Security på Windows Search.
2. Åbn derefter Windows Security-appen fra listen over bedste matchresultater.
3. Skift til Virus & Threat Protection i Windows-sikkerhed .

4. Klik derefter på Administrer indstillinger under afsnittet Virus- og trusselbeskyttelse.
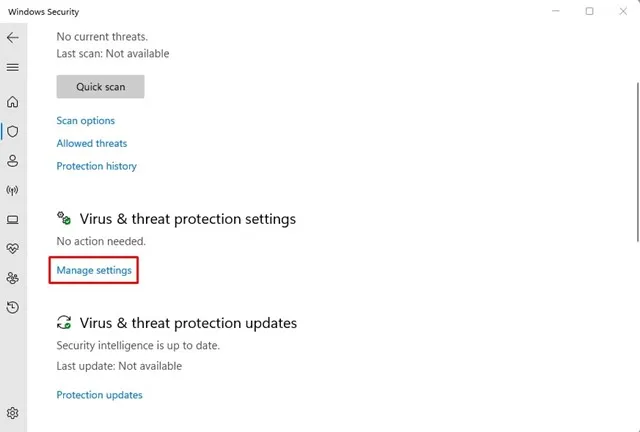
5. På den næste skærm skal du deaktivere kontakten for realtidsbeskyttelse.
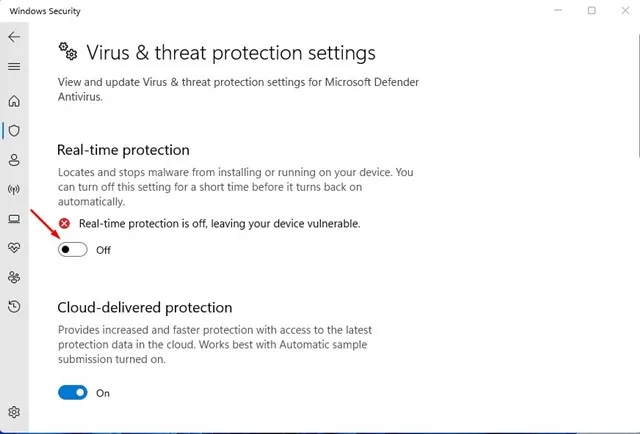
Det er det! Dette vil deaktivere realtidsbeskyttelsen af Windows Security-appen. Når du har deaktiveret realtidsbeskyttelsen, kan du downloade filen. Slå dog realtidsbeskyttelsen til igen efter download.
3. Foretag ændringer i registreringsdatabasen
Hvis du har fulgt de to metoder, vi delte ovenfor, burde du være i stand til at downloade dine filer uden fejl.
Men hvis du stadig ikke kan downloade filen og bliver ved med at få den samme besked, kan du prøve at deaktivere virusscanningen for downloads via Registreringseditor. Her er, hvad du skal gøre.
1. Indtast Registreringseditor på Windows 11-søgningen. Åbn derefter registreringseditoren fra listen over bedste matchresultater.
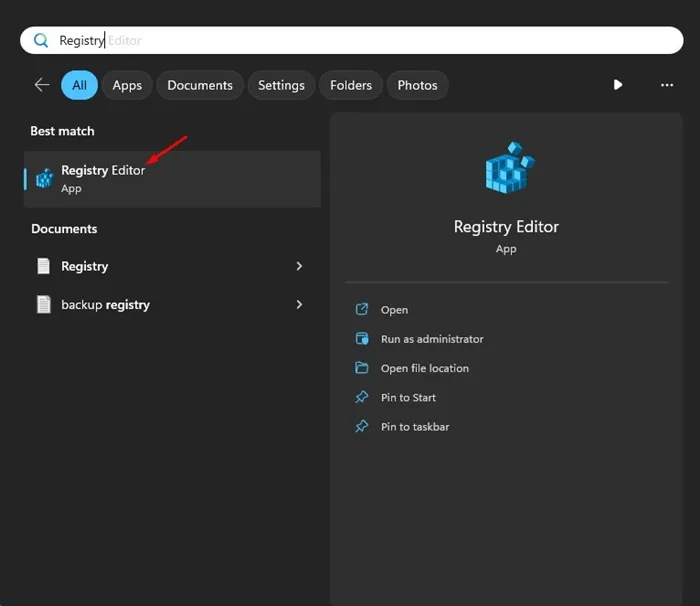
2. Når registreringseditoren åbnes, skal du navigere til denne sti:
HKEY_CURRENT_USER\Software\Microsoft\Windows\CurrentVersion\Policies
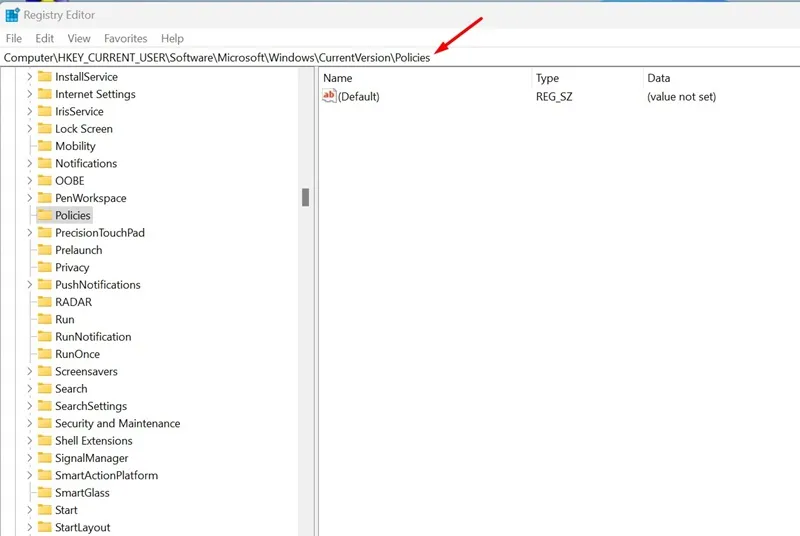
3. Højreklik på tasten Politik og vælg Ny > Nøgle .
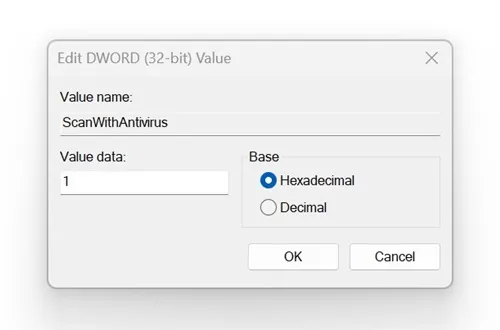
Når du har foretaget ændringerne, skal du lukke registreringseditoren og genstarte din computer. Dette vil deaktivere virusscanning for downloads. For at aktivere virusscanning skal du skrive 0 i feltet Værdidata for ScanWithAntiVirus og klikke på OK.
Så dette er et par enkle metoder til at omgå Chromes fejlmeddelelse “Fejl – Virus opdaget”. Fortæl os, hvis du har brug for mere hjælp til dette emne i kommentarerne. Hvis du finder denne vejledning nyttig, så glem ikke at dele den med dine venner.




Skriv et svar