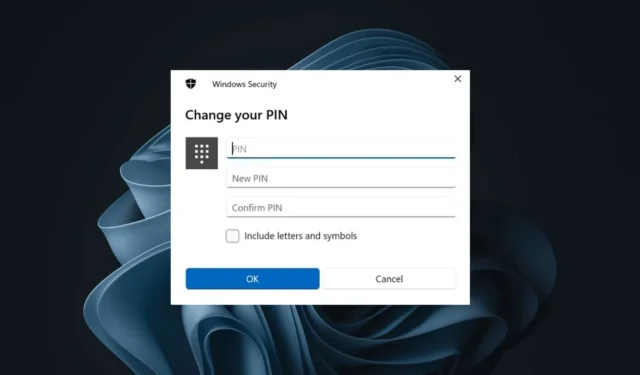
Hvis du bruger Windows 11, er du muligvis meget opmærksom på Windows Hello-funktionen. Det er en funktion, der giver dig forskellige login-muligheder som fingeraftryksgenkendelse, irisscanning, sikkerhedsnøgle, pinkode osv.
Folk foretrækker PIN-koder til at logge ind på deres pc’er i stedet for adgangskodelogin. Den ene fordel ved at have en PIN-kode til at logge ind på en pc er, at en PIN-kode normalt består af en fire- til sekscifret numerisk kode; derfor er det meget nemmere at huske end et kodeord.
PIN-beskyttelse er også mere sikker end adgangskoder, fordi den er hardwareafhængig. Hvis du allerede bruger PIN-beskyttelse på Windows 11, vil du måske ændre det på et tidspunkt. Det er også god sikkerhedspraksis at ændre pinkoder med jævne mellemrum.
Sådan ændres en PIN-kode på Windows 11
Så hvordan ændrer du din pinkode på Windows 11? Vi vil diskutere dette emne i detaljer i denne artikel. Lad os vide, hvordan du ændrer din pinkode på en Windows 11-computer eller bærbar.
Det er super nemt at ændre din pinkode på en Windows 11-computer. Til det skal du følge nogle enkle trin, vi har delt nedenfor. Sådan kan du ændre din pinkode på en Windows 11-computer.
1. Klik på Windows 11 Start-knappen, og vælg Indstillinger .

2. Når appen Indstillinger åbnes, skal du skifte til Konti .
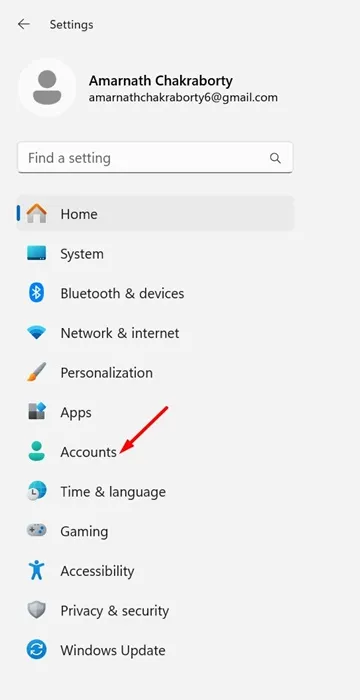
3. Klik på Log på muligheder i højre side .
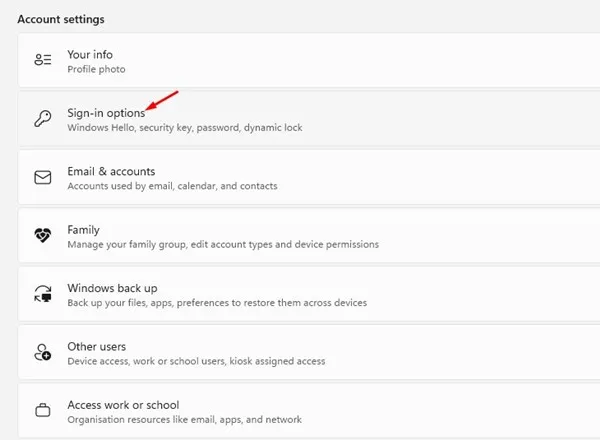
4. Udvid PIN-kode i afsnittet Måder at logge på .
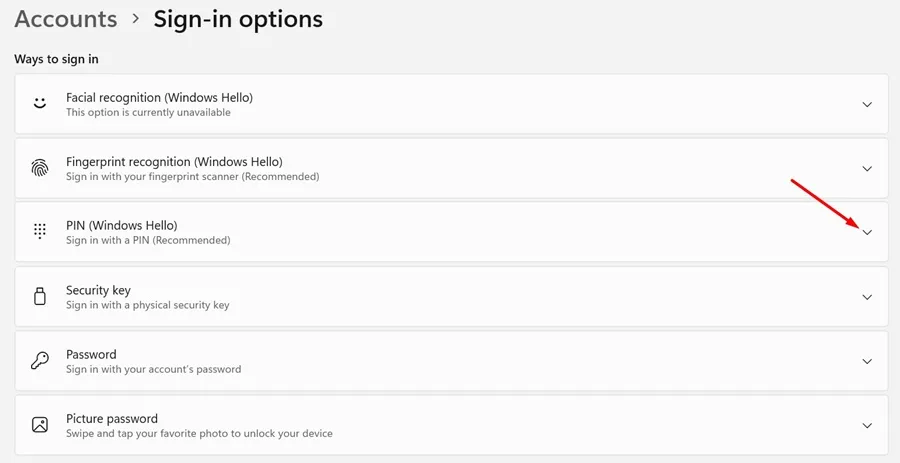
5. Klik derefter på knappen Skift PIN-kode i sektionen Skift din PIN-kode.
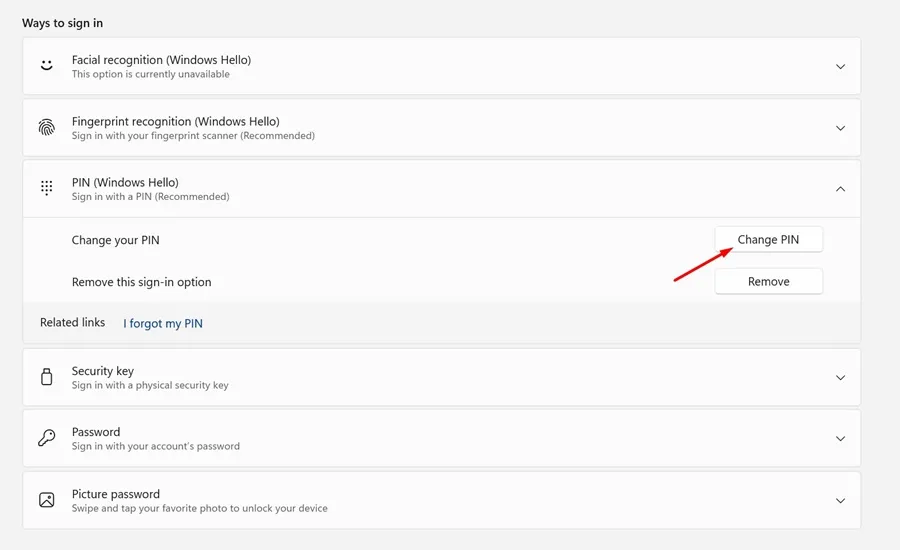
6. Indtast din nuværende PIN-kode, indtast den nye, og bekræft den. Når du er færdig, skal du klikke på OK .
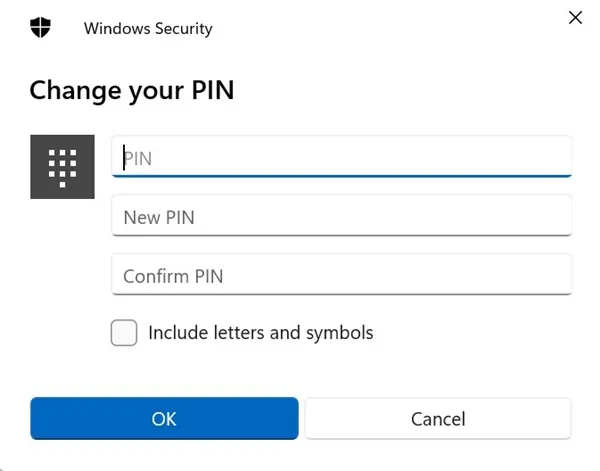
Det er det! Dette vil straks ændre din Windows 11-pinkode. Du kan nu bruge denne nye PIN-kode til at logge ind på din Windows 11-enhed.
Sådan ændres din pinkode på Windows 11 fra login-skærmen?
Hvis du ikke kan få adgang til appen Indstillinger i Windows 11, kan du ændre din pinkode direkte fra login-skærmen. Her er nogle enkle trin, du skal følge for at ændre din PIN-kode på Windows 11.
- Nå til login-skærmen på din Windows 11.
- Klik derefter på linket Jeg har glemt min PIN-kode under login-feltet.
- På login-prompten skal du klikke på Brug din adgangskode i stedet .
- Indtast nu den adgangskode, du bruger til at logge ind.
- Indtast og bekræft den nye PIN-kode på skærmen Opsæt en PIN-kode. Når du er færdig, skal du klikke på OK.
Det er det! Dette er en anden bedste måde at ændre din pinkode på en Windows 11-computer.
Så denne vejledning handler om at ændre din PIN-kode på en Windows 11-computer. Du bør med jævne mellemrum ændre PIN-koden på din Windows 11-enhed. Fortæl os det i kommentarerne, hvis du har brug for mere hjælp til dette emne.


Skriv et svar