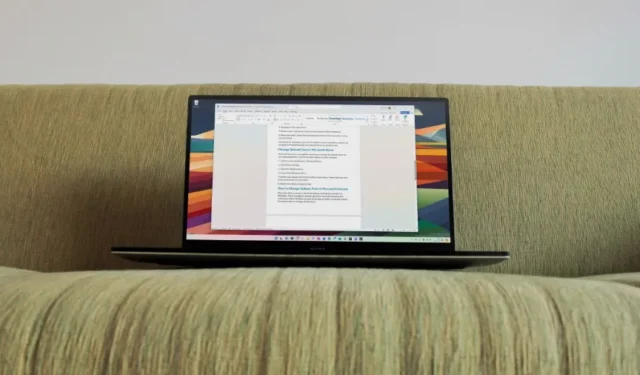
Microsoft Office-apps fulgte med Calibri siden de sidste 15 år. Efter at have overvejet brugerfeedback i årevis, erstattede softwaregiganten pludselig Calibri med Aptos som standardskrifttype i Word, Outlook og andre Office-apps. Selvom denne ændring er permanent, kan du ændre standardskrifttypen til Calibri eller enhver anden på Office-apps. Hvis du er blandt dem, der ønsker at gøre det, skal du bruge nedenstående trin til at ændre standardskrifttyper på Microsoft Word, Outlook og andre Office-apps på en Windows 11-computer.
Skift standardskrifttype på Microsoft Word
Du kan starte et tomt dokument i Microsoft Word og ændre standardskrifttyperne fra den øverste værktøjslinje på din Windows 11-computer. Følg nedenstående trin for at lave tweaks.
1. Start Microsoft Word, og åbn et nyt tomt dokument.
2. Udvid fanen Hjem , og klik på pil ned-ikonet ved siden af skrifttypemenuen .
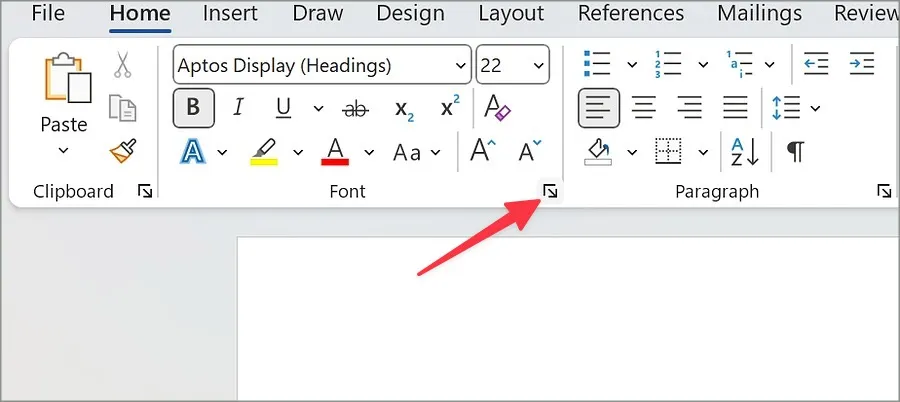
3. Vælg den skrifttype, du vil indstille som standard.
4. Du kan også justere skrifttypestil, størrelse, farve, tilføje understregningsstil og farve. Disse tilføjelser er valgfrie.
5. Tryk på Indstil som standard nederst, og klik på OK .
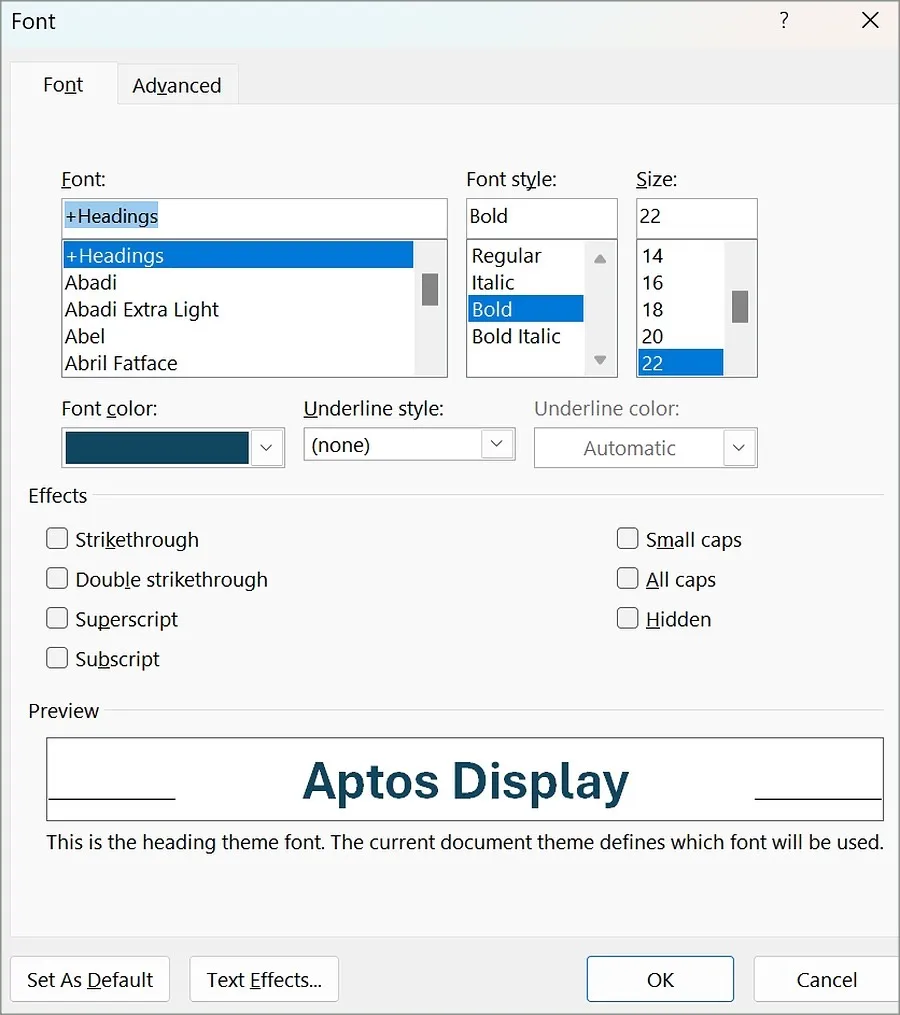
Fra nu af, når du opretter et nyt dokument eller en udfyldelig formular ved hjælp af den tomme dokumentskabelon, bruger desktop-appen din indstillede skrifttypestil og -størrelse som standard.
Skift standardskrifttype i Microsoft PowerPoint
I stedet for at ændre skrifttyper i hvert dias individuelt, kan du ændre standardskrifttypen for hele præsentationen ved at bruge nedenstående trin.
1. Åbn en ny præsentation i Microsoft PowerPoint.
2. Vælg Vis i øverste højre hjørne, og vælg Slide Master .
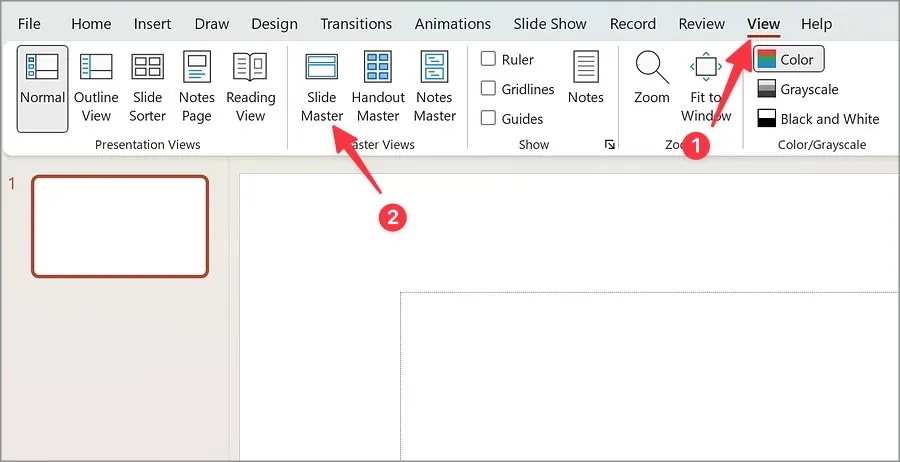
3. Udvid menuen Fonts .
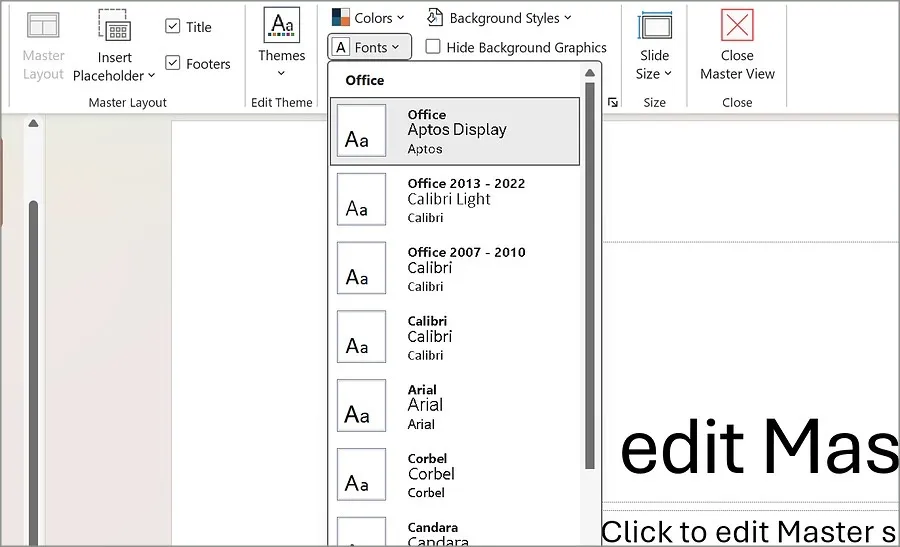
4. Vælg en af standardskrifttyperne i rullemenuen.
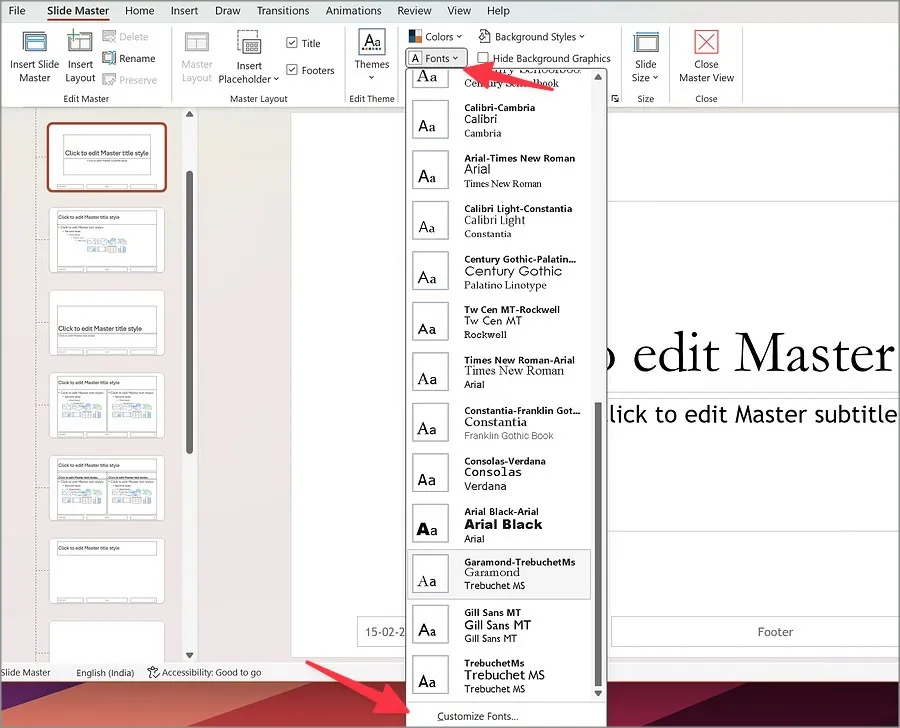
5. Du kan også tilpasse skrifttypen fra den nederste menu. Vælg din overskrift og skrifttype, giv den et relevant navn og tryk på Gem.
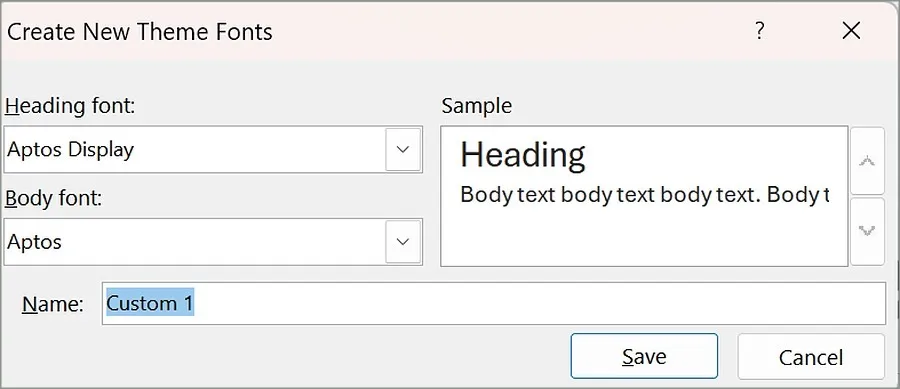
Du kan gemme din PowerPoint-præsentation som en skabelon for at bruge de valgte skrifttyper som standard.
1. Når du ændrer skrifttyper ved hjælp af Slide Master, skal du gå tilbage til hovedmenuen og vælge Fil øverst.
2. Klik på Gem som . Vælg Gennemse .
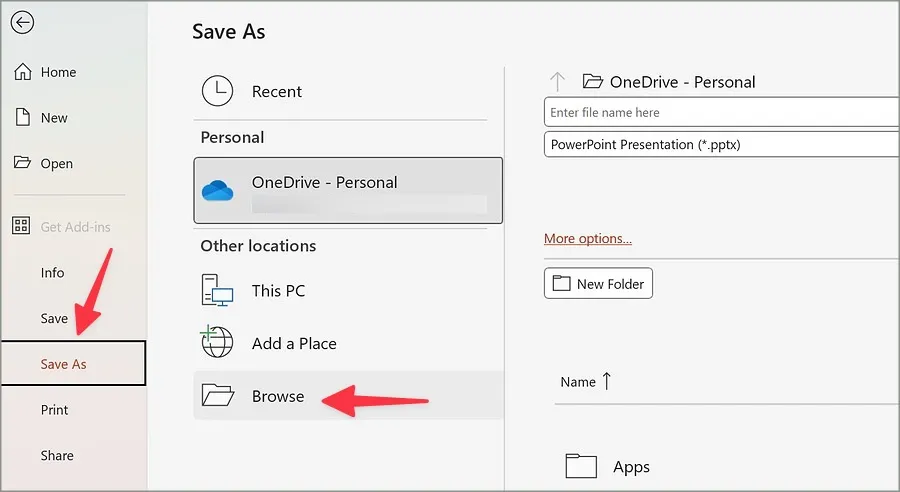
3. Naviger til stien nedenfor.
C:\Users\<your username>\Documents\Custom Office Templates
4. Omdøb filen, vælg PowerPoint-skabelon i rullemenuen, og klik på Gem .
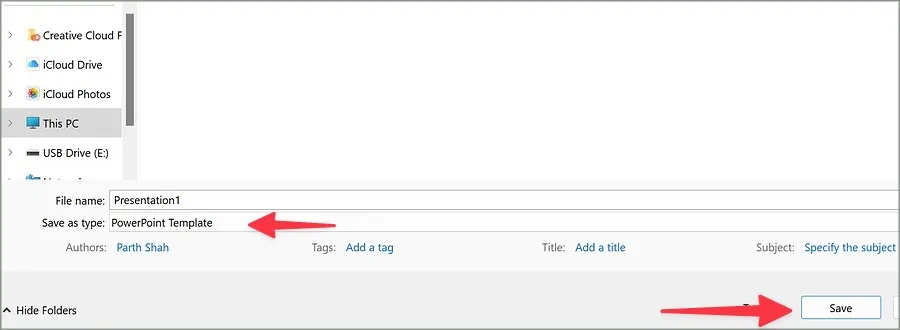
Derefter, når du vil oprette en ny præsentation, skal du vælge din skabelon i PowerPoint, og dine standardskrifttyper er klar til brug.
Skift standardskrifttype i Microsoft Excel
Microsoft Excel har en enkel måde at ændre standardskrifttyperne til dine nye projektmapper. Følg nedenstående trin for at foretage ændringer.
1. Start en ny projektmappe i Microsoft Excel.
2. Klik på Filer i øverste venstre hjørne.
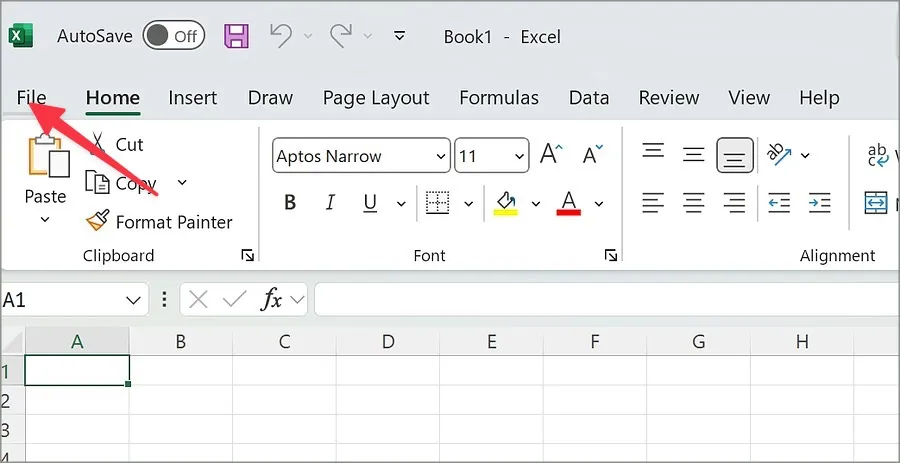
3. Åbn menuen Indstillinger .

4. Den åbner menuen Generelt .
5. Vælg din standardskrifttype fra rullemenuen. Juster skriftstørrelsen og lav andre justeringer, hvis du foretrækker det.
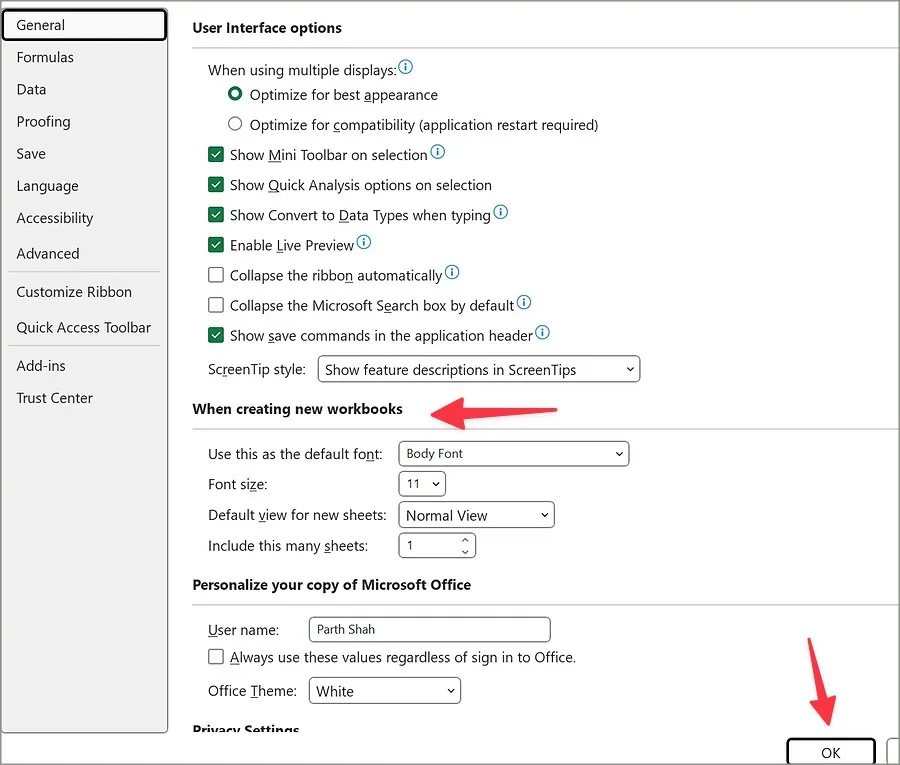
6. Vælg Ok , og du er godt i gang.
Skift standardskrifttype i Microsoft Outlook
Microsoft tilbyder et par Outlook-apps til at administrere dine e-mails på Windows. Der er en ældre Outlook-app og en ny webbaseret en til at tjekke din indbakke. Uanset om du bruger en gammel app eller foretrækker en ny, skal du kontrollere nedenstående trin for at ændre standardskrifttyper.
Gammel Outlook-app
1. Start Outlook-appen på Windows. Klik på Filer i øverste venstre hjørne.
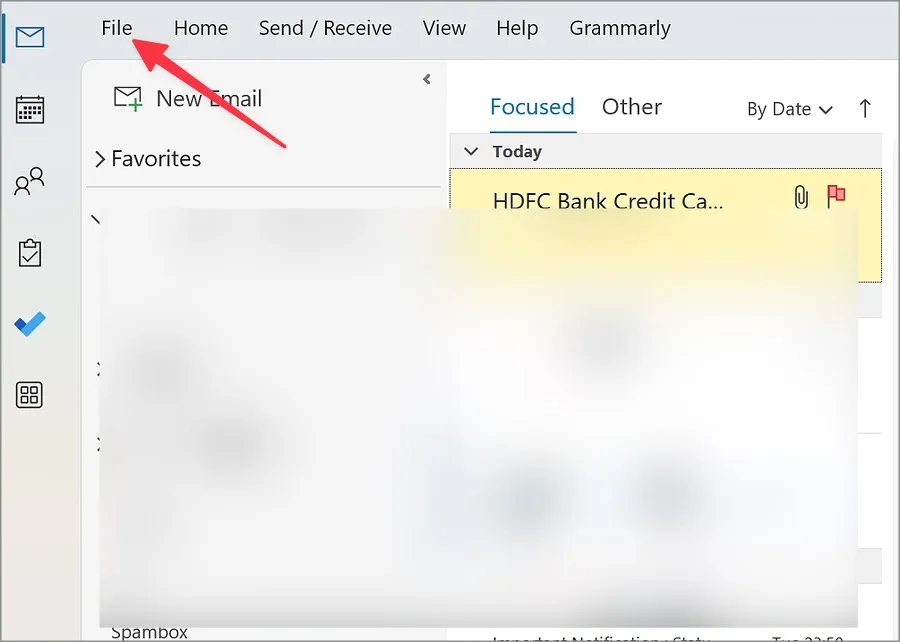
2. Åbn Indstillinger . Klik på Mail .
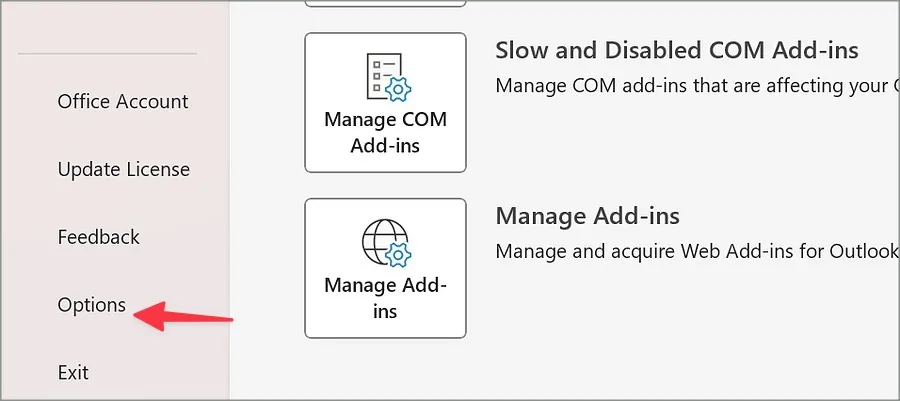
3. Vælg Brevpapir og skrifttyper fra højre rude.
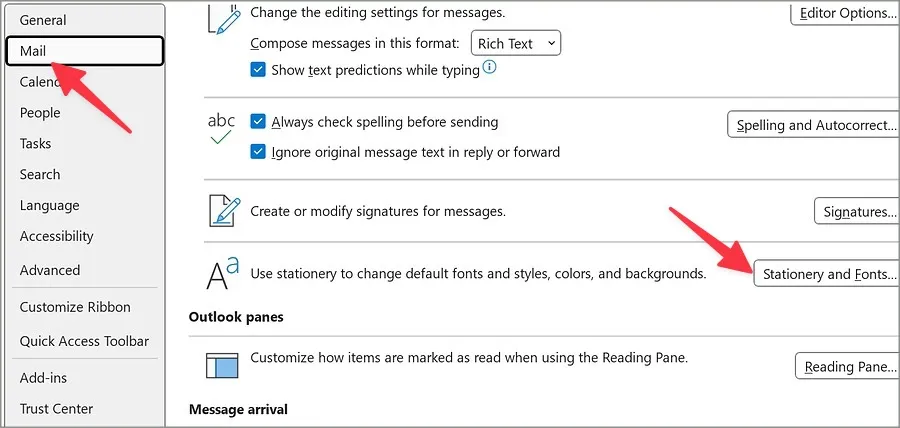
4. Klik på skrifttypen nedenfor for nye e-mails.
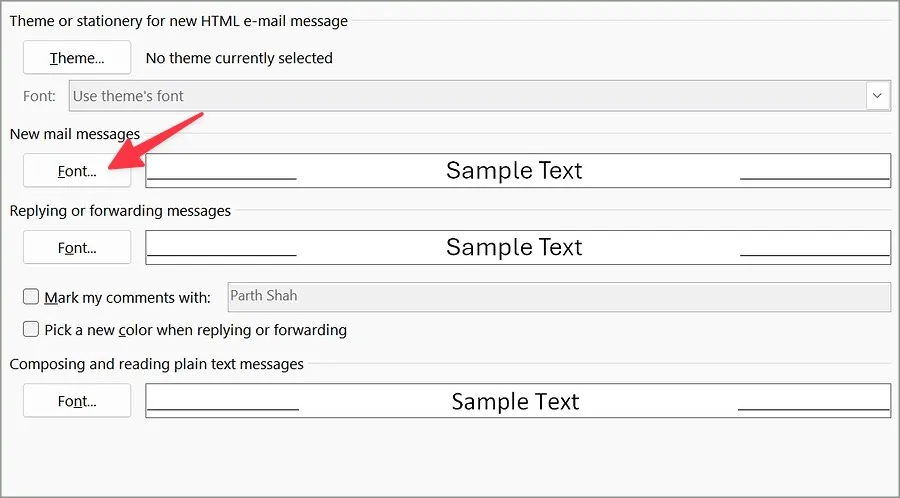
5. Indstil din foretrukne skrifttype, type og størrelse fra følgende menu. Klik på Indstil som standard . Tryk på Ok .
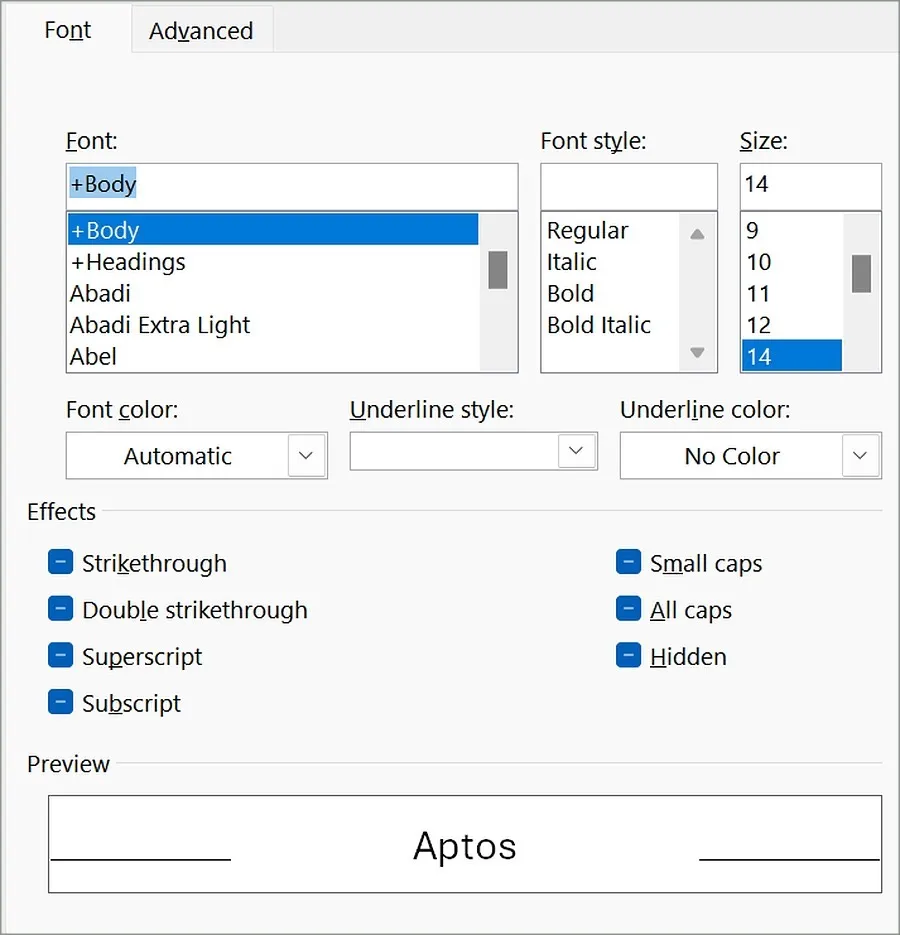
6. På samme måde kan du ændre standardskrifttyper, når du besvarer eller videresender beskeder og skriver og læser almindelige tekstbeskeder.
Foretag de nødvendige ændringer, og klik på OK .
Ny Outlook til Windows
Microsoft arbejder som nævnt på en ny webbaseret Outlook-app på Windows. Hvis du foretrækker det, skal du bruge nedenstående trin til at ændre standardskrifttyperne på det.
1. Åbn den nye Outlook-app på Windows. Vælg Indstillinger øverst.
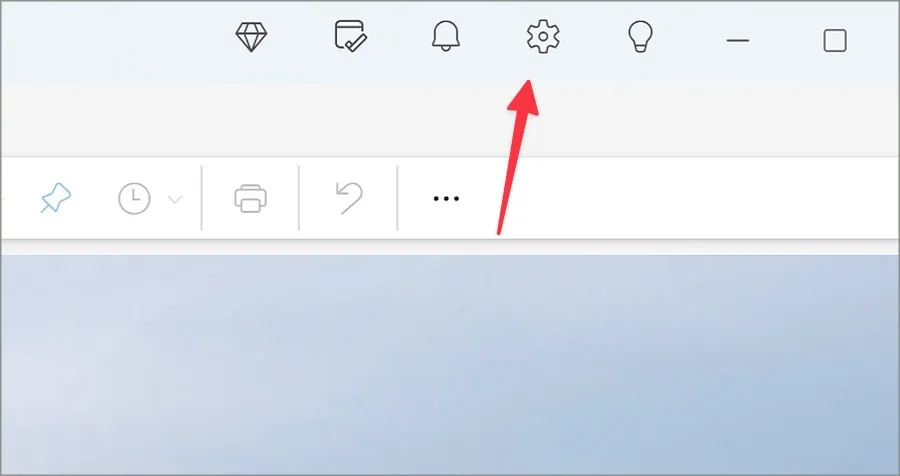
2. Vælg Mail i venstre sidebjælke, og klik på Skriv og svar .
3. Skift dine standardskrifttyper og tjek forhåndsvisningen nederst.
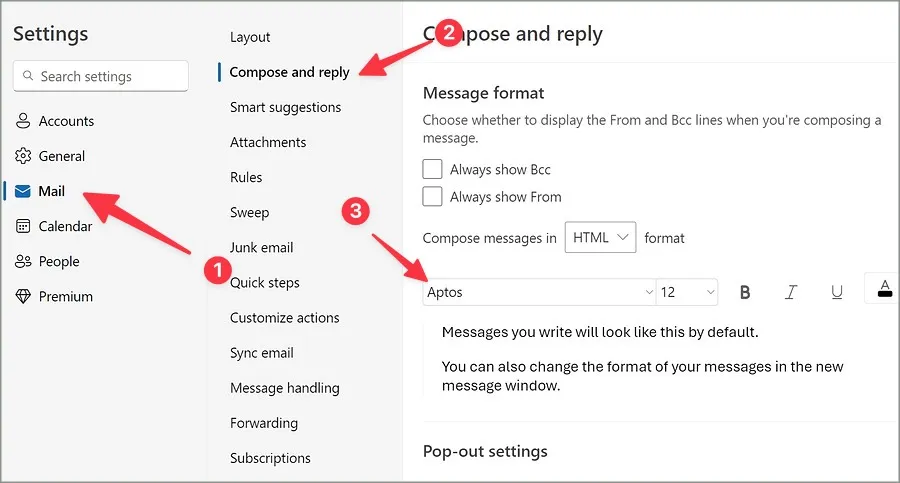
Luk menuen for at gemme ændringer.
Skift standardskrifttype i Microsoft OneNote
Microsoft OneNote lader dig også ændre standardskrifttyperne i appen. Gå gennem trinene nedenfor for at lave tweaks.
1. Start OneNote-appen på Windows.
2. Vælg Fil i øverste venstre hjørne.
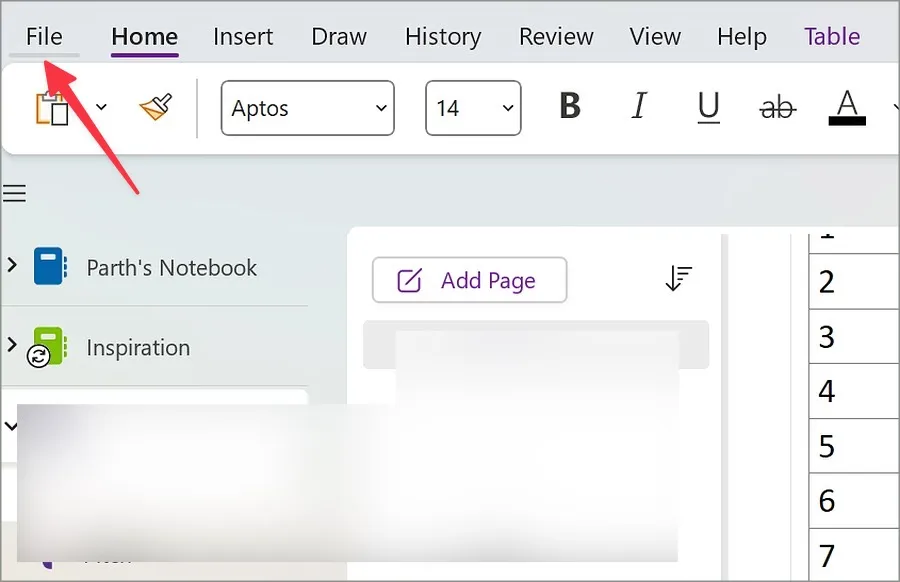
3. Åbn menuen Indstillinger .
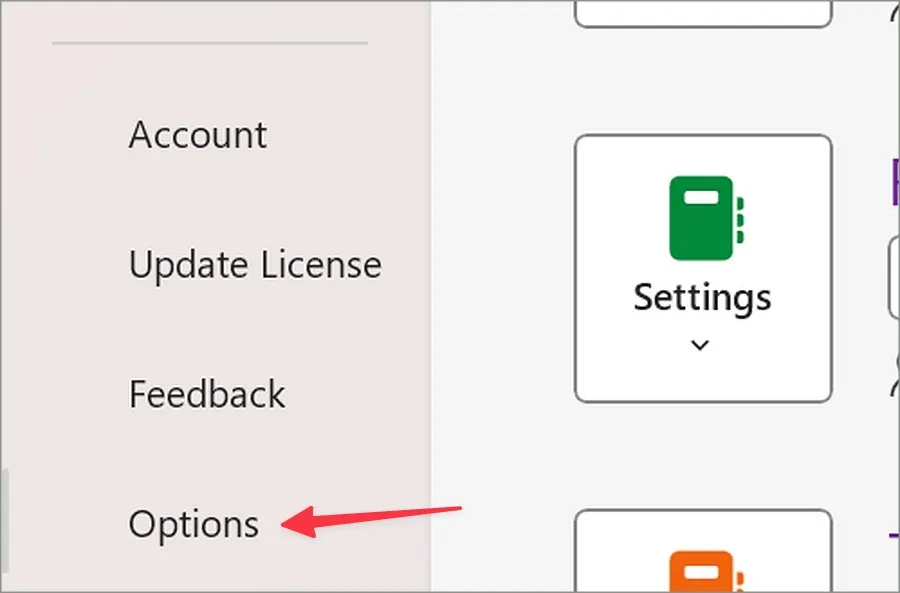
3. Skift skrifttype, størrelse og farve fra rullemenuen.

Klik på OK . Derefter bruger OneNote din foretrukne skrifttype, når du opretter en ny note.
Arbejd med din foretrukne skrifttype
Mens Aptos er en velkommen opgradering i forhold til Calibri, kan nogle ikke lide Microsofts nye standardskrifttyper i Office-apps. Ved hjælp af metoderne ovenfor kan du hurtigt ændre standardskrifttyperne i Word, Excel, PowerPoint, Outlook og andre foretrukne Office-apps.


Skriv et svar