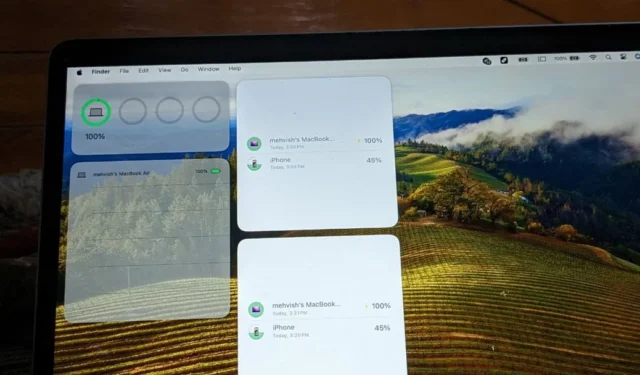
Mens iPhones understøtter en indbygget batteriwidget, viser den kun batteriniveauer for tilbehør som Apple Watch, Pencil og AirPods. Der er situationer, hvor vi vil tjekke batteriniveauet på vores iPhone på en MacBook eller iPad eller omvendt! Heldigvis er der måder at opnå det på. Lad os lære, hvordan du kontrollerer iPhone-batteriniveauet på MacBook og iPad.
1. Brug af Find min app
Apples Find min app, som lader dig finde dine Apple-enheder, der er tilsluttet via den samme iCloud-konto< /span> hjælper dig også med at kontrollere batteriniveauet på dine enheder. Så du kan se batteriniveauet på din iPhone på en MacBook eller iPad ved hjælp af denne app. På samme måde kan du kontrollere batteriniveauerne på iPad’en på iPhone og MacBook eller batteriet på MacBook på iPhone og iPad.
Brug Find min app på iPad til at tjekke iPhone-batteri
1. Åbn Find My App på din iPad.
2. Vælg fanen Enheder, og vælg din iPhone fra listen.
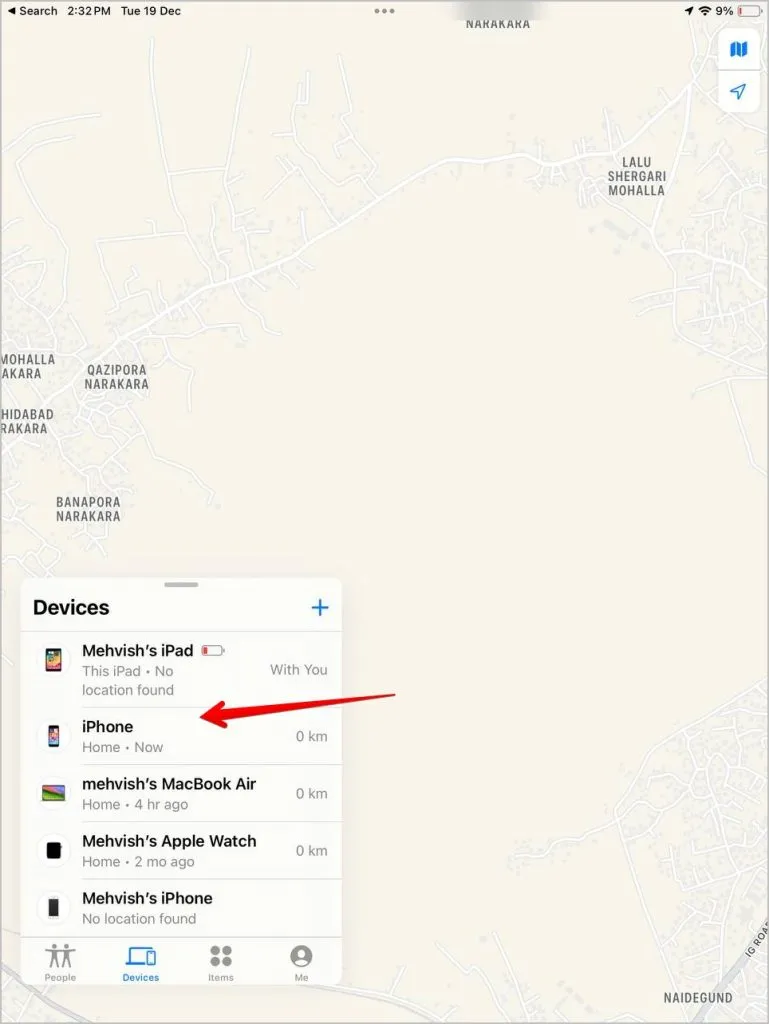
3. På iPad vil du se batteriindikatoren på din iPhone, der viser det resterende batteriniveau.

Brug Find min app på MacBook til at tjekke iPhone-batteri
1. Åbn Find My-appen på din MacBook.
2. Vælg iPhone på fanen Enheder.
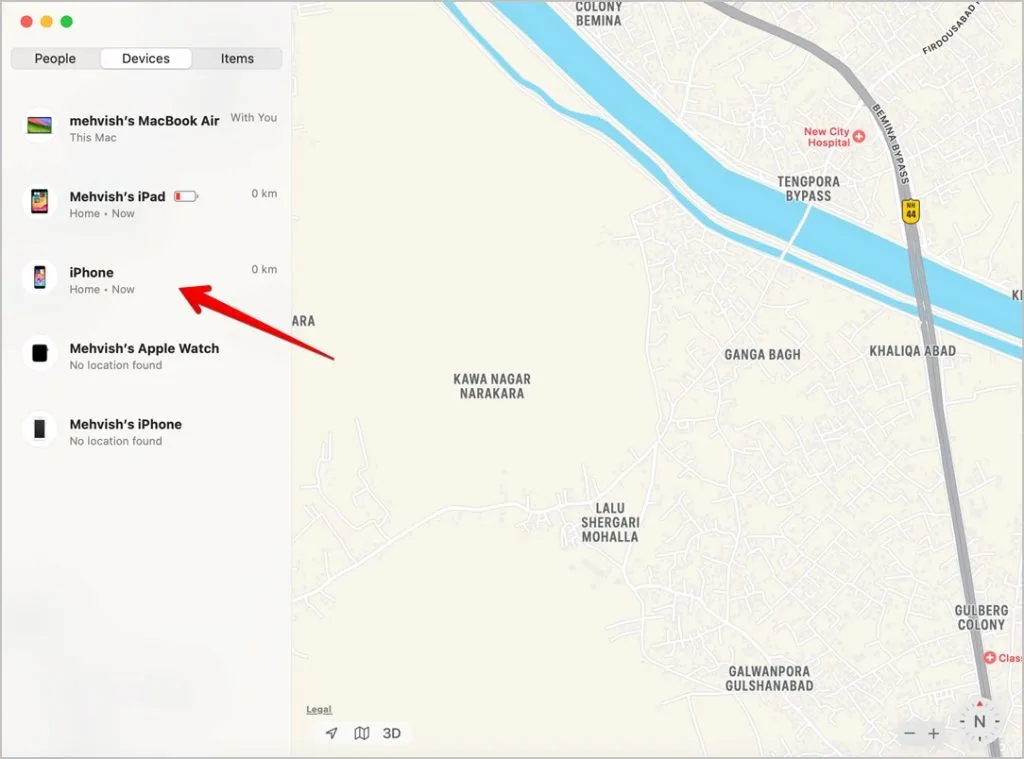
3. Klik derefter på (i) ved siden af din iPhone på kortet.
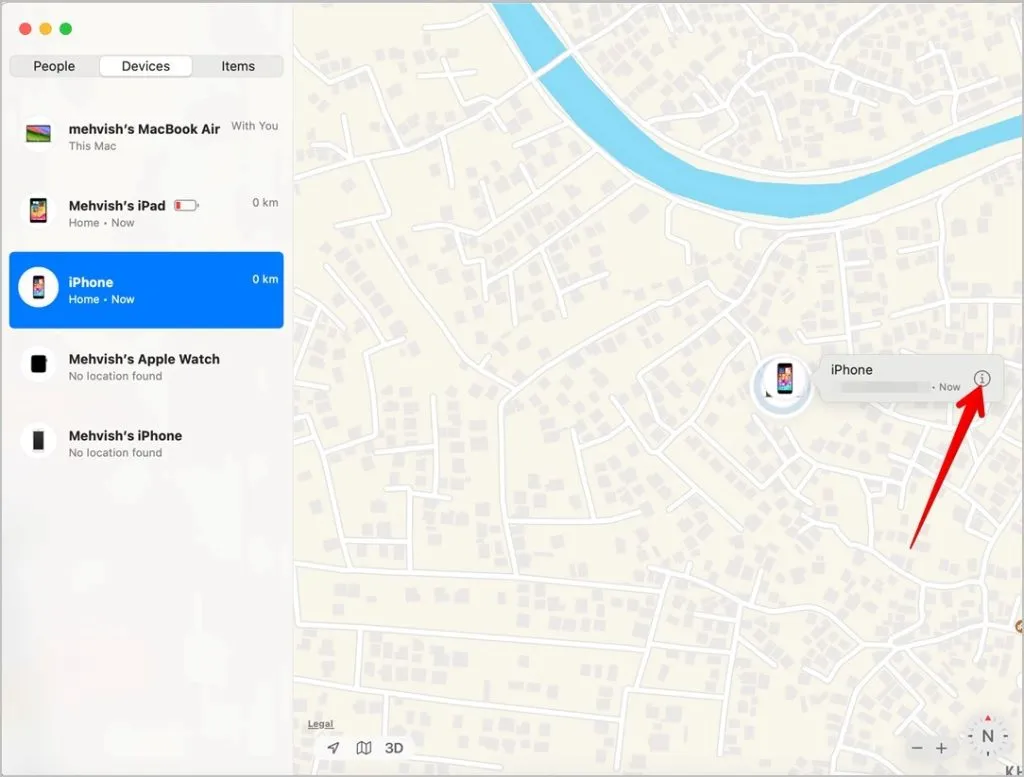
4. Du vil se batteriniveauet på din iPhone. Desværre viser Find My App ikke batteriprocenten, men selv en batteriindikator er nok til at få et skøn over det resterende batteri.
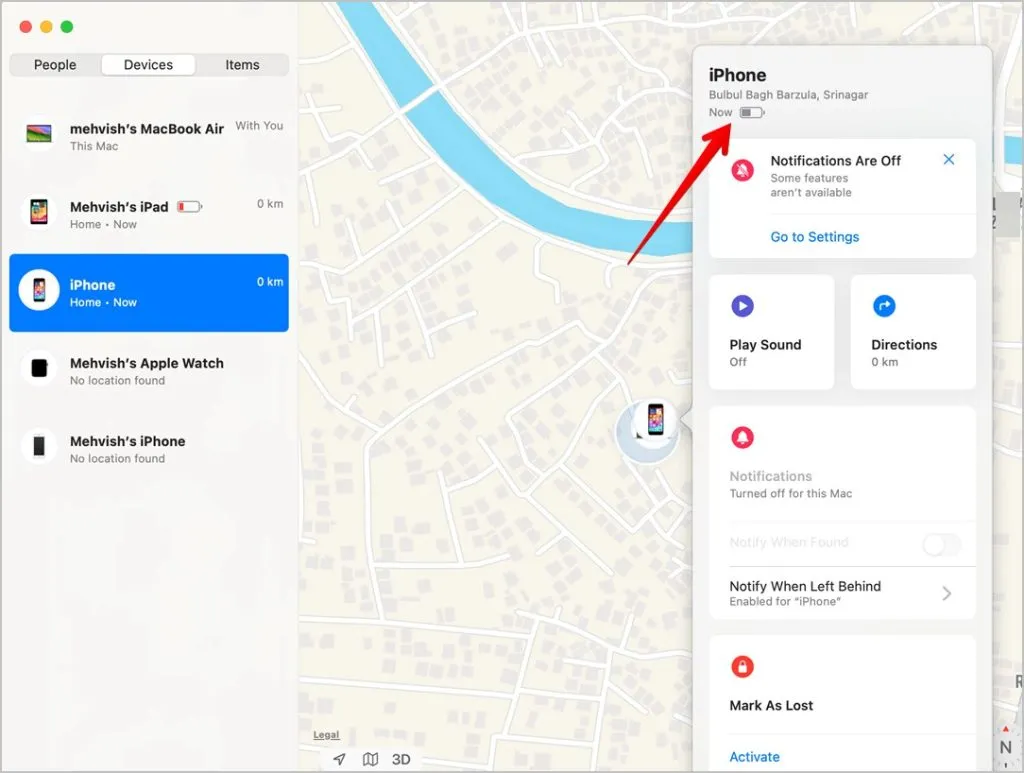
2. Brug af tredjepartsapps
Hvis du vil have en bedre løsning til at tjekke iPhone-batteriet på en MacBook eller iPad, så vil tredjepartsapps komme til din hjælp. Disse apps tilbyder også fordelen ved at vise batteriprocent og endda understøtte widgets.
Brug disse trin til at kontrollere iPhone-batteriprocenten på en MacBook eller iPad:
1. Installer AllMy Batteries-appen på din iPhone, MacBook og iPad fra Apple Store.
2. Åbn appen, og du vil se batteriprocenten for alle dine Apple-enheder, der er tilsluttet med den samme iCloud-konto.
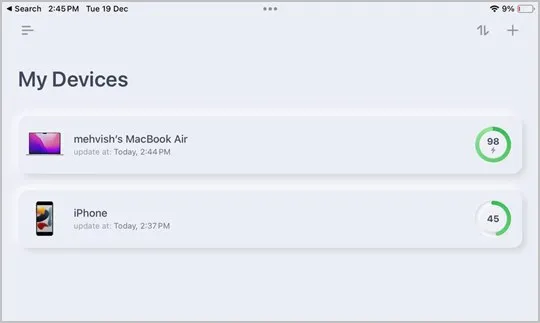
Du kan også tilføje denne apps widget på startskærmen på din iPad eller MacBook fra, så du kan se batteriniveauerne direkte fra startskærmen som vist næste.
Vis iPhone-batteri på iPad-widget
1. Når du har installeret AllMyBatteries-appen, skal du trykke længe på en ledig plads på din iPads startskærm.
2. Tryk på ikonet Tilføj (+) øverst.
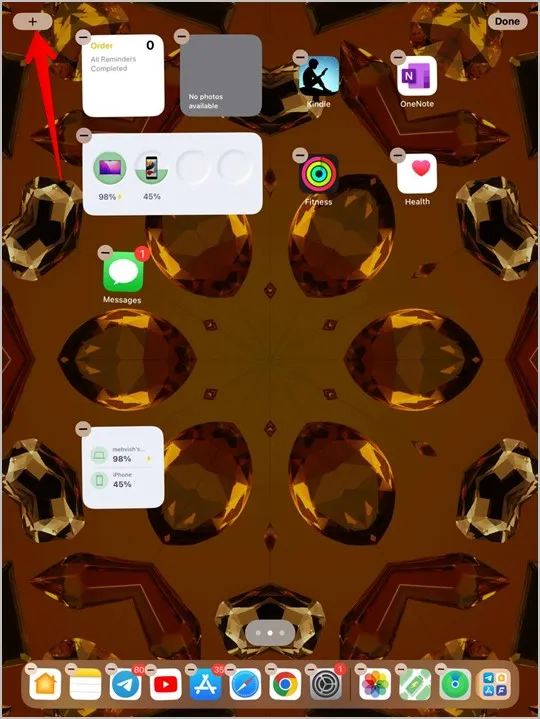
3. Vælg AllMyBatteries-widgetten, og vælg den widget-stil, du vil tilføje. Til sidst skal du trykke på knappen Tilføj widget nederst.
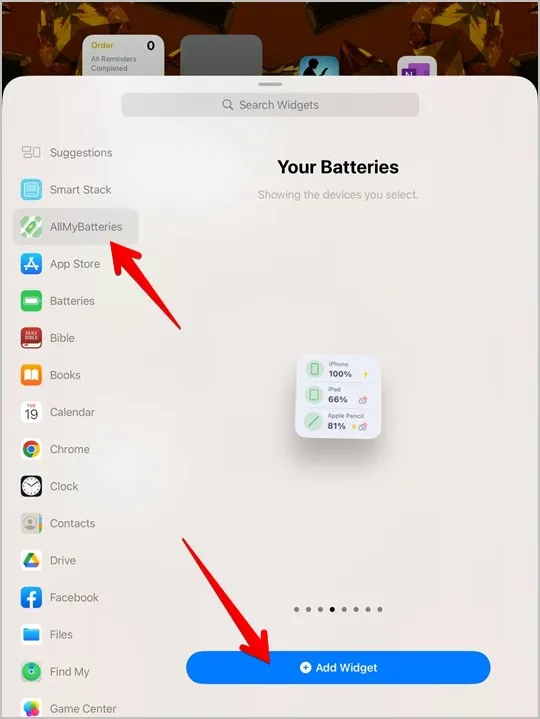
Widgetten føjes til din iPads startskærm, der viser batteriprocenten på dine Apple-enheder.
Vis iPhone-batteri på Mac-widget
1. På din MacBook skal du højreklikke på tapetet og vælge Rediger widgets fra menu.

2. Widget-vinduet vises. Klik på widgetten AllMyBatteries fra venstre sidebjælke. Klik derefter på den foretrukne widget-stil for at tilføje den til din MacBooks skrivebord.

Sådan ser widgetten, der viser iPhone-batteriet, ud på en Mac:
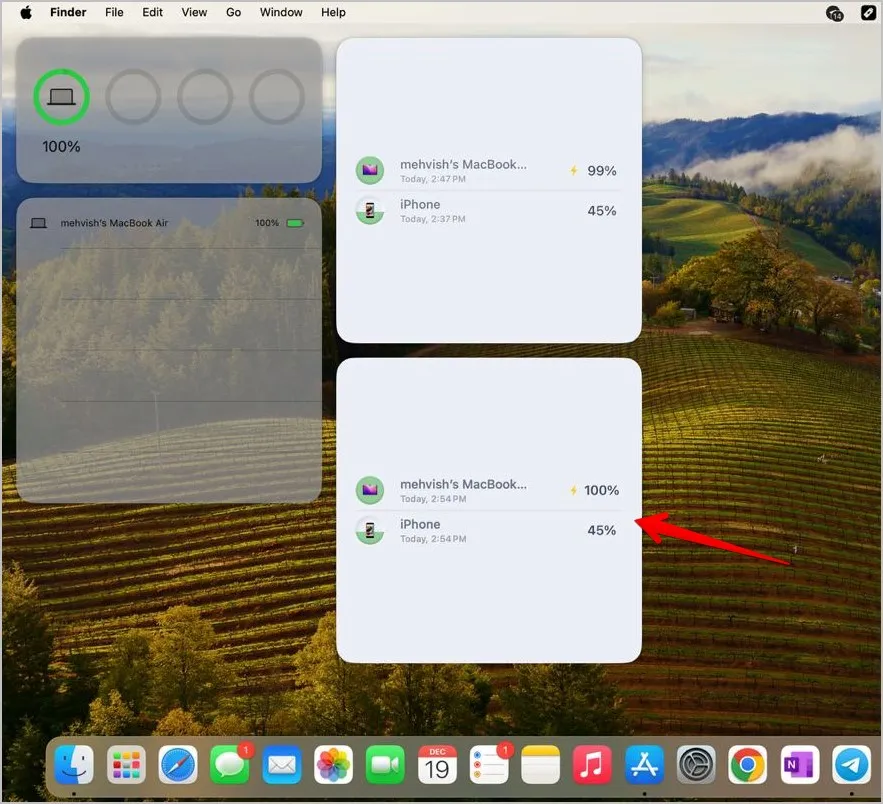
3. Brug af Hotspot-indstillingen på MacBook
Der er en skjult måde at tjekke din iPhones batteri på MacBook. Alt du skal gøre er at åbne Wi-Fi-panelet fra den øverste menulinje, og du vil se batteriniveauet på din iPhone.
Her er trinene i detaljer for at kontrollere din iPhones batteriniveau fra din MacBook:
1. På din MacBook skal du holde Option tasten nede på dit tastatur og klikke på a> Wi-Fi ikon i menulinjen.
2. Vent et par sekunder, indtil din iPhone dukker op under sektionen Personal Hotspot. Kig derefter på batteriikonet for at få et skøn over din iPhones batteriniveau. På nogle MacBooks kan du muligvis også se procentdelen ved at holde musen over iPhone.
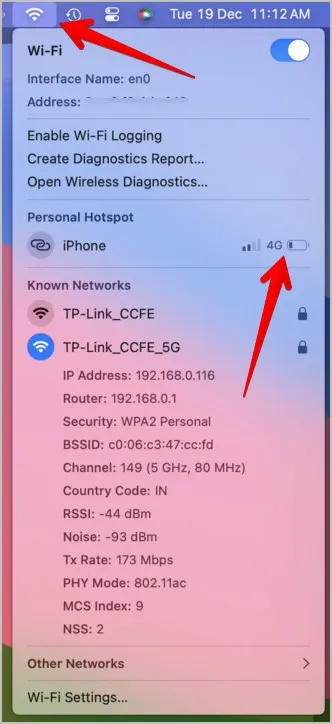
Vær opmærksom på følgende ting, for at denne metode kan fungere:
- Sørg for, at du bruger den samme iCloud-konto på alle enheder.
- Bluetooth skal være aktiveret.
- Denne metode fungerer, hvis din iPhone understøtter Personal Hotspot.
- Hotspot behøver ikke at være tændt.
Ofte stillede spørgsmål
1. Hvordan viser du batteriprocenten på en iPhone eller iPad?
Gå til Indstillinger efterfulgt af Batteri, og aktiver til/fra-knappen ud for Batteriprocent. Se andre måder at vise batteriprocent på iPhone.
2. Kan du få en advarsel, når iPhone-batteriet når et vist niveau?
Ja, du kan få en advarsel, når dit iPhone-batteri når 80 %. Tjek vores indlæg om det samme.
Administrer iPhone-batteri
Dette er nogle nemme måder at kontrollere iPhone-batteri på MacBook og iPad. Du skal også vide, hvordan du viser iPhone-batteriet på låseskærmen. Og lær, hvordan du retter problemet med batteriafladning i iOS.




Skriv et svar