
Det er meget vigtigt at administrere lagerpladsen på en iPhone, især hvis du vil bevare ydeevnen.
Som alle telefoner bliver iPhones rodet med tiden, fordi opbevaring er under meget stress. Vi installerer endeløse sæt apps fra App Store og glemmer at slette de ubrugte.
Disse ubrugte apps kører ikke i baggrunden, men de bygger app-cache-filen. Selvom du ignorerer de ubrugte apps, kan de apps du aktivt bruger optage en betydelig mængde lagerplads i form af en cache.
Hvad er iPhone App Cache?
App-cache-filer er midlertidige data og ressourcer, der gemmes af apps lokalt på din iPhone for at indlæse indhold hurtigere.
Appens cache-filer opbygges, efterhånden som du bruger appen; da den downloader de ofte brugte data fra internettet, såsom billeder, videoer, hjemmesidelogins osv. og gemmer dem på det interne lager for hurtigere adgang og for at reducere appens indlæsningstid.
iOS skjuler disse filer for at undgå interferens fra brugere. Cache-filerne er meget vigtige for apps, fordi de hjælper dem med at køre mere effektivt og indlæse indhold hurtigere.
Hvornår skal man rydde app-cache på iPhone?
Du bør undgå at rydde app-cachen på din iPhone, hvis du ikke har nogen grund til at gøre det. Folk rydder generelt app-cachen, når enheden viser tegn på forsinkelse eller har mindre lagerplads.
Du kan rydde app-cachen, hvis din iPhone advarer dig om lav lagerplads, eller hvis den er blevet træg.
Rydning af app-cachen kan være den bedste mulighed, hvis en bestemt app ikke fungerer, som den skal. Der er ikke noget entydigt svar på, hvornår appens cache skal ryddes; du kan rydde den, når du vil forbedre din iPhones generelle ydeevne.
Sådan rydder du app-cache på iPhone uden at slette apps
At rydde app-cachen på iPhone er ikke så let som på Android; du skal muligvis slette appen og installere den igen. Et par løsninger vil dog give dig mulighed for at rydde app-cachen på din iPhone uden at slette appen.
Derfor har vi nedenfor delt alle de bedste måder at rydde app-cachen på iPhone uden at slette apps. Lad os komme igang.
1. Genstart din iPhone
Genstart vil ikke rydde din iPhone app cache, men det vil helt sikkert forbedre ydeevnen af din enhed.
Formålet med at genstarte iPhone er at opdatere alle baggrundsprocesser og apps. Genstart af din iPhone vil også udelukke fejl, der forhindrer dig i at følge de næste metoder.
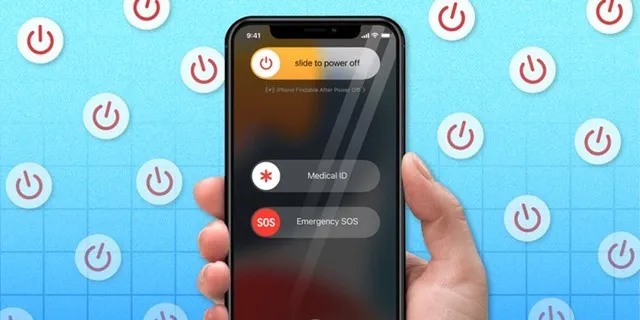
- For at genstarte din iPhone skal du følge de trin, vi har delt nedenfor.
- Først skal du trykke og holde Power + Lydstyrke op/ned- knapperne nede i et par sekunder.
- Stryg indstillingen ‘Skub for at slukke’ på strømmenuen.
Når din iPhone er slukket, skal du vente omkring 1 minut og trykke på tænd/sluk-knappen og holde den nede.
Det er det! Dette vil starte din iPhone igen. Sørg for at genstarte din iPhone, før du følger de næste metoder.
2. Download iPhone Apps fra Indstillinger
iPhone har en ‘ Offload App ‘-funktion, der hjælper dig med at frigøre lagerplads. Når du downloader en app på en iPhone, slettes appen, men dens data opbevares stadig. Så når du afloader en app, fjernes appen, men de data, der er relateret til den, forbliver intakte.
Dette er en praktisk funktion, især hvis du planlægger at frigøre lagerplads, men ønsker at beholde dine appdata. Geninstallation af den aflastede app vil øjeblikkeligt gendanne dine tidligere data. Sådan afloader du apps på iPhone.
1. Åbn først appen Indstillinger på din iPhone.
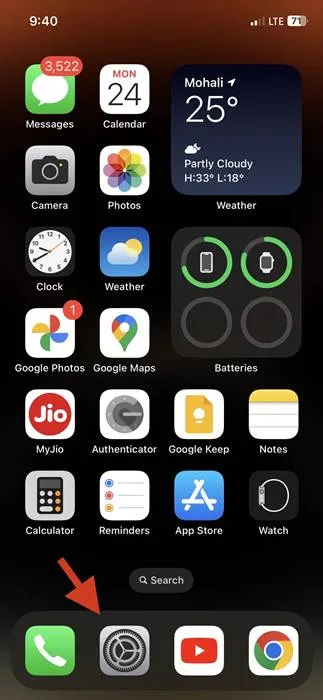
2. Når appen Indstillinger åbner, skal du trykke på indstillingen Generelt .
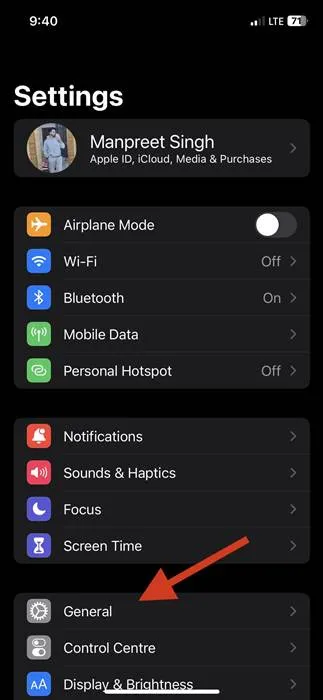
3. På Generelt skal du trykke på iPhone Storage .
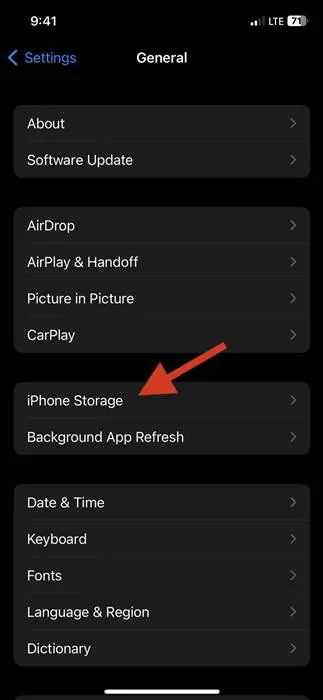
4. Vælg nu den app , du vil afloade.
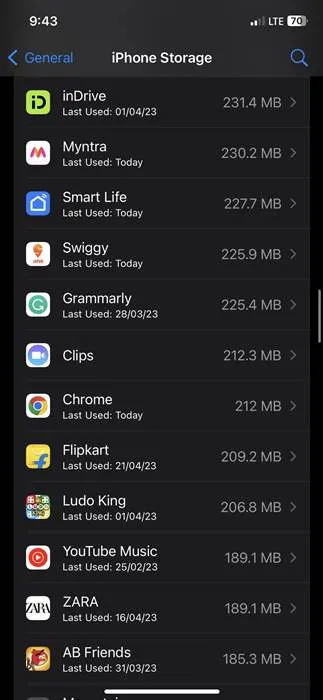
5. På den næste skærm skal du trykke på indstillingen Offload-app .
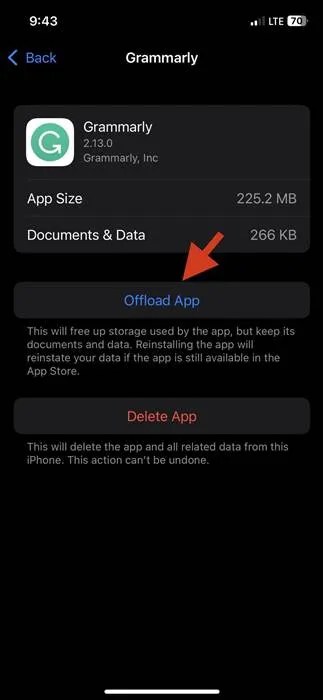
6. På bekræftelsesprompten skal du trykke på indstillingen Offload app igen.
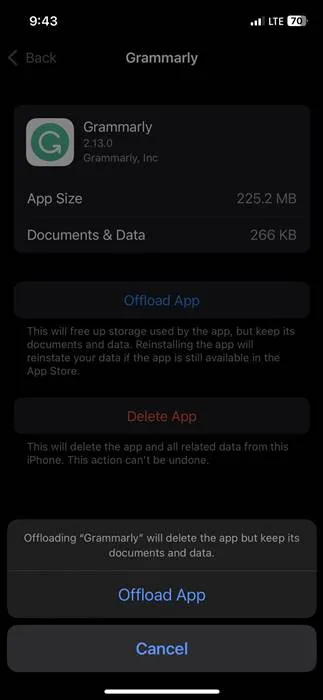
7. Hvis du nogensinde ønsker at geninstallere den aflastede app, skal du gå til trin 4 og trykke på Geninstaller app- indstillingen.
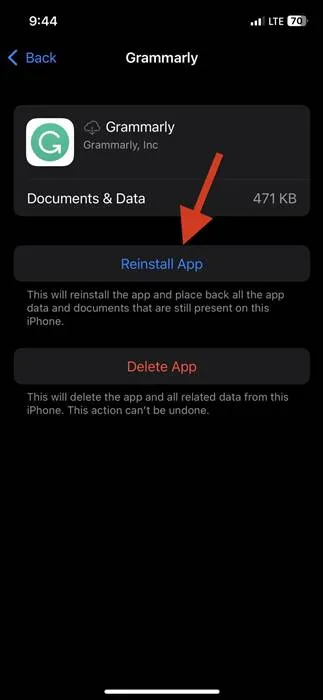
Det er det! Offload-indstillingen vil frigøre appens lagerplads, men beholde dens dokumenter og data.
3. Ryd browsercachen på iPhone
Safari-webbrowseren på iPhone gemmer også mange cache-filer på dit iPhone-lager. Derfor kan du også rydde browserens cache for at frigøre lagerplads.
Ryd cache af Google Chrome på iPhone
Google Chrome er meget berømt blandt iPhone-brugere, og hvis du bruger den til at surfe på nettet, kan du rydde dens cache for at frigøre noget plads.
1. For at starte skal du åbne Google Chrome-browseren på din iPhone.
2. Tryk på de tre prikker i nederste højre hjørne.
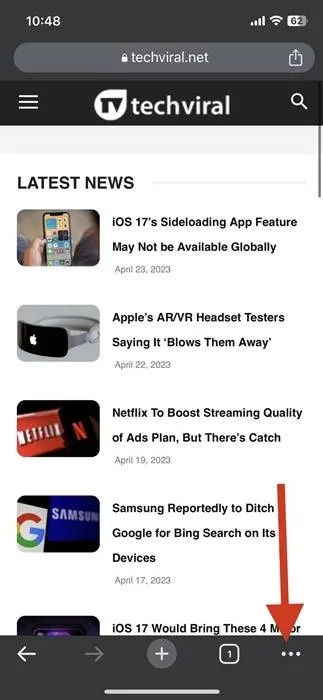
3. Vælg Historik på listen over muligheder, der vises .
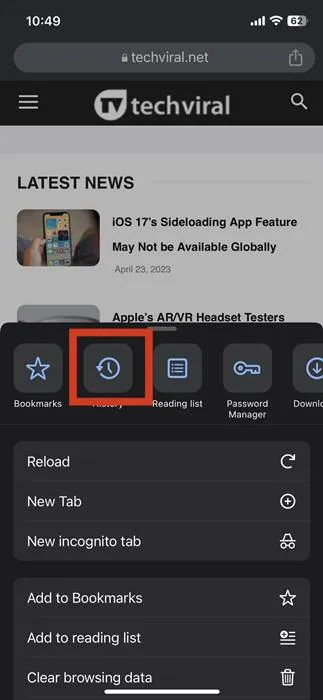
4. På historikskærmen skal du trykke på knappen Ryd browserdata .
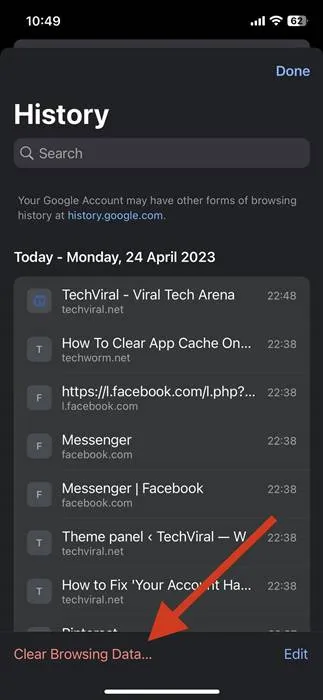
5. Vælg All Time i tidsintervallet, og sørg for, at alle muligheder er valgt. Når du er færdig, skal du trykke på knappen Ryd browserdata .
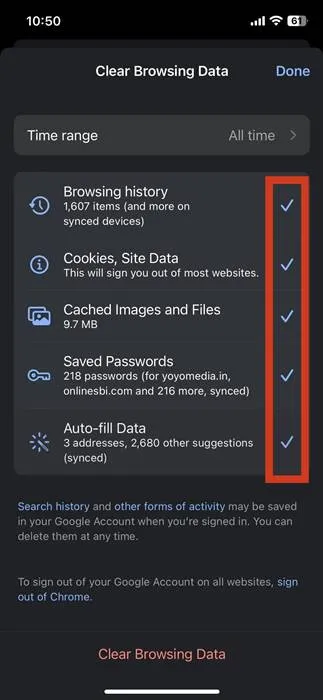
6. På bekræftelsesprompten skal du trykke på Ryd browserdata igen.
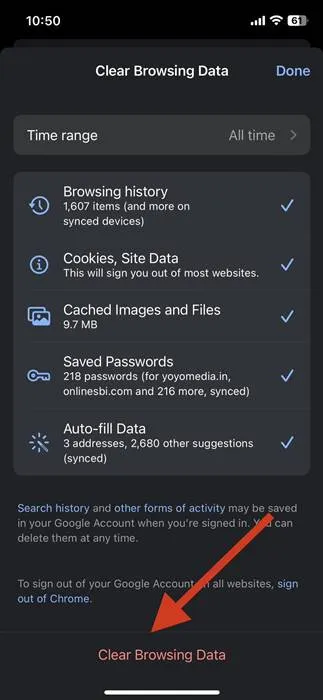
Det er det! Dette vil rydde cachefilen i din Google Chrome-browser på din iPhone.
Ryd cachen i Safari-browseren på iPhone
Trinnene til at rydde Safari-browserens cache er lidt anderledes. Her skal du rydde app-cachen fra appen Indstillinger. Her er, hvad du skal gøre.
1. Åbn først appen Indstillinger på din iPhone.

2. På Indstillinger skal du rulle lidt ned og trykke på Safari .
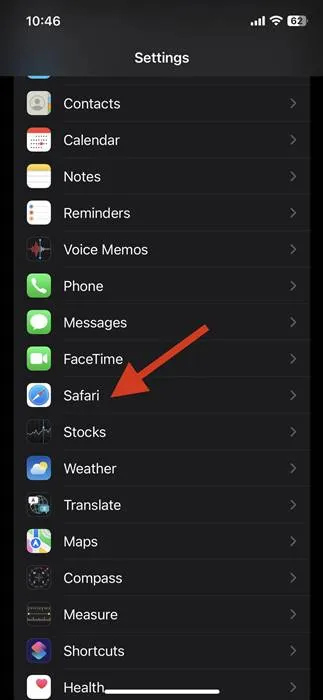
3. På Safari-skærmen skal du rulle ned og trykke på Ryd historik og webstedsdata .
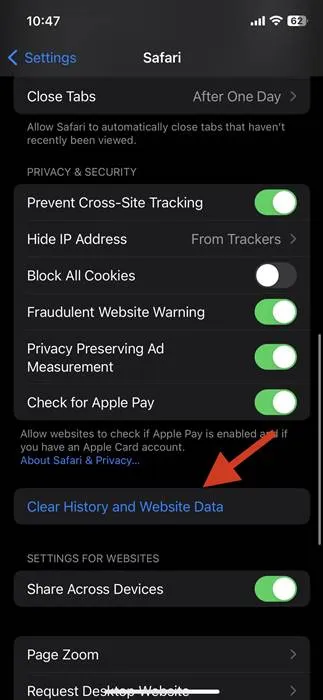
4. Tryk på indstillingen Ryd historik og data igen på bekræftelsesprompten.

Det er det! Dette vil rydde Safari-cachen på iPhone og frigøre noget lagerplads.
4. Ryd cache fra individuelle apps på iPhone
iPhone tillader dig ikke at rydde app-cachen individuelt, men nogle apps, som Safari, Spotify osv., giver en mulighed i appen til at rydde cachen, den havde gemt.
Derfor, hvis du føler, at din iPhone er ved at løbe tør for lagerplads, kan du bruge den in-app cache-rensningsfunktion til at rydde cache-filerne.
Men problemet er, at kun en håndfuld apps har den funktion, der lader dig rydde cache fra indstillingerne i appen; derfor er dette muligvis ikke en særlig effektiv mulighed.
Sådan rydder du cache fra specifikke apps på iPhone.
Bemærk: Jeg har brugt Spotify-appen til at demonstrere trinene. Du vil normalt finde muligheden for at rydde cachen i appens lagerindstillinger.
1. Først og fremmest skal du åbne Spotify- appen. Tryk derefter på ikonet Indstillinger, der sidder i øverste højre hjørne.
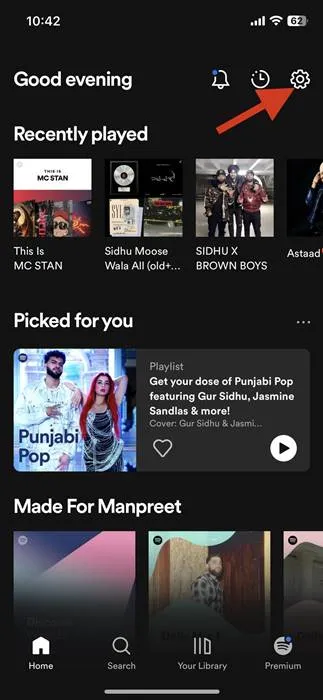
2. På skærmen Indstillinger skal du trykke på Lagring .
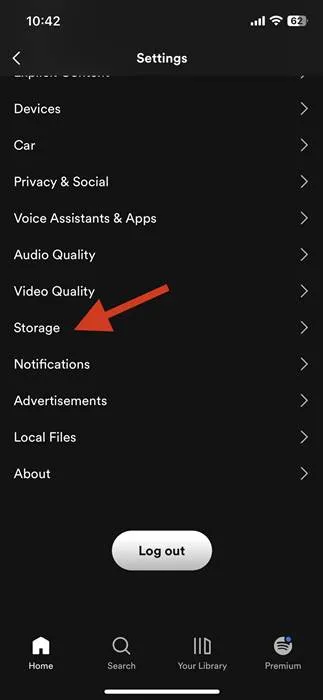
3. Tryk derefter på Ryd cache under Opbevaring .
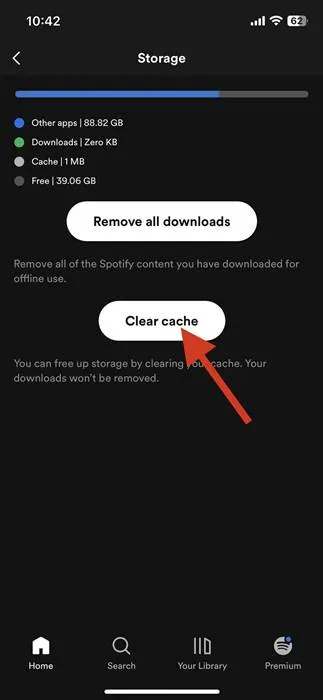
4. På bekræftelsesprompten skal du trykke på Ryd cache igen.
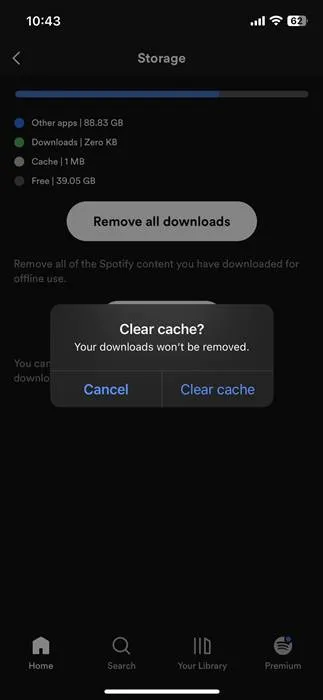
Det er det! Dette vil rydde Spotify-cachen på din iPhone. Andre apps som Snapchat og Safari tilbyder også en mulighed for at rydde cachen fra indstillingerne i appen.
5. Brug Cache Cleaner Apps til iPhone
Der er hundredvis af tredjepartsapps til at rydde iPhone-appcache i Apple App Store. Nogle apps rydder app-cachen uden at slette appen på iPhone, men de kræver normalt et køb.
Bortset fra cache-rensere har nogle lagerstyringsapps til iPhones også en funktion til at rydde app-cache. Du skal udforske iPhone-appkataloget i Apple App Store og installere de apps, der rydder cachefilen.
Brug dog pålidelige iPhone-cache-rensere og undgå at downloade apps fra ukendte kilder.
Så dette er nogle nemme måder at rydde app-cachen på en iPhone uden at slette appen. Du kan følge disse metoder for at rydde app-cachen og frigøre noget lagerplads. Hvis du stadig har brug for hjælp til at rydde din iPhone app-cache, så spørg venligst i kommentarerne nedenfor.




Skriv et svar