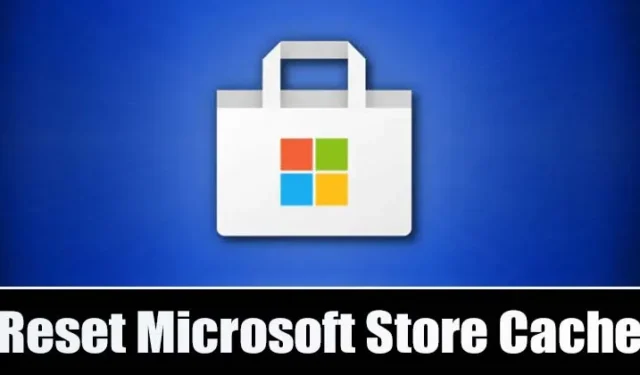
Mens de bruger Microsoft Store, støder brugere ofte på problemer, såsom at søgelinjen ikke fungerer, butikken lukker automatisk, fejl og andre problemer. Disse problemer opstår normalt, når butikkens cachedata bliver ødelagt.
Nulstilling af Microsoft Store er den bedste måde at løse sådanne problemer på, da det rydder cachen og dataene. Så i denne artikel har vi delt de nemmeste måder at rydde og nulstille Microsoft Store Cache i Windows 11.
1. Ryd cache og nulstil Microsoft Store ved hjælp af indstillinger
Vi bruger Windows 11’s Indstillinger-app til at rydde og nulstille Microsoft Store. Her er nogle af de enkle trin, du skal følge.
1. Klik først på Windows 11 Start-knappen og vælg Indstillinger .
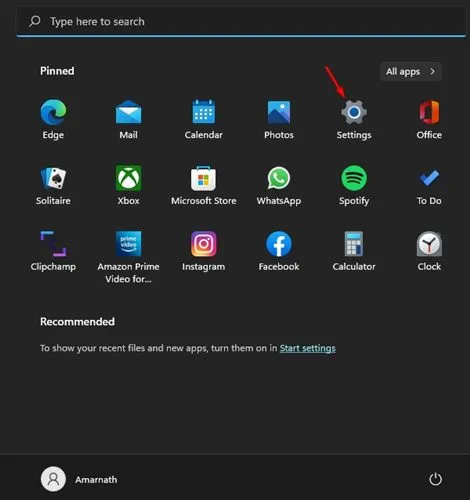
2. I appen Indstillinger skal du klikke på apps nedenfor.
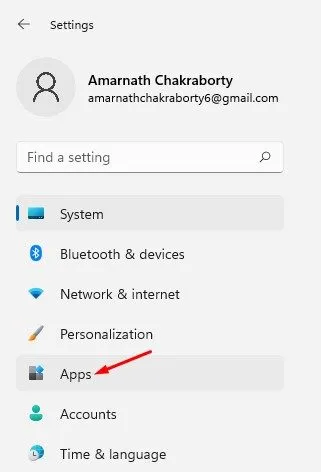
3. Klik på flisen Apps og funktioner til højre, som vist på skærmbilledet nedenfor.
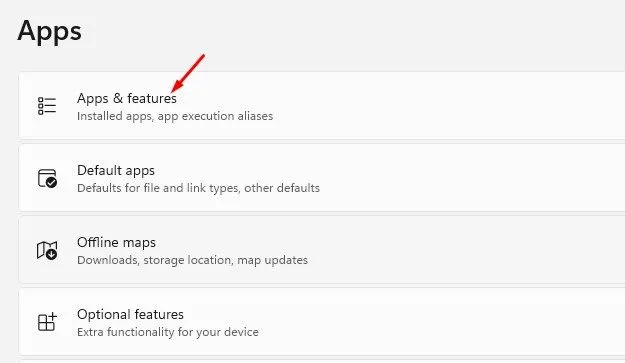
4. På siden Apps og funktioner skal du klikke på de tre prikker ved siden af Microsoft Store og vælge Avancerede indstillinger .
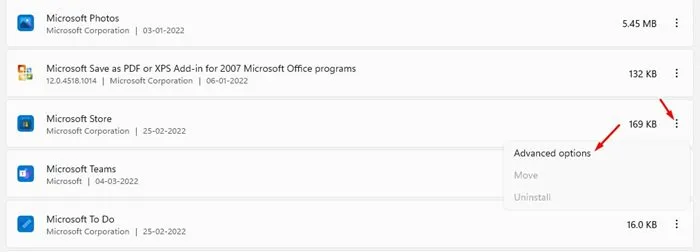
5. På det næste skærmbillede skal du klikke på knappen Nulstil som vist nedenfor.
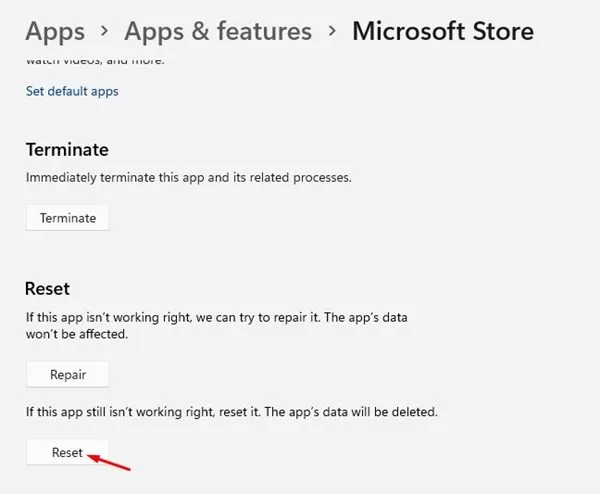
6. På bekræftelsesprompten skal du klikke på knappen Nulstil igen.
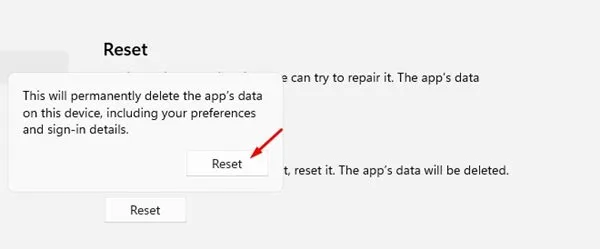
2. Ryd Microsoft Store Cache via CMD
Vi vil bruge kommandoprompten til at rydde Microsoft Stores cache i denne metode. Her er, hvad du skal gøre.
1. Åbn først Windows 11 Søg og skriv kommandoprompt. Højreklik på kommandoprompten og vælg Kør som administrator .
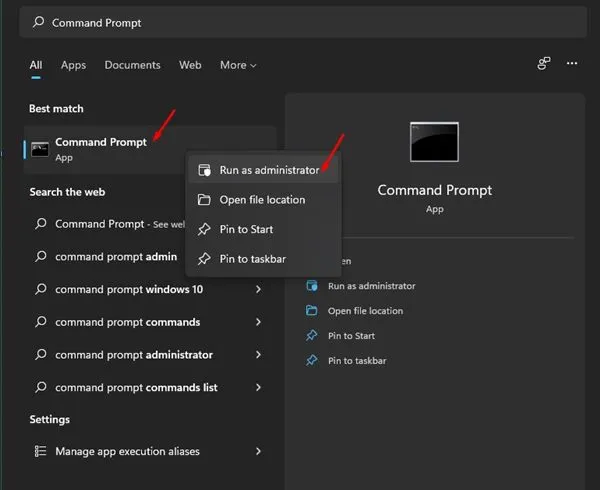
2. På kommandoprompten skal du indtaste WSReset.exe og trykke på Enter-knappen.
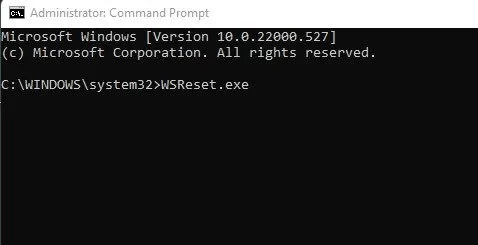
3. Ryd Microsoft Store-cachen fra File Explorer
Du kan også bruge File Explorer til Windows 11 til at rydde Microsoft Store-cachen. Sådan kan du rydde Microsoft Store-cachen fra File Explorer.
1. Åbn File Explorer (denne pc) på Windows 11.
2. Naviger nu til denne sti:
C:\Windows\System32
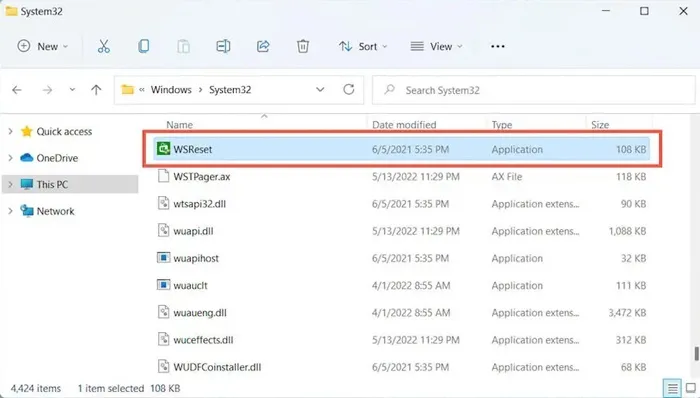
3. Du vil se forskellige filer i mappen System32. Dobbeltklik på den eksekverbare fil WSReset.
4. Ryd Microsoft Store Cache med kommandoen RUN
Ligesom File Explorer kan du også køre WSReset-værktøjet fra RUN-dialogboksen. Sådan kan du rydde Microsoft Store-cachen med kommandoen RUN.
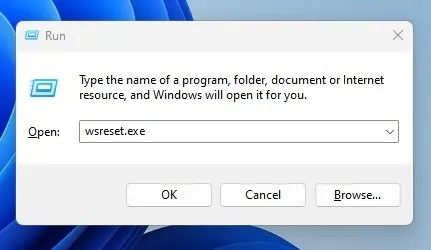
- Tryk på Windows-tasten + R- knappen på dit tastatur.
- Skriv wsreset.exe i dialogboksen KØR, og tryk på Enter.
Dette vil starte WSReset.exe, der er gemt i System32-mappen, og nulstille Microsoft Store-cachen.
Nulstilling vil også rydde Microsoft Store Cache og Data. Derfor skal du muligvis logge ind med din Microsoft-konto igen for at downloade Microsoft Store-apps. Jeg håber, at denne artikel hjalp dig! Del det også gerne med dine venner. Hvis du er i tvivl, så fortæl os det i kommentarfeltet nedenfor.


Skriv et svar