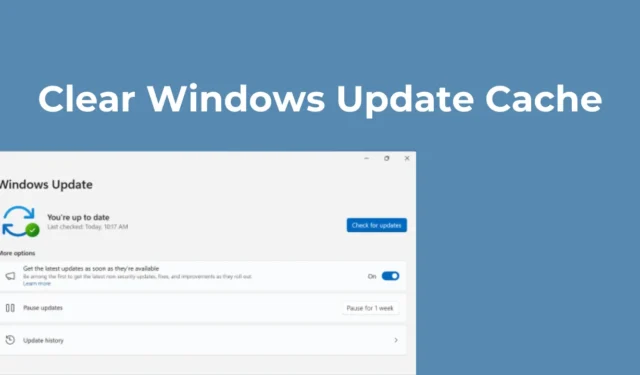
Windows 11-opdateringer kan nogle gange tage så meget som 15 GB lagerplads på din enhed. Når en Windows-opdatering er tilgængelig, sker der mange ting i baggrunden.
Opdateringsværktøjet downloader opdateringerne og gemmer filerne på en bestemt placering til installation. Hvis du vælger at installere opdateringerne, vil Windows 11 stadig beholde de gamle filer til tilbagerulning.
Sådanne ting kan hurtigt opbruge din diskplads; derfor anbefales det med jævne mellemrum at rydde opdateringscachen på Windows 11. Rydning af opdateringscachen vil helt sikkert frigøre noget flot lagerplads på din computer.
1. Ryd Update Cache manuelt
Manuel rydning af opdateringscachen er den nemmeste mulighed, især hvis du ikke føler dig tryg ved at bruge værktøjer eller kommandolinjen. Sådan gør du det manuelt på Windows 11.
1. Tryk på Windows-tasten + R-knappen på dit tastatur. Skriv services.msc i dialogboksen KØR, og tryk på Enter.

2. Find Windows Update Service og dobbeltklik på den.
3. Klik på Stop i Windows Update-egenskaber .

4. Tryk derefter på Windows-tasten + R-knappen igen for at åbne RUN-dialogboksen .
5. Denne gang skal du kopiere og indsætte denne sti og klikke på OK.
C:\Windows\SoftwareDistribution\Download

6. I mappen SoftwareDistribution skal du trykke på CTRL + A- knappen for at vælge alle filer. Når det er valgt, skal du højreklikke og vælge Slet .

7. Når du har slettet filerne, skal du tømme papirkurven .
8. Tryk derefter på Windows-tasten + R for at åbne dialogboksen KØR. Skriv services.msc og tryk på Enter .
9. Find Windows Update-tjenesten, og dobbeltklik på den. Klik på Start i tjenestestatus.

2. Ryd opdateringscachen på Windows 11 med Diskoprydningsværktøj
Du kan også bruge Diskoprydningsværktøjet på Windows 11 til at rydde opdateringscachen. Sådan bruger du Diskoprydningsværktøjet til at rydde opdateringscachen.
1. Skriv Diskoprydning i Windows 11-søgningen. Åbn derefter appen Diskoprydning fra listen over bedste match-resultater.

2. Klik på Ryd systemfiler på Diskoprydning åbnes .

3. Fjern markeringen af alle valgte muligheder først, og marker derefter ‘Windows Update Cleanup’

4. Når du er færdig, skal du klikke på OK .
5. På bekræftelsesprompten skal du vælge Slet filer .
3. Ryd Windows Update-cachen ved hjælp af kommandoprompt
Hvis du er tryg ved at betjene kommandolinjeværktøjerne, kan du bruge kommandoprompten til at rydde Windows Update-cachen. Her er hvad du skal gøre.
1. Skriv CMD i Windows 11-søgningen. Højreklik derefter på CMD og vælg Kør som administrator .

2. Når kommandoprompten åbnes, skal du udføre disse to kommandoer for at stoppe Windows Update Service.
- netstop wuauserv
- netto stop bits

3. Efter at have udført de to kommandoer, kør denne kommando.
cd %windir%\SoftwareDistribution

4. Når du er færdig, skal du udføre denne kommando for at slette Windows Update-cachen.
del /f /s /q *.*

5. Når du har slettet Windows Update-cachen, skal du starte Windows Update Services igen. For at gøre det skal du udføre disse to kommandoer én efter én.
- net start wuauserv
- netto start bits
4. Opret et script til at rydde Windows Update Cache
Hvis du vil have en hurtigere måde at rydde din opdateringscache på, er det bedst at lave en batchfil ud af kommandoer. Når du vil frigøre diskplads, skal du bare køre denne batchfil. Her er hvad du skal gøre.

net stop wuauserv
netto stop bits
cd %windir%\SoftwareDistribution
del /f /s /q *.*
net start wuauserv
netto start bits

3. Vælg derefter Filer > Gem fra menulinjen.

5. Batchfilen oprettes på dit skrivebord. Når du vil køre det, skal du højreklikke på batchfilen og vælge Kør som administrator.
Dette er et par enkle måder at rydde din opdateringscache på Windows 11. Hvis du har brug for mere hjælp til at rydde din opdateringscache, så lad os det vide i kommentarerne. Hvis du finder denne vejledning nyttig, så del den med andre.




Skriv et svar