
Vidste du, at du kan se en video eller en film med en ven uden at forstyrre andre derhjemme eller på en flyvetur? Du behøver ikke bruge klodsede udvidelsesdongler med din Mac, da det giver dig mulighed for at bruge to par Bluetooth-hovedtelefoner sammen. Her er, hvordan du forbinder og bruger to Bluetooth-hovedtelefoner eller -øretelefoner med din Mac samtidigt.
Del Mac-lyd med to Bluetooth-hovedtelefoner eller -øretelefoner
Det er nemt at forbinde kablede og bluetooth-hovedtelefoner med en Mac. Det er dog lidt vanskeligt at få Mac’en til at udsende lyd samtidigt. Du kan dog tilslutte to Bluetooth-lydenheder til din Mac på samme tid ved hjælp af den indbyggede Audio MIDI-app. Sådan gør du:
1. Par de to Bluetooth-øretelefoner eller -hovedtelefoner med din Mac. For at gøre dette skal du åbne Kontrolcenter > Bluetooth > Bluetooth- indstillinger og parre enhederne individuelt.
Når du bruger AirPods eller andre ægte trådløse øretelefoner, skal du sørge for, at de er parret og ude af etuiet.

2. Start Audio MIDI Setup- appen på din Mac. Du kan finde det i Finder > Programmer > Hjælpeprogrammer .

Alternativt kan du bruge Spotlight-søgning (Command + Space), skrive ‘MIDI’ og vælge Audio MIDI Setup .
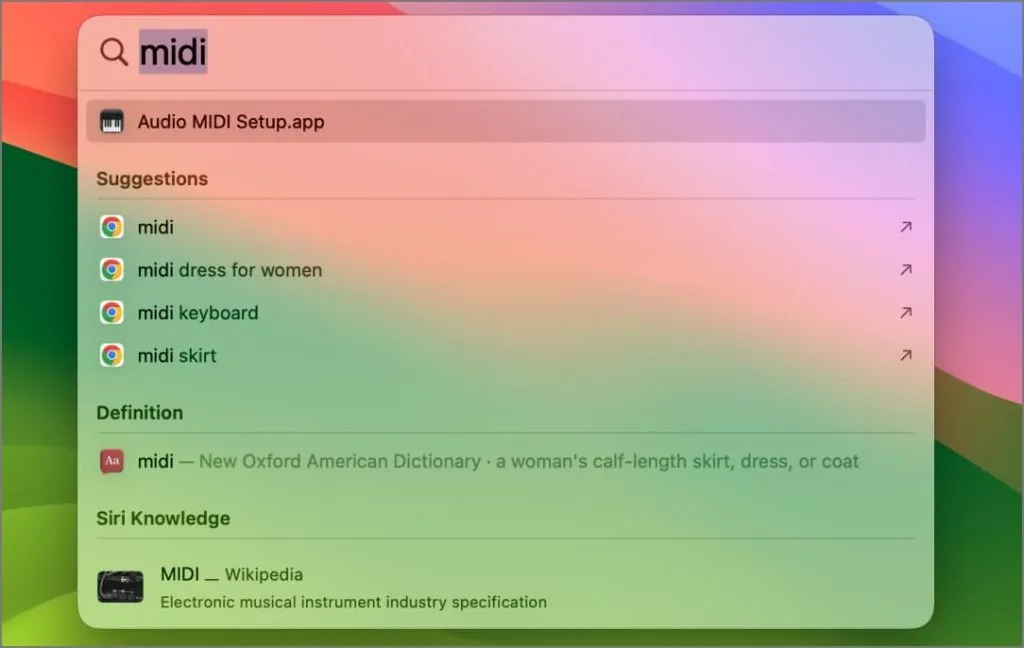
3. Tryk på plusknappen (+) nederst til venstre, og vælg Opret multi-outputenhed .
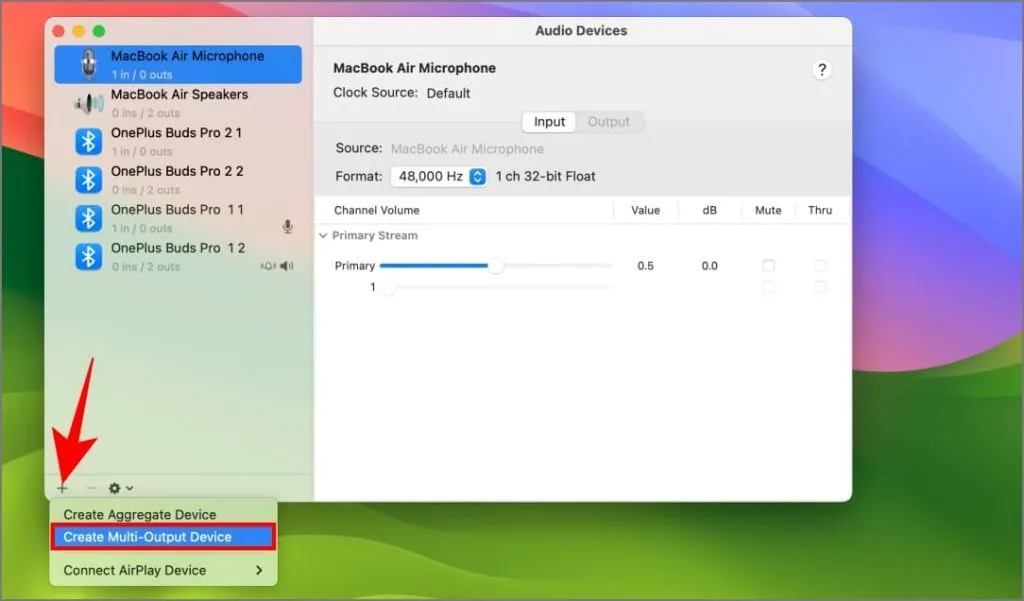
4. Højreklik eller Ctrl-klik på den nyoprettede Multi-Output-enhed i venstre sidebjælke. Vælg Brug denne enhed til lydoutput .
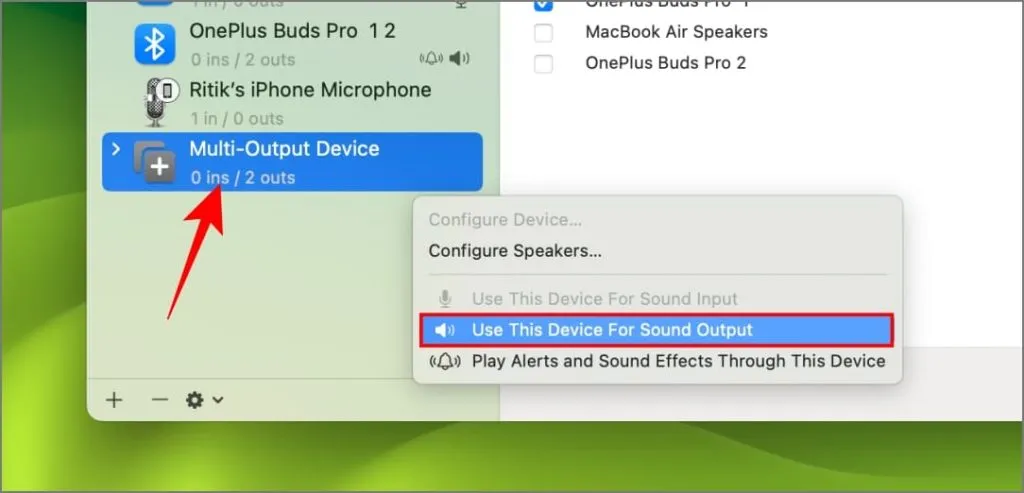
5. På samme måde skal du vælge Afspil alarmer og lydeffekter gennem denne enhed, hvis du vil (valgfrit).
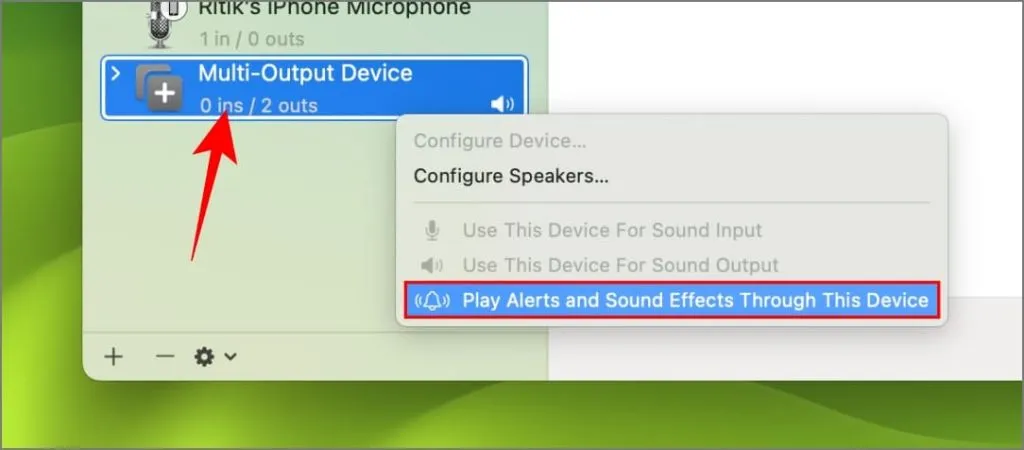
6. Under fanen Lydenheder skal du markere afkrydsningsfelterne for Bluetooth-øretelefoner eller hovedtelefoner, du vil bruge sammen med din Mac.
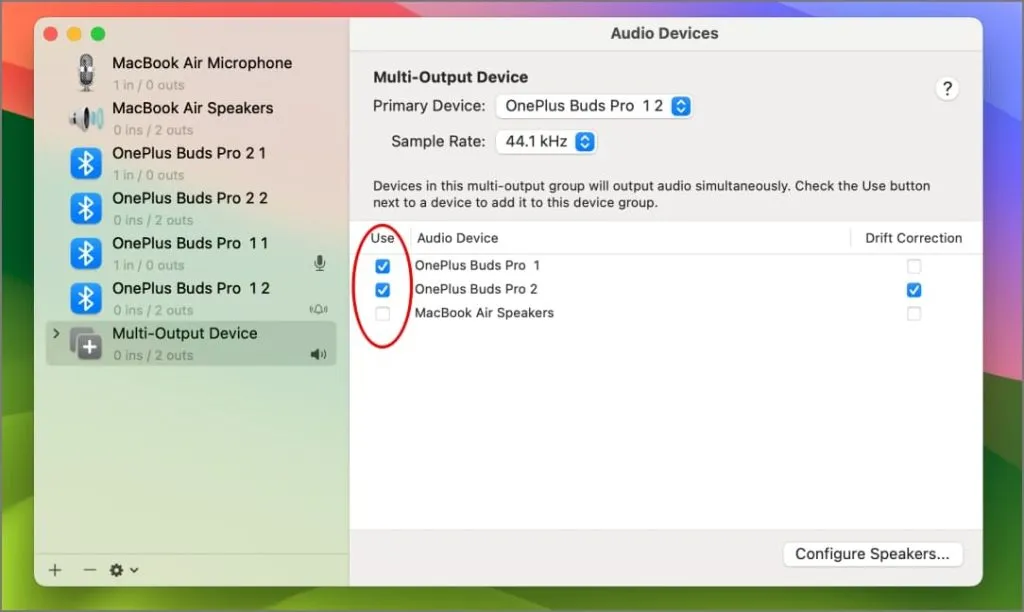
7. Tryk på rullemenuen ud for Primær enhed , og vælg en masterenhed.
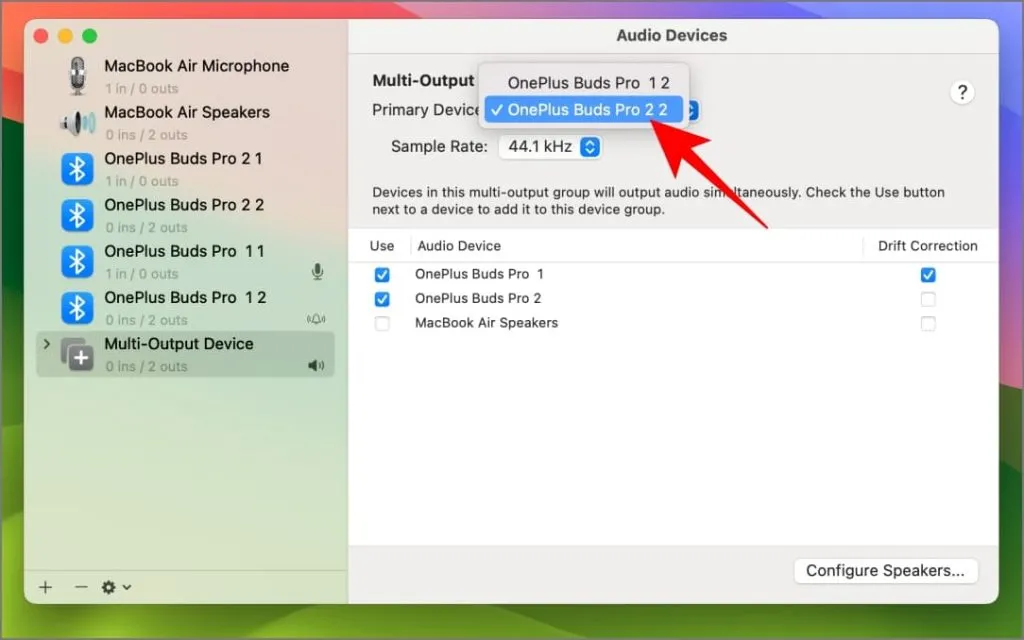
8. Marker Driftskorrektion for den sekundære enhed (det andet par høretelefoner, du ikke valgte som primære). Dette forhindrer lyden i at gå ud af synkronisering på de to hovedtelefoner, da de ikke synkroniseres ved hjælp af hardware.
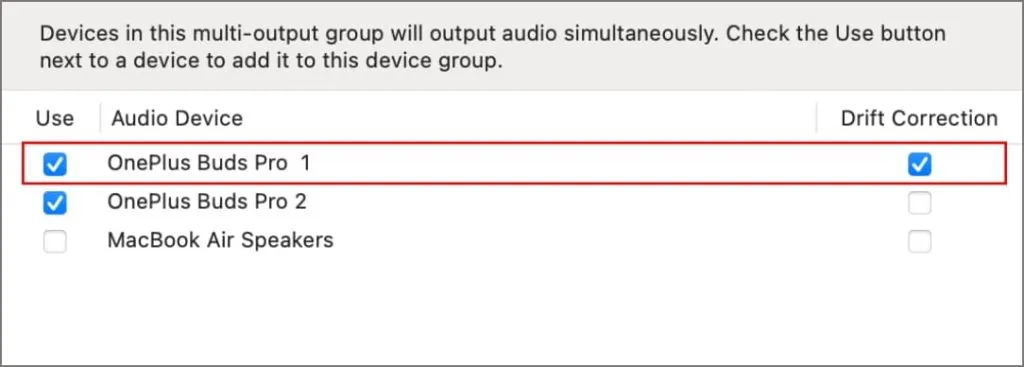
Da alt, hvad vi har brug for, er sat op, kan du nu afslutte Audio MIDI-appen.
9. Tryk på Apple – menuen øverst til venstre, og vælg Systemindstillinger eller Systemindstillinger .
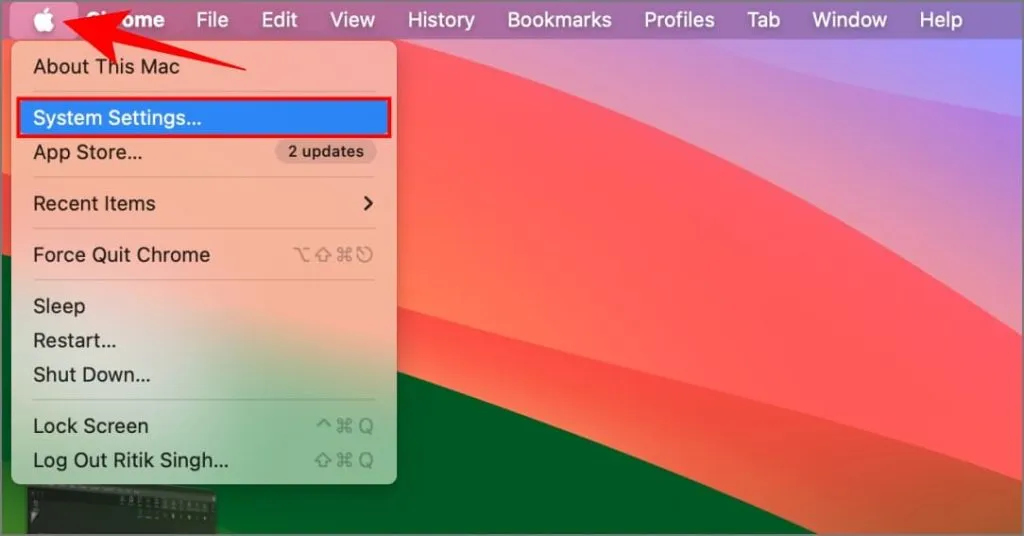
10. Gå til Lyd . Under fanen Output & Input skal du vælge Output og vælge Multi-Output Device .
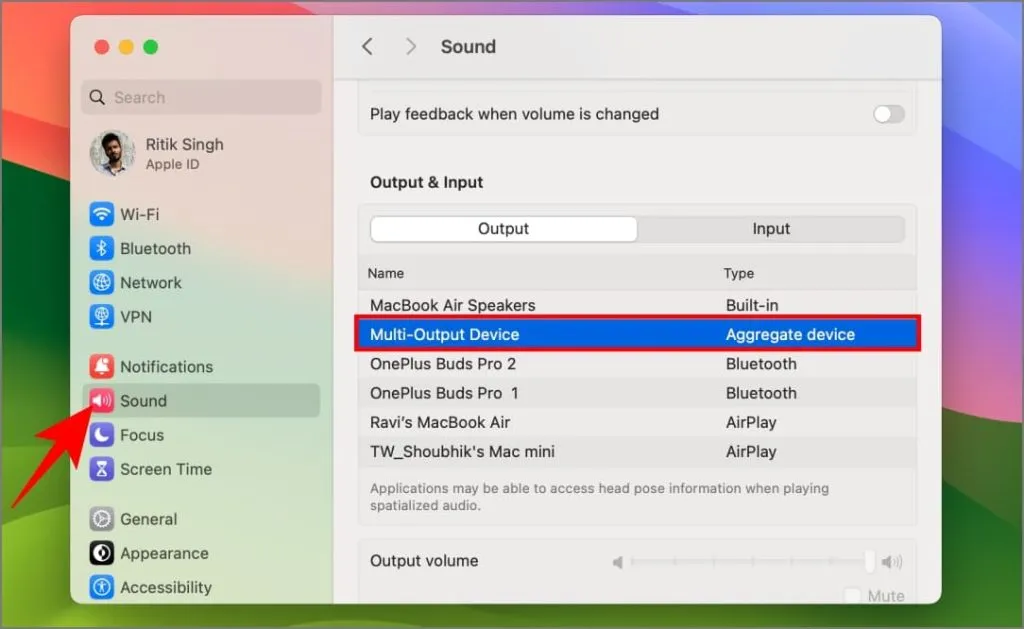
Åbn Apple Music eller YouTube for at se, om det virker. Når du afspiller en sang eller video, vil lyden være synkroniseret gennem begge par Bluetooth-øretelefoner eller hovedtelefoner.
Du kan nu nyde dine yndlingsfilm, tv-serier eller musik med en ven eller partner uden at dele dine øretelefoner eller anmode om deres. Du kan forstærke din lytteoplevelse yderligere ved at afspille det samme indhold gennem to forskellige Bluetooth-højttalere (eller blande højttalere og hovedtelefoner)) for en fordybende lydoplevelse i dit værelse.
Fejlfinding af almindelige problemer
Hvis du oplever lydforsinkelse , synkroniseringsproblemer, en enhed, der er højere end den anden, eller andre afspilningsproblemer, kan du prøve disse trin:
- Sørg for, at begge enheder har samme samplingsfrekvens, og at driftkorrektion er aktiveret.
- Hvis problemerne fortsætter, skal du skifte mellem de primære og sekundære enheder i MIDI-appen.
Ændring af lydstyrke i Multi-Output Setup
Multi-output-enheder på Mac kan have en begrænsning: du kan ikke justere lydstyrken, mens du bruger en. Kontrolcenterets lydskyder bliver grå, og tastaturgenveje til lydstyrkeændringer viser et annulleret lydstyrkeikon. Men der er mere til det!
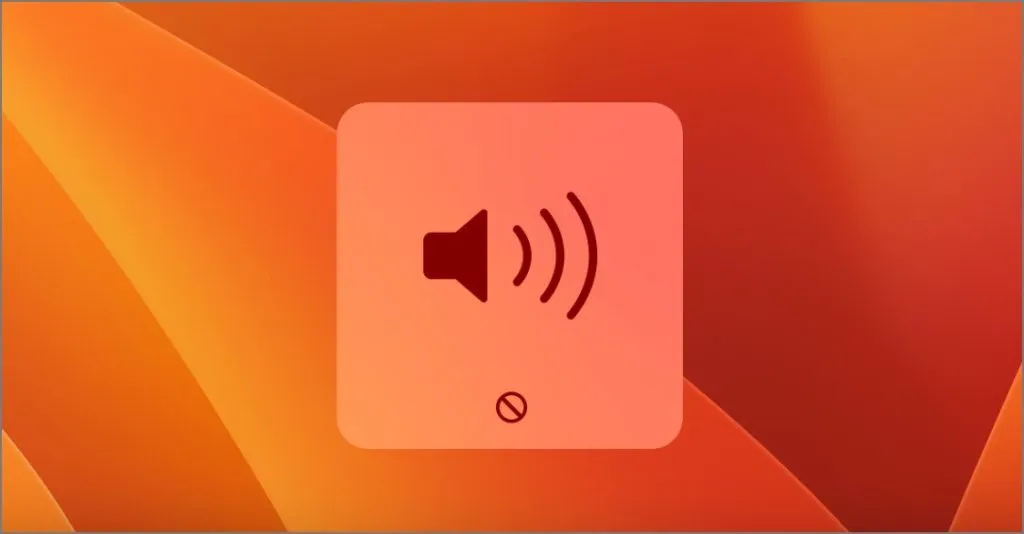
Denne begrænsning forhindrer ikke helt lydstyrkejusteringer. Du kan åbne Audio MIDI-appen og vælge de ønskede høretelefoner eller hovedtelefoner (der kan være to med samme navn; vælg den, der er mærket ‘outs’) i venstre sidebjælke. Juster derefter lydstyrken ved hjælp af skyderne under “Primær stream.”
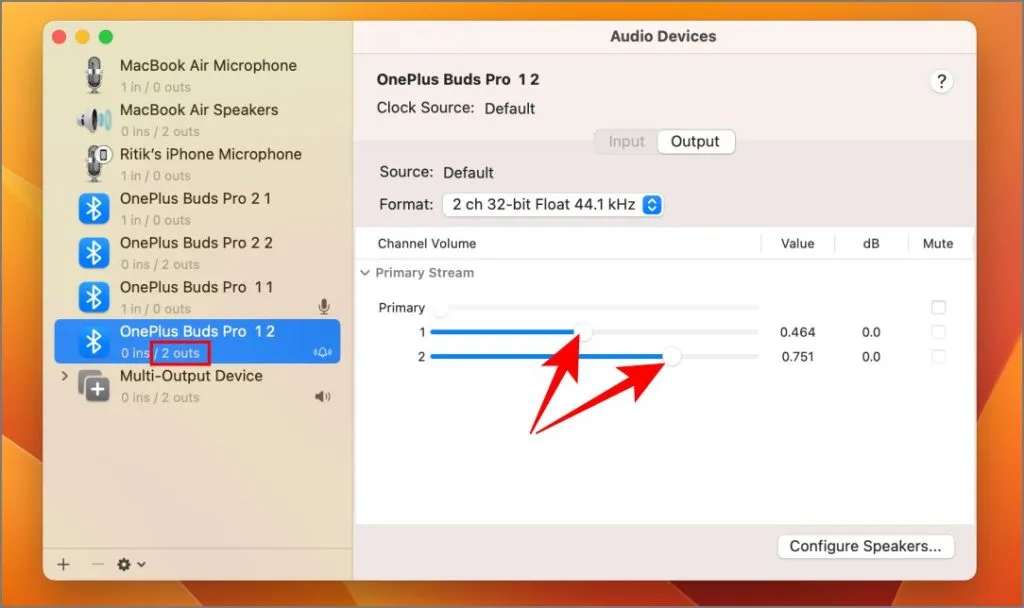
Dette giver dig mulighed for at ændre lydstyrken for hvert par høretelefoner eller hovedtelefoner, der er tilsluttet din Mac.
Fjernelse af en multi-output-enhed
For at fjerne en multi-output enhed skal du vælge den i højre side og trykke på knappen Fjern (–) .
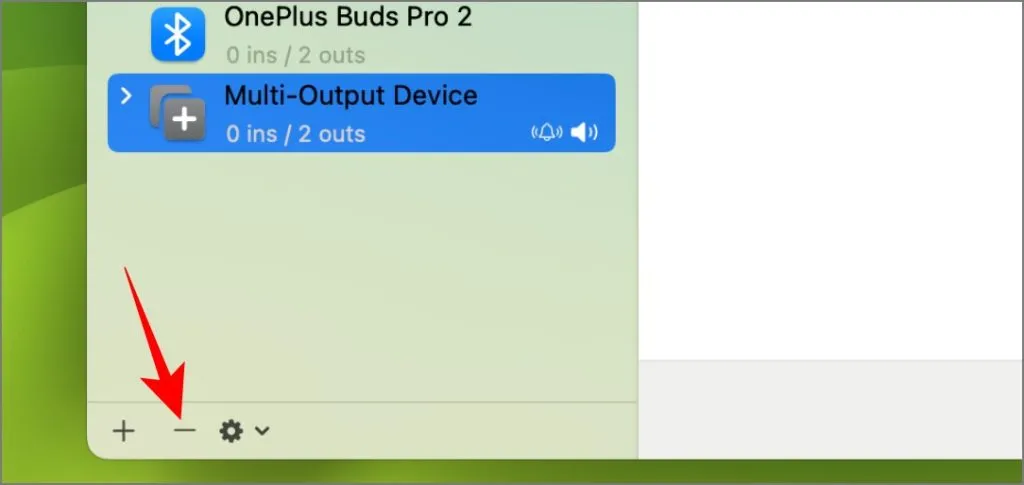
Ofte stillede spørgsmål
Kan jeg bruge to Bluetooth-lydenheder med min Mac?
Ja, du kan bruge mere end to Bluetooth-enheder med din Mac-computer. Par den første og parr derefter den anden ved at følge instruktionerne fra producenten.
Er det muligt at bruge kablede og trådløse øretelefoner sammen med Mac?
Du kan bruge både kablede og trådløse høretelefoner samtidigt med din Mac. Forbindelsesprocessen er den samme – vælg blot Indbygget udgang for det kablede par, når du vælger enheder i trin 6 ovenfor.
Fungerer Multi-Sound Output med Bluetooth-enheder, der ikke er AirPods?
Du kan bruge Bluetooth-hovedtelefoner, -øretelefoner eller True Wireless Stereo-øretelefoner med din Mac. Bare tilslut dem fra Bluetooth-indstillingerne, før du går i gang.

Del lyd ikke øretelefoner!
Ikke mere akavet øretelefoner at dele eller ofre din lytteoplevelse. Med denne enkle opsætning kan du og en ven nyde film, musik eller podcasts med fuld lydkvalitet, uanset om du er proppet på en flyvetur eller prøver at være opmærksom på andre i et fælles rum.




Skriv et svar