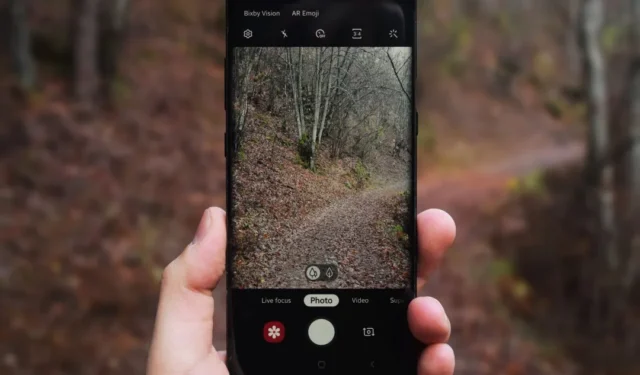
Vil du skabe dine helt egne brugerdefinerede klistermærker fra fotos til at dele med venner? Du kan gøre det nemt med den seneste One UI 6-opdatering i Samsung Galaxy Phones. EN
Brugerdefinerede klistermærker på Samsung Galaxy-telefoner
Tilpassede klistermærker blev introduceret med fremkomsten af One UI 5. Funktionaliteten var dog ret begrænset dengang, og du kunne kun dele de oprettede klistermærker som billeder. Men dette er yderligere forbedret med One UI 6-opdateringen i Samsung Galaxy Phones.
Vi tester den nævnte funktion i flagskibet S23-serien på One UI 6 med Android 14, men den kan også implementeres i mellemtone Galaxy A-serien, hvis den kører den nyeste One UI 6, selvom resultaterne kan variere.
Opret brugerdefinerede klistermærker fra fotos i Samsung Galaxy-telefoner
1. For at oprette brugerdefinerede klistermærker til Samsung Galaxy-telefoner med One UI 6 skal du åbne Galleri appen og navigere til det billede, du ønsker at oprette et klistermærke fra.
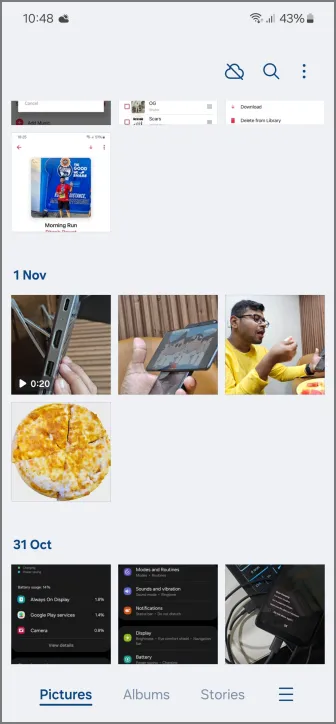
2. Hold fast i et motiv på billedet i ca. 5 sekunder. For eksempel en pizza i en madsnaps, en ven, der poserer til et billede, eller en plante eller et træ. Du vil observere en bølgende animation på skærmen og mærke en let vibration, hvis telefonen finder et gyldigt motiv på billedet, der skal klippes.
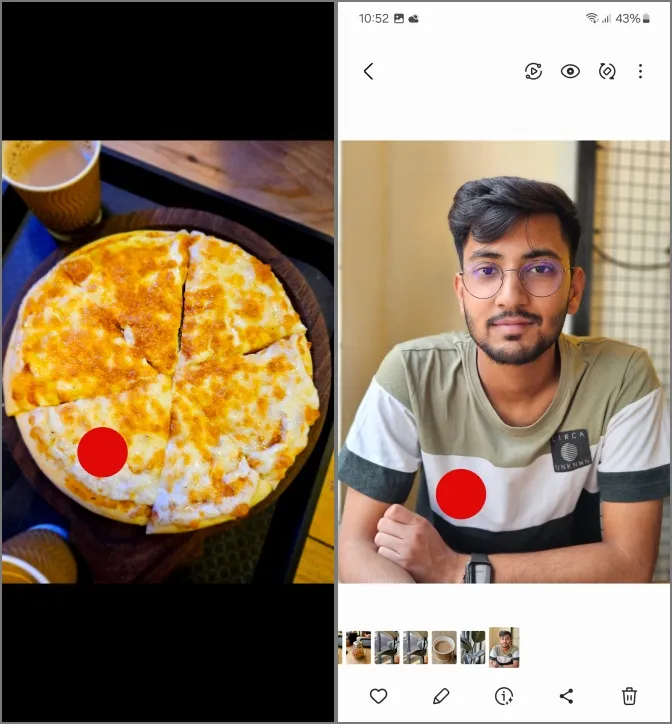
3. Flyt fingeren væk fra skærmen efter den haptiske feedback, og du vil se et par muligheder. Tryk på Gem som et klistermærke for at gemme det hentede klip som et klistermærke på din telefon.
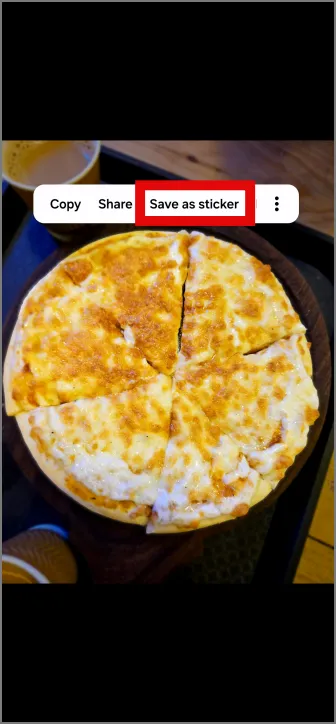
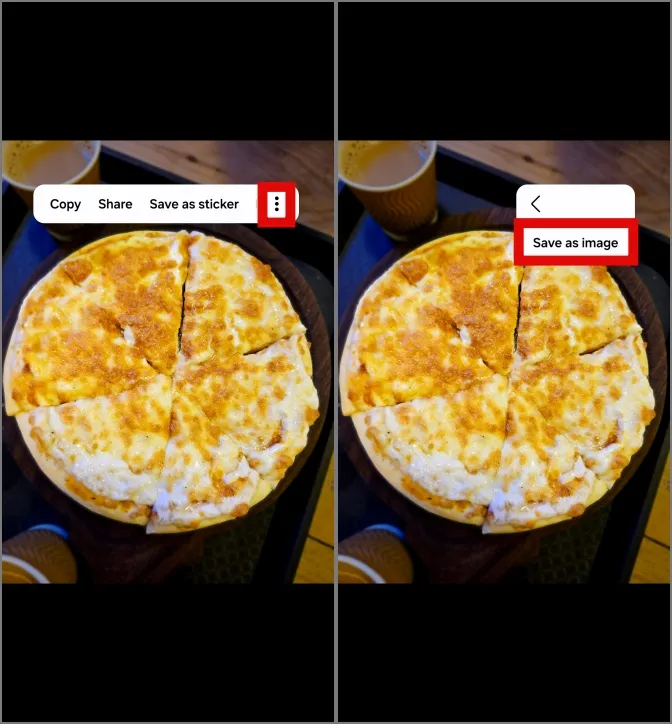
4. Gentag nu den samme proces for at få dine tilpassede klistermærker fra forskellige billeder.
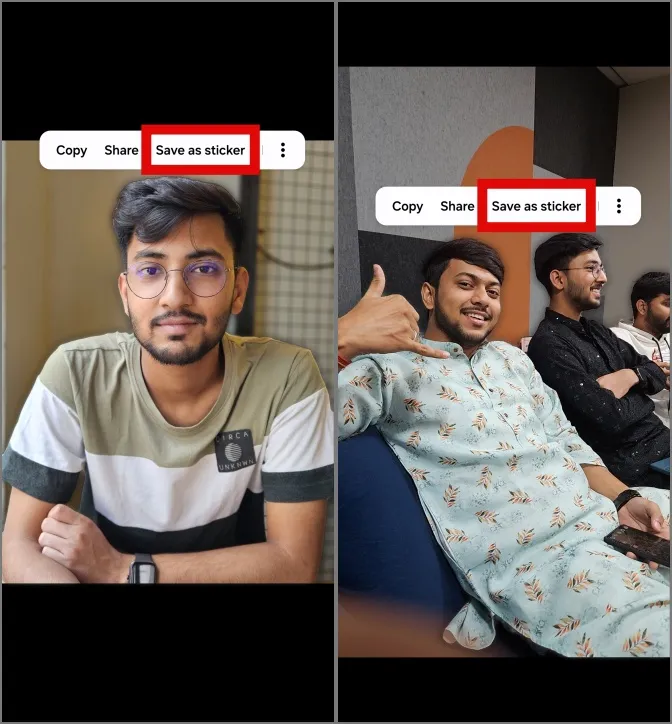
Brug af brugerdefinerede klistermærker i meddelelser
1. For at få adgang til de gemte klistermærker i dine beskedapps skal du åbne en vens chat og trykke på emoji-ikonet< a i=3> på tastaturets øverste bjælke. Rul nu til venstre i den øverste række af tastaturet, og du skulle se et brugerdefineret klistermærkeikon.
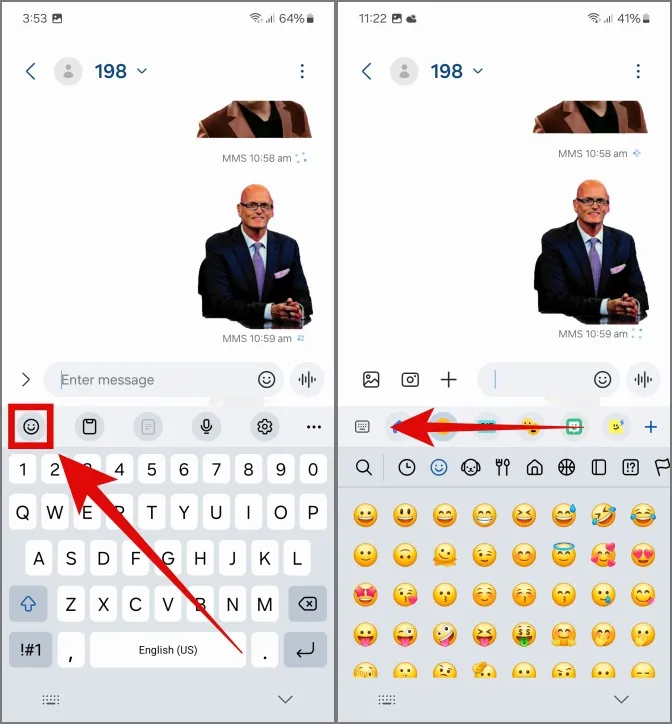
2. Tryk på brugerdefineret mærkatikon. Alle dine gemte klistermærker vil være til stede på denne liste, og du kan trykke på en af dem for at dele klistermærkerne i chatten.
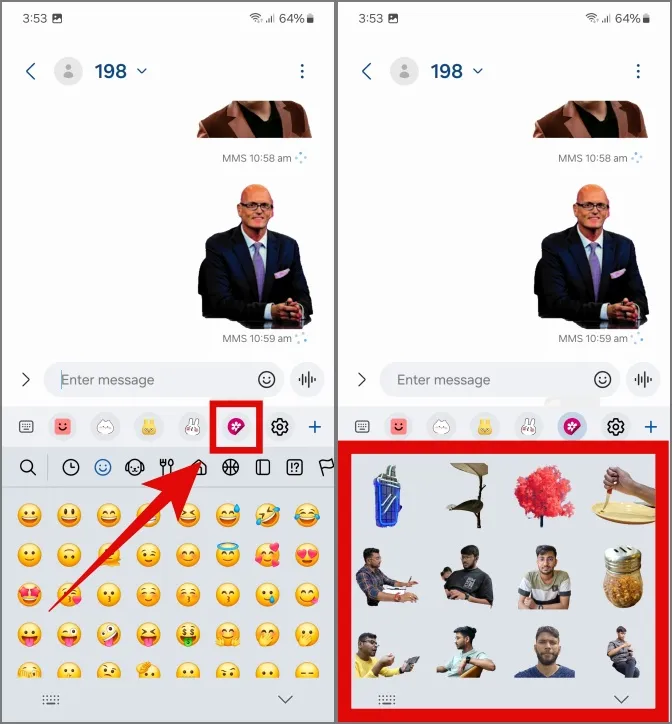
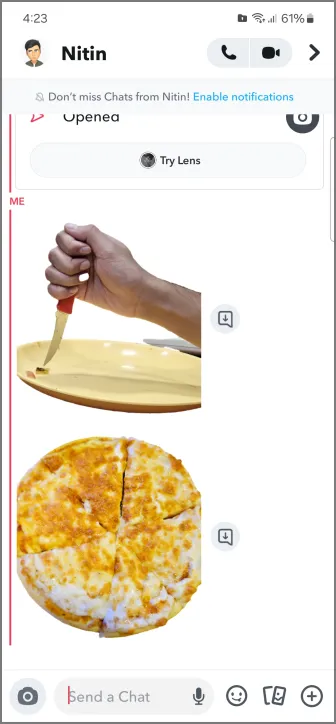
3. Du kan også bruge den samme metode i Samsung Notes-appen til at skabe unikke og kreative noter med dine specialfremstillede klistermærker fra dine billeder.
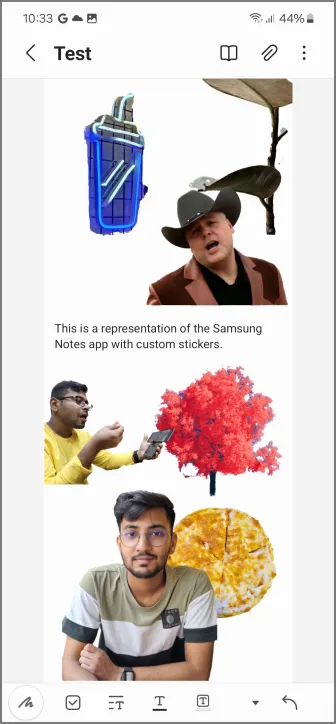
Brug af brugerdefinerede klistermærker i Photo Editor
Du kan også bruge dine brugerdefinerede klistermærker i redigeringsmenuen i Samsung Gallery-appen.
1. For at åbne billedredigeringsprogrammet skal du trykke på blyantikonet< a i=4> når du ser et foto i galleriet. Skift derefter til emoji-med-blyant-ikonet i den nederste bjælke.
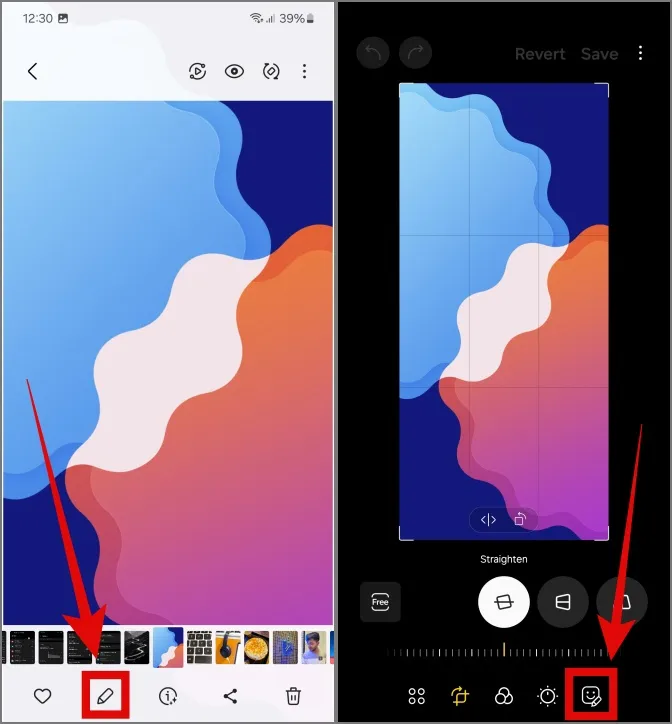
2. Tryk på Klistermærker, og tryk derefter på galleriikonet i den nederste navigationslinje .
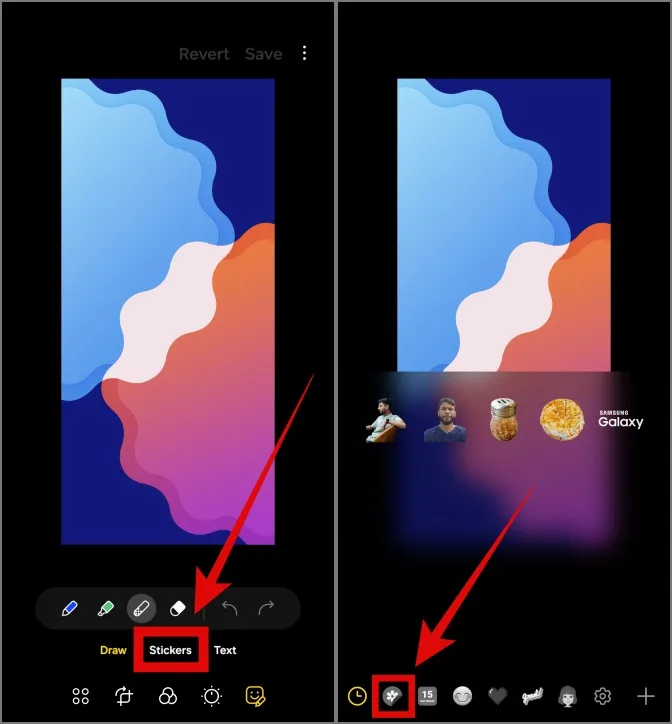
3. Dette giver dig adgang til alle dine gemte klistermærker. Tryk på et af klistermærkerne for at tilføje dem til et billede og gemme det for at fuldføre redigeringen.
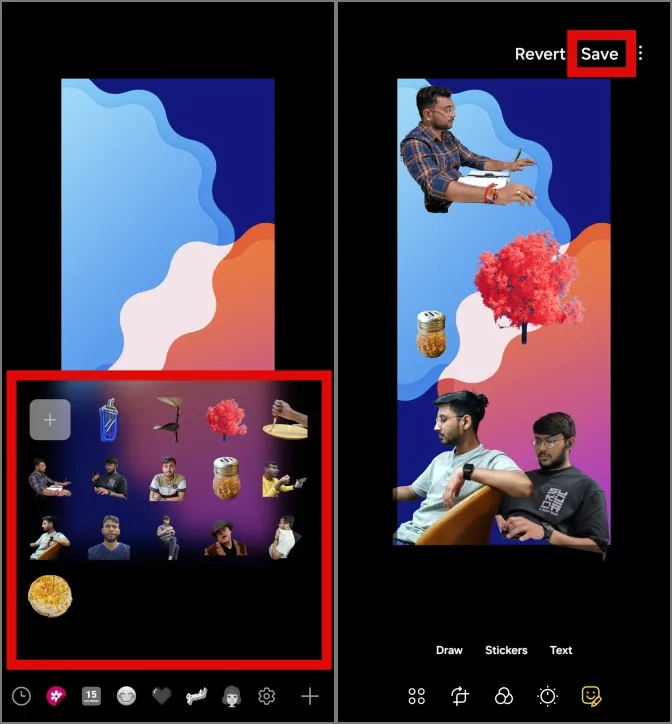
Klistermærker i One UI
Nu kan du oprette brugerdefinerede klistermærker fra fotos i dine Samsung Galaxy-telefoner og være så kreativ, som du vil. Ved at bruge vores guide kan du også imponere dine venner med dine helt unikke og intuitive metoder.


Skriv et svar