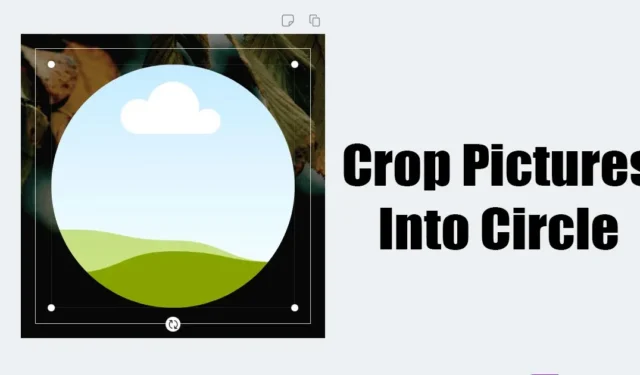
Et perfekt profilbillede er en prioritet i sociale netværk og instant messaging-apps. Mens de fleste sociale netværkssider automatisk beskærer dine billeder, så de passer som en profilbillede, hvad nu hvis du vil beskære et billede i en cirkel til et andet formål?
Du ønsker måske at beskære et billede til en cirkel af forskellige årsager. For det første ser et indkredset billede normalt tiltalende ud og kan tiltrække beskuerens opmærksomhed.
Du vil måske endda beskære et billede til en cirkel, før du deler det for at give det en æstetisk appel. Uanset årsagen er det ret nemt at beskære et billede til en cirkel på Windows.
Sådan beskæres et billede til en cirkel på en pc
Derfor, hvis du vil beskære et billede til en cirkel på Windows, skal du fortsætte med at læse vejledningen. Nedenfor har vi delt nogle nemme metoder. Lad os komme igang.
1. Beskær et billede til en cirkel i Word
Da vi alle har et Microsoft Office-program installeret på vores enhed, kan vi bruge det til at beskære et billede til en cirkel. Sådan beskærer du et billede til en cirkel i Word.
1. Åbn et Microsoft Word-dokument, og klik på Billeder .
2. Indsæt det billede, du vil beskære, i en cirkel.
3. Vælg derefter funktionen ‘ Beskær ‘ i øverste højre hjørne og vælg ‘ Beskær til form ‘
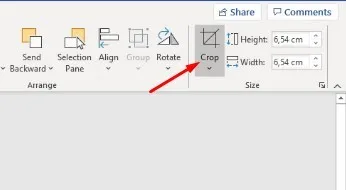
4. Nu vil du se alle tilgængelige sæt figurer. Vælg den tilgængelige cirkel under de grundlæggende former.
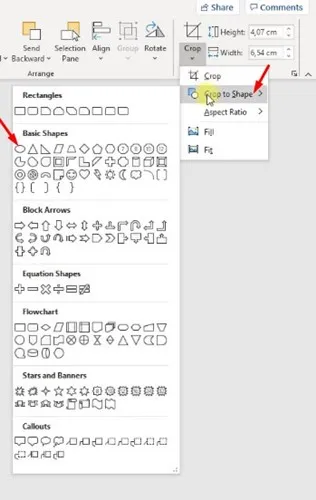
5. Dette vil straks beskære dit billede til en cirkel . Du kan trække i hjørnerne for at justere størrelsen på billedet.
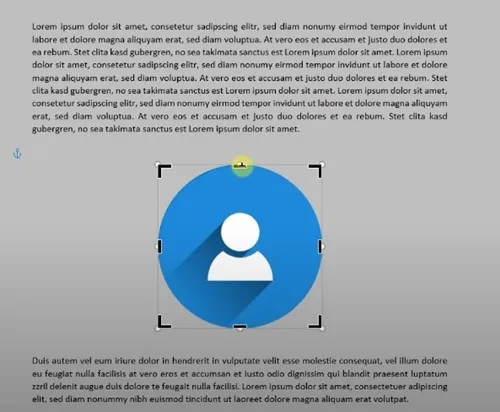
Det er det! Så nemt er det at beskære et billede til en cirkel i Word.
2. Beskær et billede til en cirkel ved hjælp af Photoscape
PhotoScape er et af de bedste og mest lette fotoredigeringsværktøjer til rådighed til pc. Du kan bruge den til at beskære et billede til en cirkel på Windows. For at gøre det skal du følge nogle af de enkle trin, vi har delt nedenfor.
1. Først skal du downloade og installere PhotoScape-applikationen på din computer.
2. Når det er installeret, skal du åbne PhotoScape-applikationen og klikke på Editor .
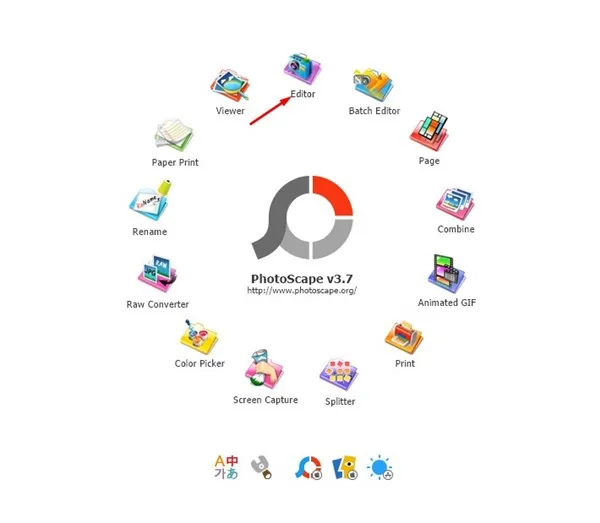
3. Vælg det billede, du vil beskære til en cirkel.
4. Skift derefter til beskæringsværktøjet .
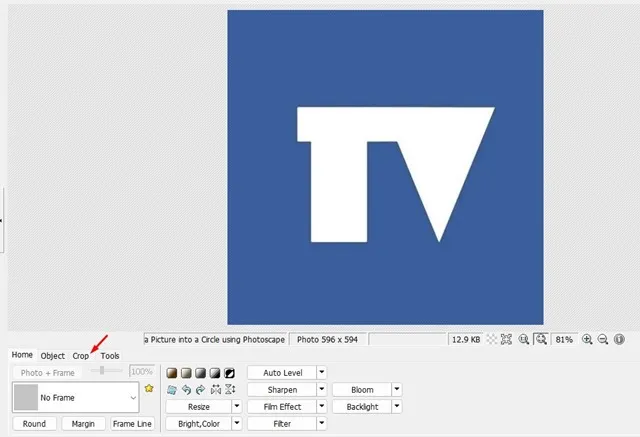
5. Marker indstillingen Beskær rundt billede på Beskæring .

6. Tegn nu det område på billedet, du vil beskære til en cirkel.

7. Når du har foretaget ændringerne, skal du klikke på knappen Beskær .
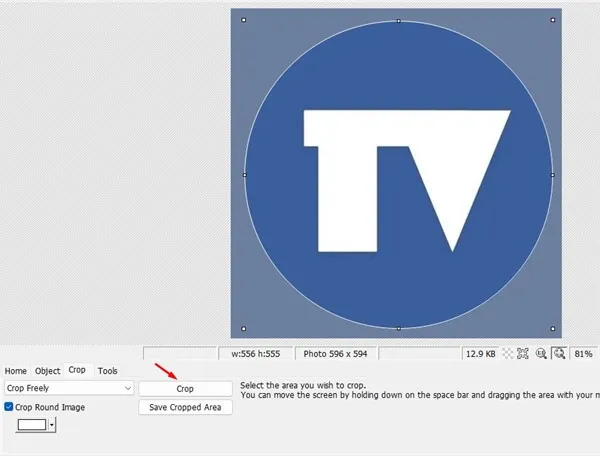
8. Når du er færdig, skal du gemme det beskårede billede på din computer.

Det er det! Sådan kan du beskære et billede til en cirkel ved hjælp af PhotoScape. Værktøjet er helt gratis at bruge, og det har mange funktioner til fotoredigering.
3. Beskær et billede til en cirkel i Photoshop
Photoshop er måske ikke for alle, fordi det er kompliceret at bruge, men det har alle de fotoredigeringsfunktioner og -værktøjer, du kan få brug for.
På PhotoShop kan du nemt beskære et billede til en cirkel. Sådan gør du det.
1. Åbn programmet PhotoShop på din computer, og indsæt det billede, du vil beskære.
2. Vælg nu Elliptical Marque Tool i højre menulinje.
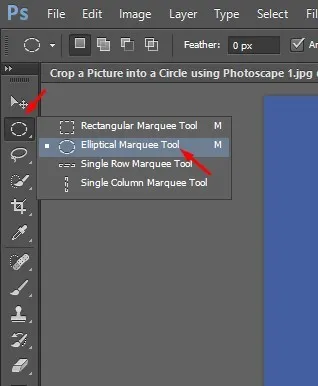
3. Tegn delen ved hjælp af værktøjet Elliptical Marque på det billede, du vil beskære.

4. Når du er færdig, skal du klikke på knappen Tilføj en maske i nederste højre hjørne.
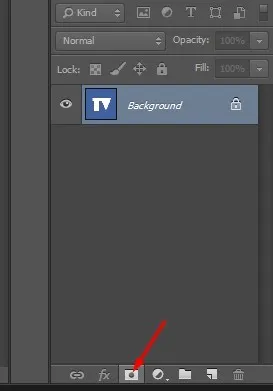
5. Vælg derefter den nye lagmaske, du lige har oprettet.
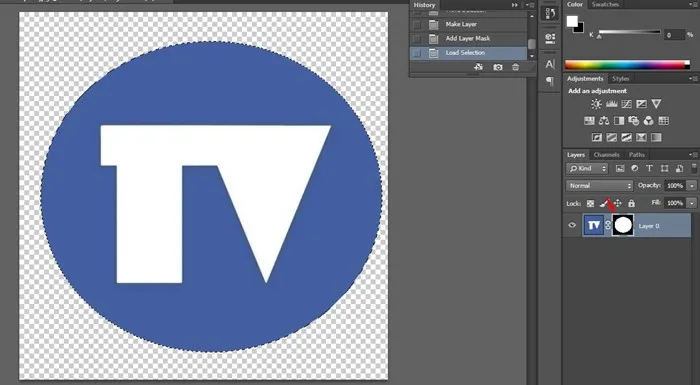
6. Når du er valgt, skal du klikke på billedværktøjet og vælge ‘ Beskær ‘
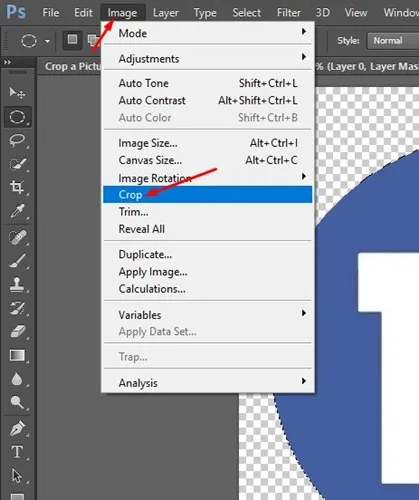
7. Dette vil beskære billedet til en cirkel.
8. Klik på Filer > Gem som for at gemme det beskårede billede .
Fotor Photo Editor er et gratis webværktøj til redigering af billeder. Det har gratis og premium-planer, men fotobeskæringsfunktionen er tilgængelig i den gratis version. Sådan beskærer du et billede til en cirkel ved hjælp af Fotor Photo Editor.
1. Åbn din foretrukne webbrowser og besøg webstedet fotor.com .
2. Når webstedet åbnes, skal du klikke på knappen Åbn billede og vælge det billede, du vil beskære.
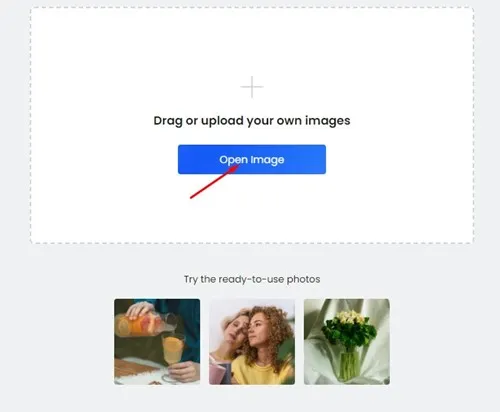
3. Udvid beskæringsværktøjet til venstre og vælg ‘ Cirkel ‘.
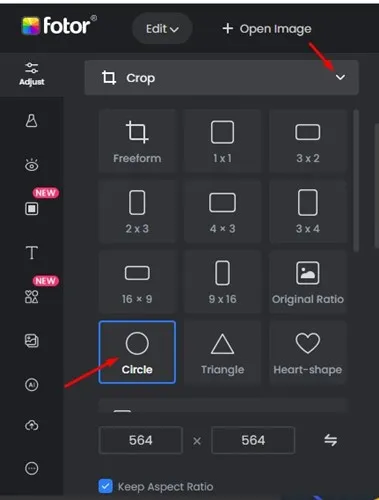
4. Vælg nu den del af billedet, du vil beskære.
5. Klik på knappen ‘ Anvend ‘ for at beskære billedet.
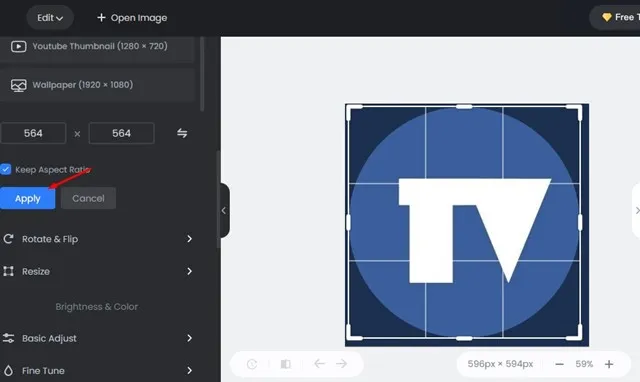
6. Når billedet er beskåret til en cirkel, skal du klikke på knappen ‘ Download ‘ øverst for at downloade det til din computer.
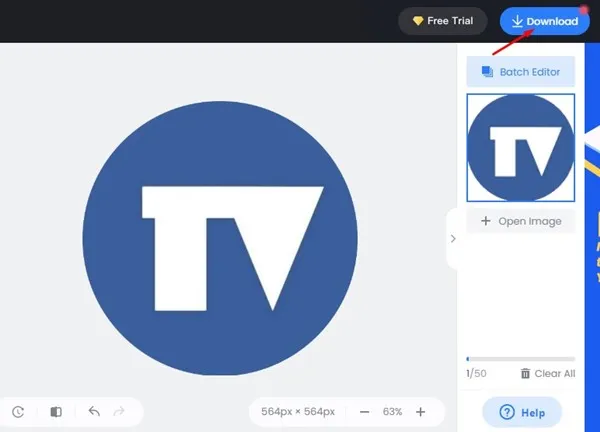
Det er det! Så nemt er det at beskære et billede til en cirkel ved hjælp af Fotor Photo Editor.
5. Beskær et billede til en cirkel ved hjælp af Adobe Online Editor
Du kan bruge Adobe Express online editor til at beskære dine billeder til en cirkel. Følg de trin, vi har delt nedenfor, for at beskære billeder i en cirkel online.
1. Start din foretrukne webbrowser og besøg denne hjemmeside.
2. Når webstedet åbner, skal du klikke på knappen Upload dit foto .

3. På mediet skal du klikke på knappen Upload fra enhed og vælge det foto, du vil beskære.
4. Når det er uploadet, skal du klikke på beskæringsværktøjet .
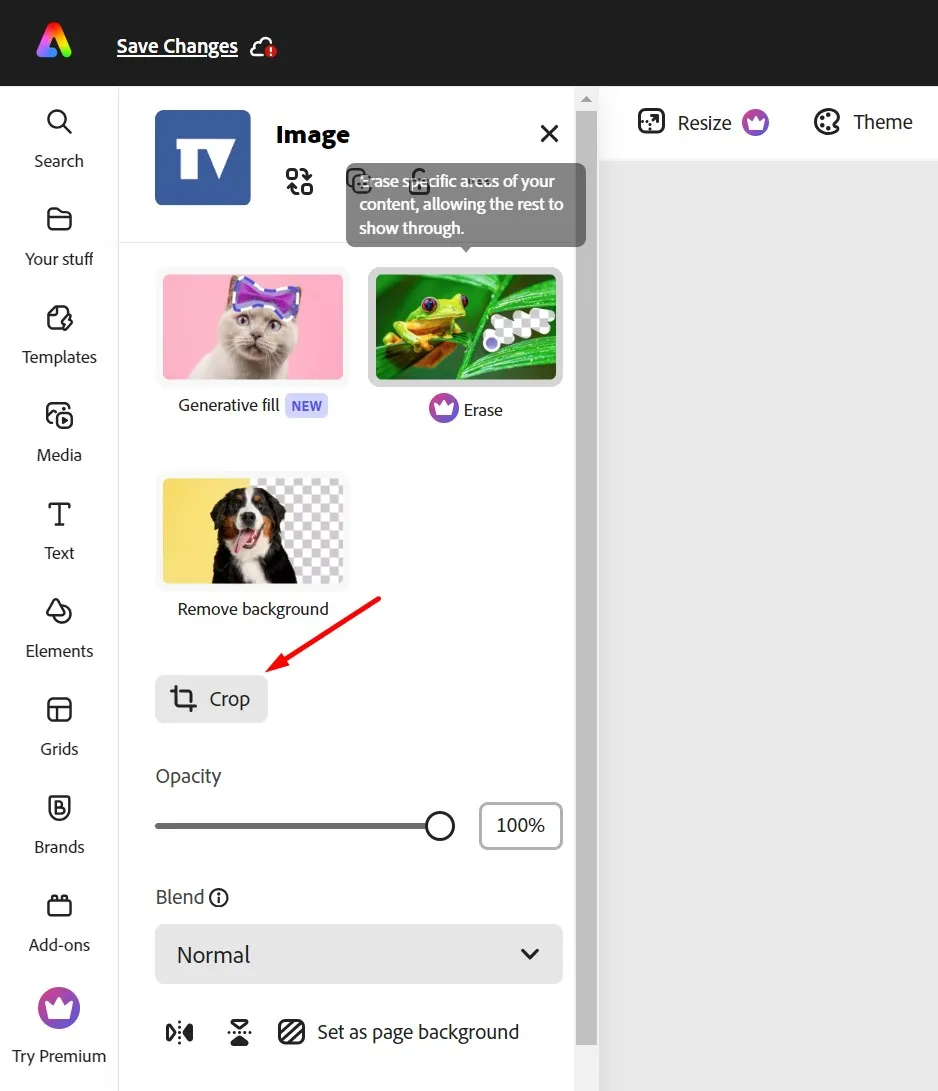
5. Vælg en cirkel på figurerne.
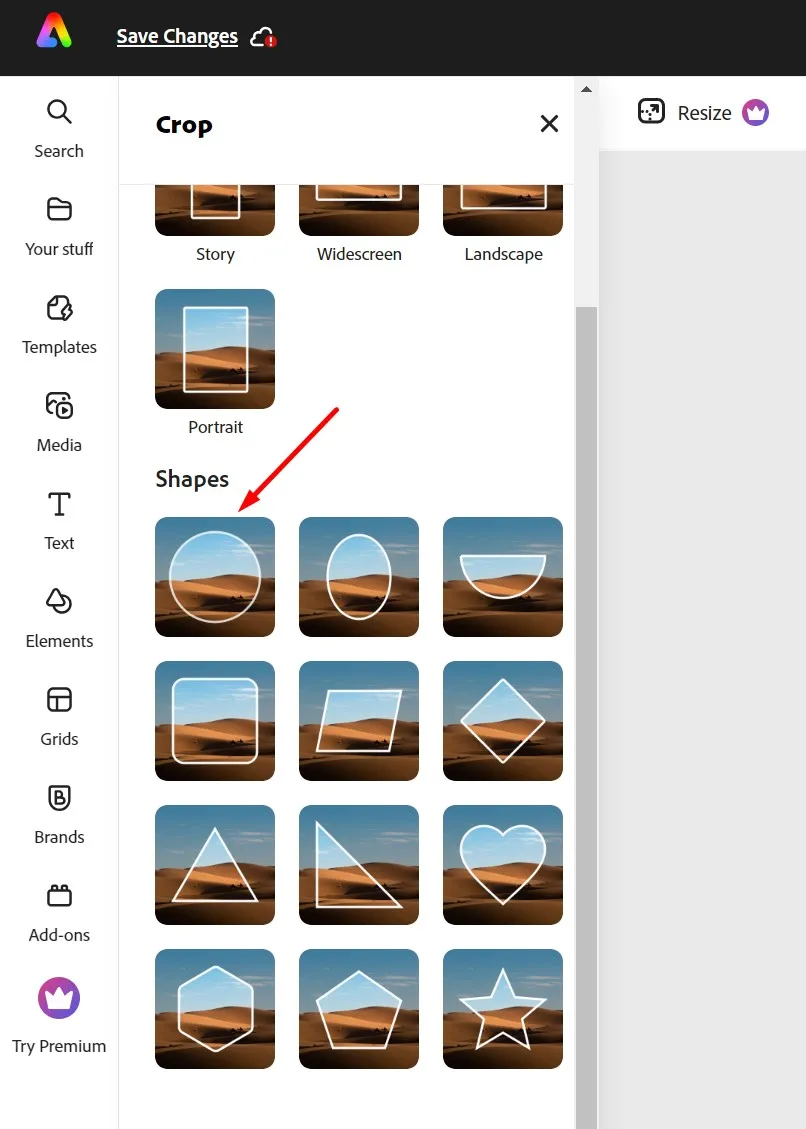
6. Dette vil straks beskære dit billede til en cirkel. Når du er beskåret, skal du klikke på knappen Download øverst på skærmen.
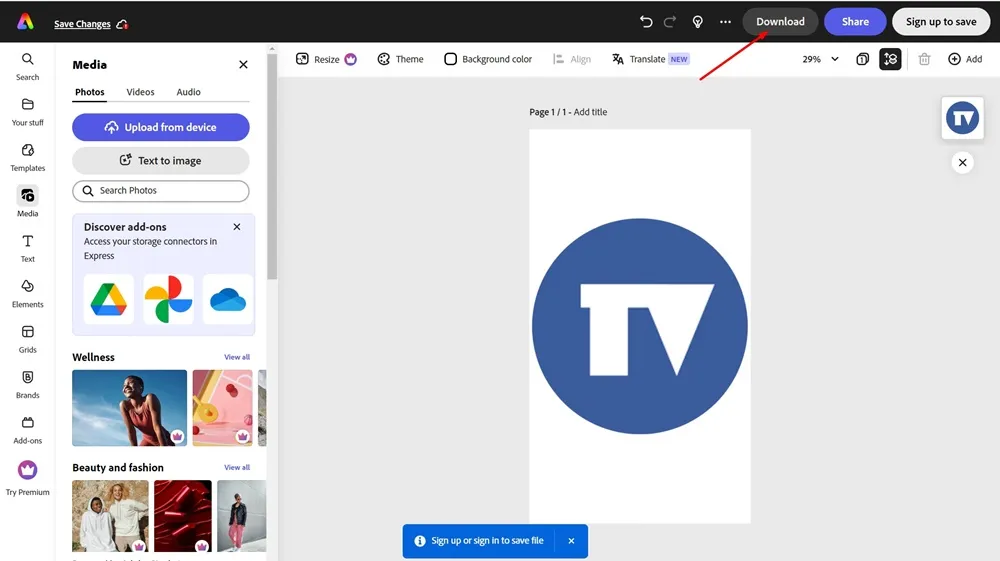
Det er det! Sådan kan du beskære dine billeder til en cirkel ved hjælp af Adobe Express online editor.
Så dette er de få bedste måder at beskære et billede til en cirkel på pc. Fotor fotoredigeringsmetoden fungerer, selvom du bruger en Mac, Android eller iPhone, fordi den kører på en webbrowser. Hvis du har brug for mere hjælp til at beskære et billede til en cirkel, så lad os det vide i kommentarerne. Hvis artiklen hjalp dig, så sørg for at dele den med dine venner.


Skriv et svar