
Det er nemt at lave et CV af høj kvalitet og konvertere det til et PDF-format, men tingene bliver komplicerede, når du vil lave mindre redigeringer af PDF-filen. For eksempel, før du indsender PDF-filen, kan du godt lide at skære de hvide marginer ud, og det er ikke nemt.
Ja, du kan trimme hvide marginer i en PDF-fil ved hjælp af premium PDF-editorer, men hvad nu hvis du ikke vil bruge penge på det? I et sådant tilfælde skal du stole på gratis online PDF-editorer til at trimme eller beskære hvide margener fra en PDF-fil.
Nedenfor har vi brugt et par websteder til at beskære PDF-filer online. Alle de websteder, vi har nævnt, er gratis at bruge; derfor kan du også bruge dem.
1. Beskær PDF-filer ved hjælp af PDFresizer
PDFResizer er et gratis og brugervenligt onlineværktøj til at beskære og ændre lærredets størrelse på et visuelt PDF-dokument. Sammenlignet med andre online PDF-editorer er PDFResizer nem at bruge og fungerer godt. Sådan bruger du PDFResizer.
1. Åbn først din foretrukne webbrowser og besøg websiden .
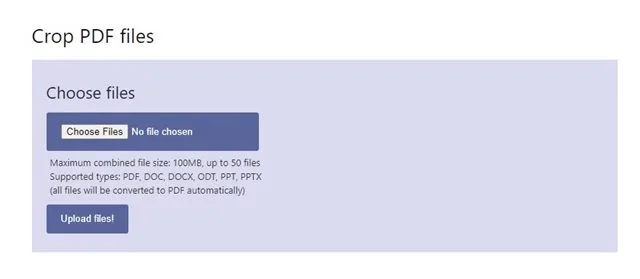
2. Klik nu på knappen Vælg filer, og upload den PDF-fil, du vil redigere. Når du er færdig, skal du klikke på Upload filer! knap.
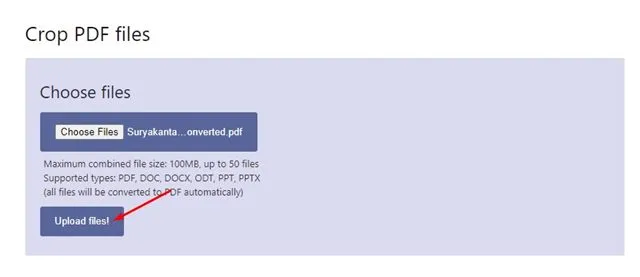
3. Vælg nu den del , du vil beskære.

4. Når du er færdig, skal du klikke på Beskær det! knappen i bunden.
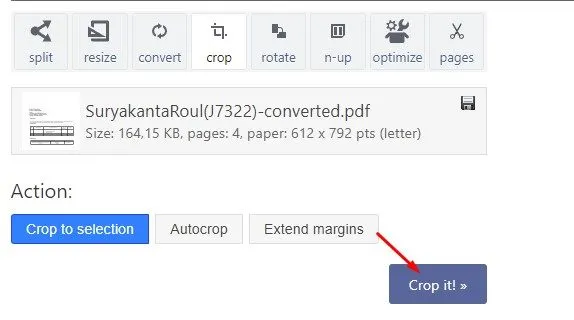
5. Vent nu, indtil webværktøjet beskærer din PDF-fil. Når du er færdig, skal du klikke på knappen Download for at downloade den beskårede PDF-fil.
2. Beskær PDF’er ved hjælp af Sejda PDF Crop
Sejda Crop PDF Online er et webbaseret værktøj, der giver dig mulighed for at trimme PDF-margener og ændre PDF-sidestørrelsen. Det gode ved dette webværktøj er, at det giver flere beskæringsmuligheder. Sådan bruger du værktøjet.
1. Åbn din foretrukne webbrowser og besøg denne webside .
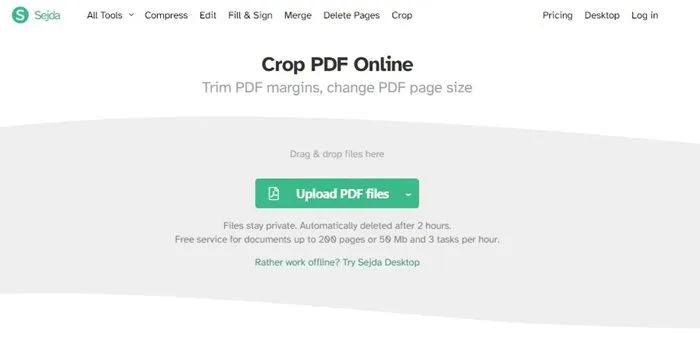
2. Klik derefter på knappen Upload PDF-filer og vælg den PDF-fil, du vil beskære.
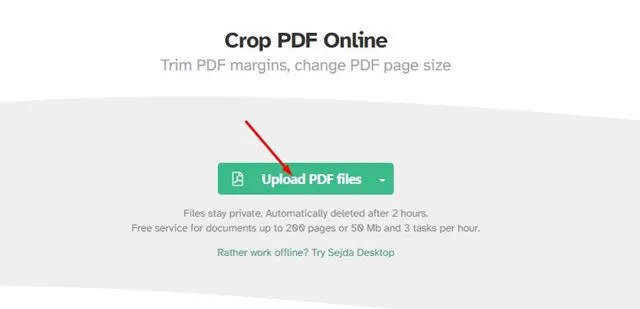
3. Nu vil du finde tre forskellige beskæringsmuligheder – Automatisk, Automatisk maksimal beskæring, Vis sider og vælg.
4. Hvis du vil beskære PDF-filen manuelt, skal du vælge den tredje mulighed og klikke på knappen Fortsæt .

5. Åbn derefter forhåndsvisningstilstanden og vælg indstillingen Side for side som vist nedenfor.
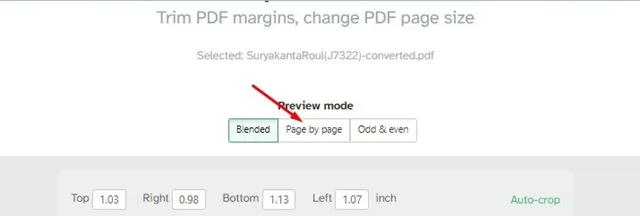
6. Vælg den del, du vil beskære for hver side. Når du har gjort dette, skal du klikke på knappen Beskær PDF .
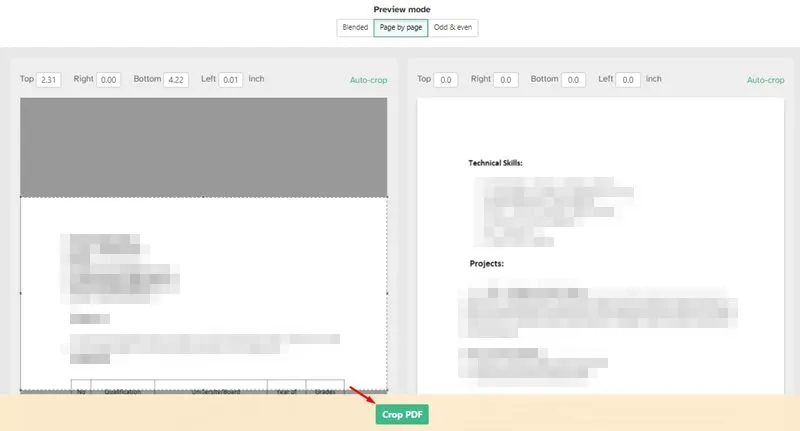
7. Når den er beskåret, skal du klikke på knappen Download for at downloade den beskårne PDF-fil.
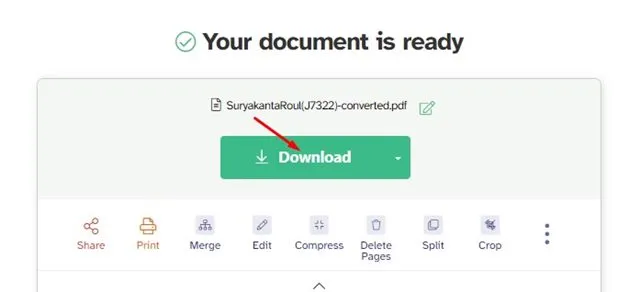
3. Beskær PDF-filer ved hjælp af Xodo PDF
Xodo er en produktivitetspakke, der bringer masser af brugervenlige PDF-værktøjer til at holde dit dokument sikkert. Den har en PDF-beskærer, der lader dig beskære PDF-sider i forskellige sektioner. Sådan beskærer du PDF-filer gratis online.
1. Åbn din foretrukne webbrowser og besøg denne webside .
2. Når siden åbnes, skal du klikke på knappen Vælg fil og vælge den PDF-fil, du vil beskære.
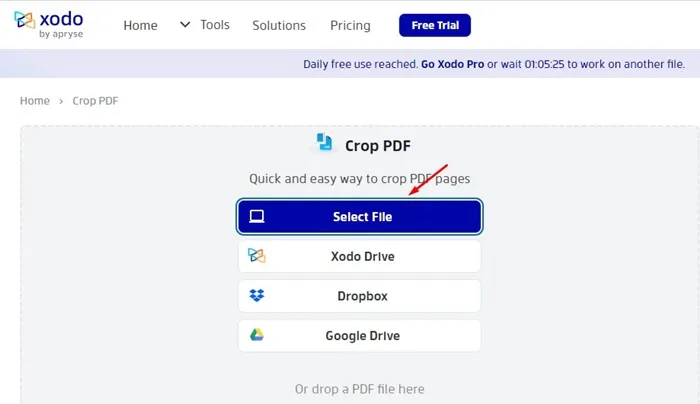
3. Vælg nu indstillingen Sider, der skal beskæres .
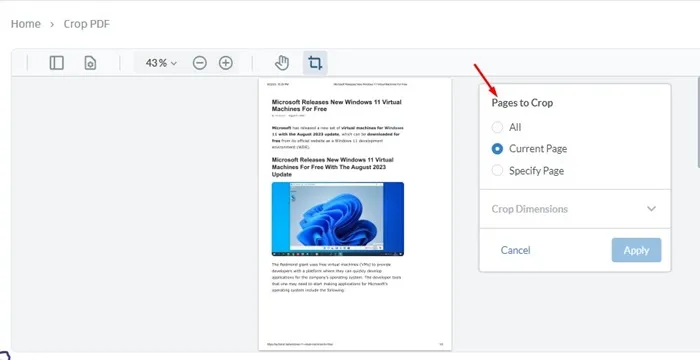
4. Vælg nu den del , du vil beskære.
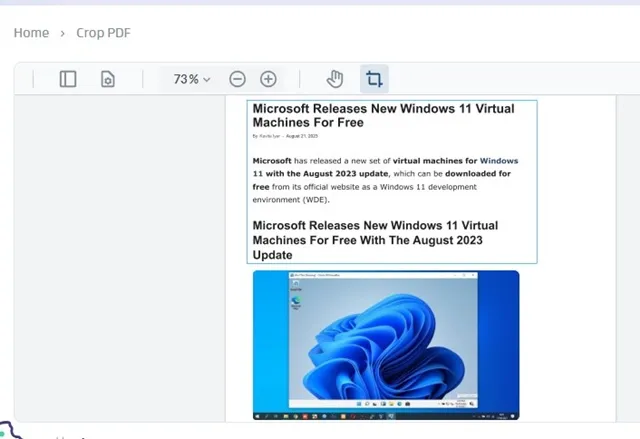
5. Når du er valgt, skal du klikke på knappen Anvend .
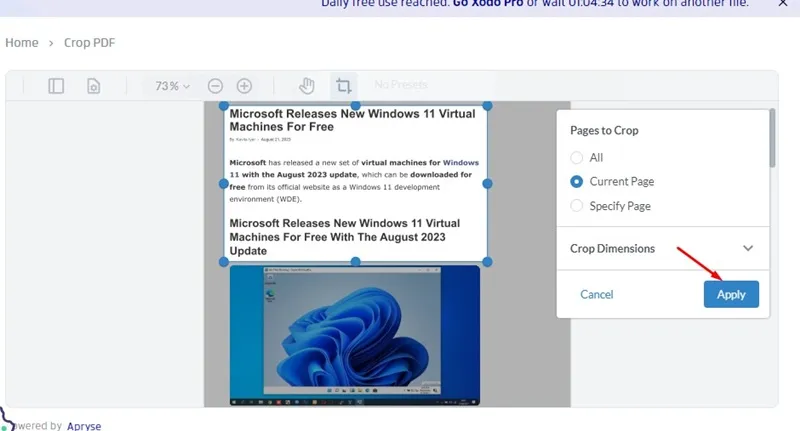
6. Klik på knappen Download i højre side for at downloade den beskårede PDF-fil på din computer.
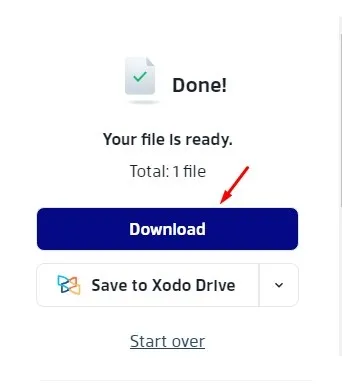
4. Beskær PDF ved hjælp af Adobe Acrobat PDF Cropper
Adobe har et online PDF-beskæringsværktøj, der er til stor nytte. Det er gratis at bruge; du skal logge ind med din Google-konto. Sådan kan du bruge PDF-beskæringsværktøjet i Adobe Acrobat.
1. Åbn først din foretrukne webbrowser. Åbn derefter denne webside og klik på knappen Vælg en fil . Vælg den fil, du vil beskære.
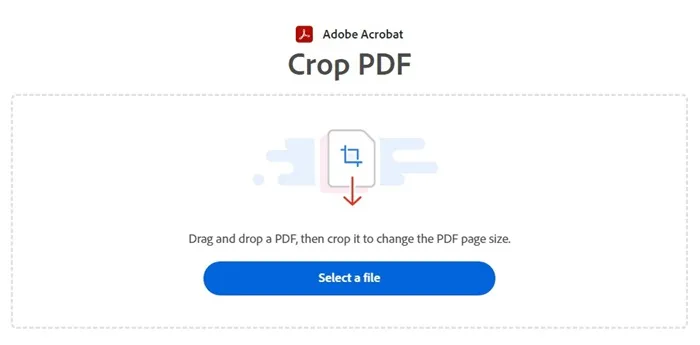
2. Når du har valgt PDF-filen, skal du vente på, at PDF-filen uploades.
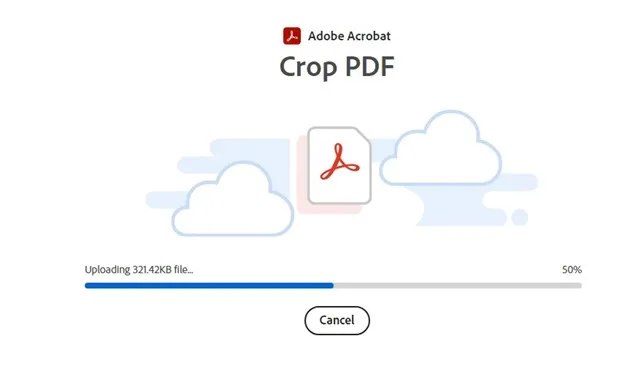
3. Log ind med din Google-konto. Dette vil åbne din uploadede PDF-fil i Adobe PDF-beskæringsværktøjet .
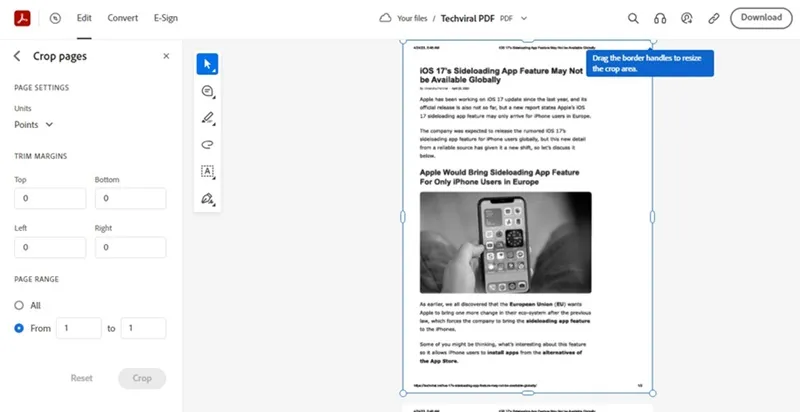
4. Vælg nu den del af PDF-filen, du vil beskære.
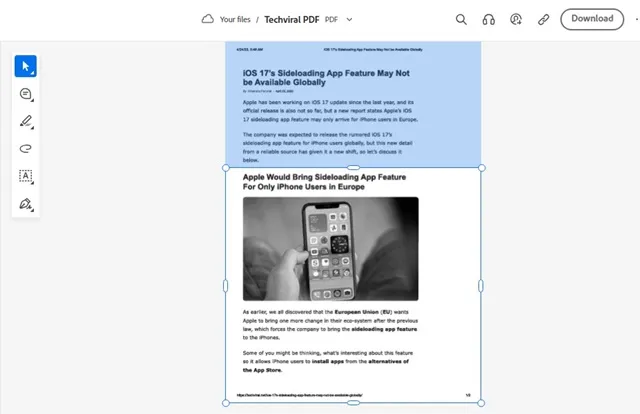
5. Når det er valgt, skal du klikke på knappen Beskær i venstre rude.

6. Dette vil beskære PDF-filen. Klik på knappen Download i øverste højre hjørne.
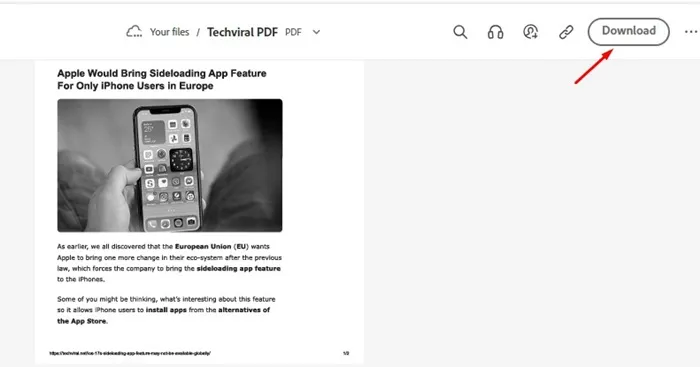
7. På download-prompten skal du klikke på knappen Download original PDF .
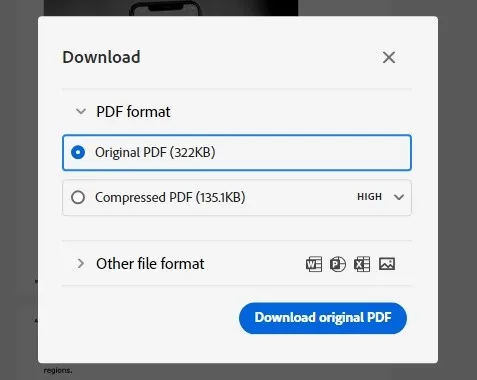
Dette er de bedste måder at beskære PDF-filer online. De anførte websteder tilbyder mange andre funktioner, såsom PDF-redigering, PDF-signering og mere. Jeg håber, at denne artikel hjalp dig! Del det også med dine venner. Hvis du er i tvivl, så fortæl os det i kommentarfeltet nedenfor.




Skriv et svar