
Du ved måske, at Windows opretter og gemmer cachefiler til apps og programmer for at fremskynde deres belastning. Dit grafiksystem på Windows 11 laver en DirectX Shader Cache-fil for at fremskynde applikationens indlæsningstid.
Hvad er DirectX Shader Cache?
DirectX Shader Cache består af filer oprettet af dit grafiksystem. Filerne var beregnet til at fremskynde applikationens indlæsningstid og forbedre ydeevnen.
DirectX Shader Cache siges også at forbedre reaktionsevnen for Windows-apps. Selvom det anses for vigtigt, kan du slette det uden at bekymre dig om systemfejl eller filkorruption.
Det er en god idé at slette DirectX Shader Cache med jævne mellemrum på Windows 11 for at sikre, at filen ikke bliver for stor eller beskadiget. Når den er slettet, gendannes DirectX Shader Cache automatisk, når du bruger grafikintensive apps eller programmer.
1. Slet DirectX Shader Cache via Indstillinger
Denne metode bruger Windows 11’s Indstillinger-app til at slette DirectX Shader Cache-filer. Her er hvad du skal gøre.
1. Klik først på Windows 11 Start-knappen og vælg Indstillinger .
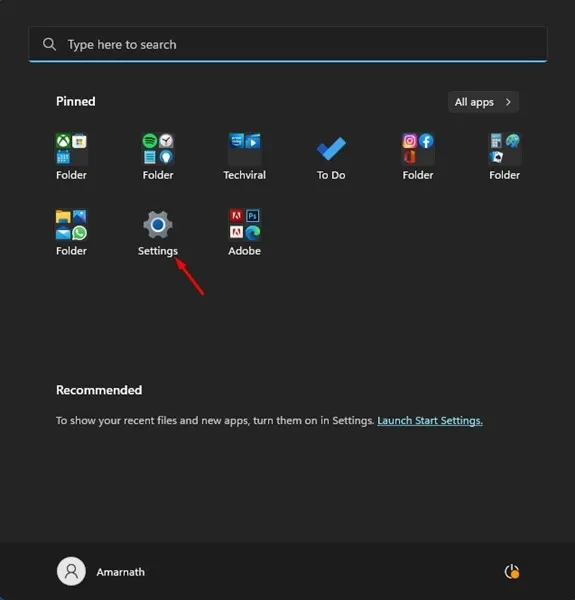
2. I appen Indstillinger skal du klikke på fanen System nedenfor.
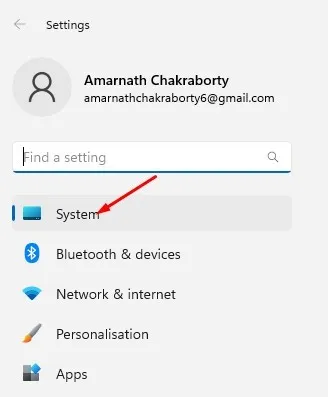
3. Klik på indstillingen Lager i højre side .
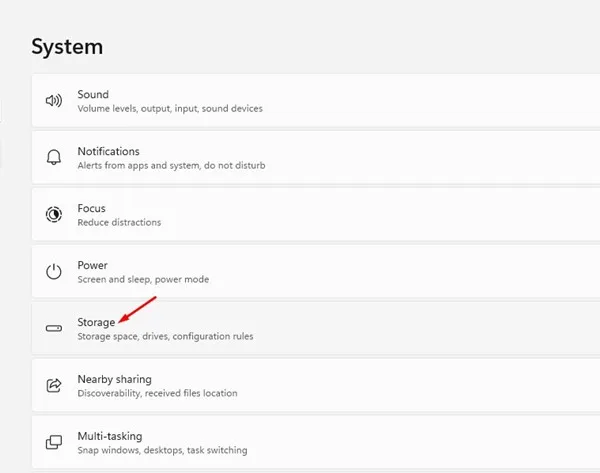
4. Rul nu ned til afsnittet Lagerstyring, og klik på Oprydningsanbefalinger .
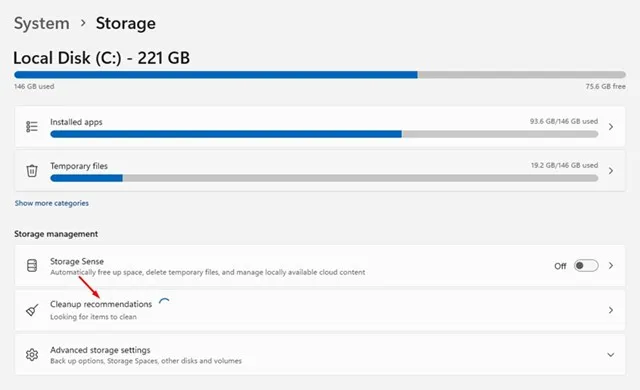
5. Klik på linket Se avancerede indstillinger i anbefalingerne til oprydning.
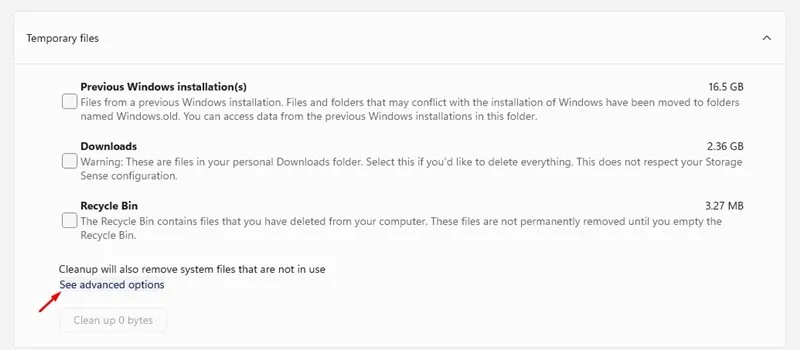
6. Fjern nu markeringen af alle muligheder og vælg DirectX Shader Cache .
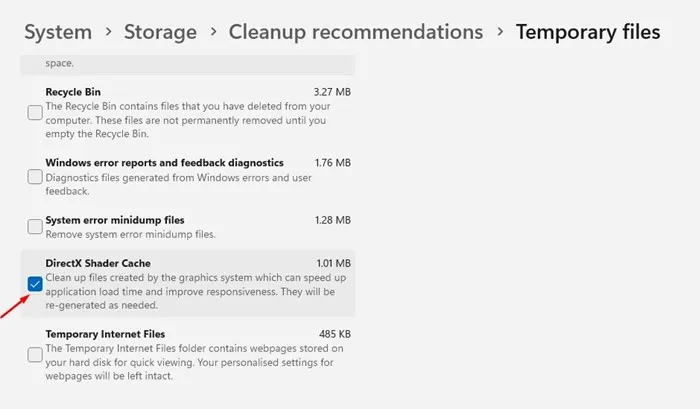
7. Når du er færdig, skal du rulle op og klikke på knappen Fjern filer .
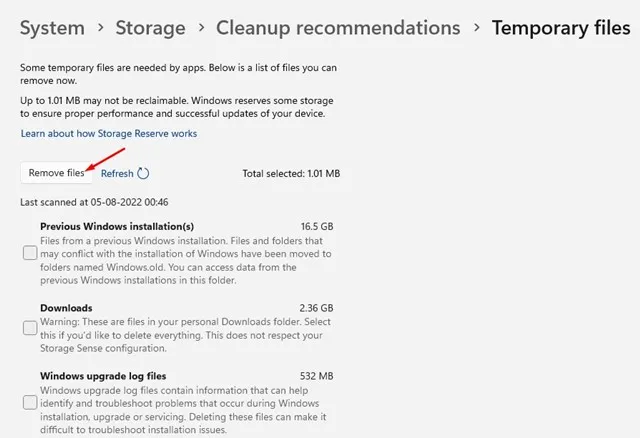
2. Slet DirectX Shader Cache via Diskoprydningsværktøj
Denne metode vil bruge Diskoprydningsværktøjet til at rydde DirectX Shader-cachen på Windows 11. Følg nogle af de enkle trin, vi har delt nedenfor.
1. Klik på Windows 11 Søg og skriv Diskoprydning. Åbn derefter værktøjet Diskoprydning fra listen over matchende resultater.
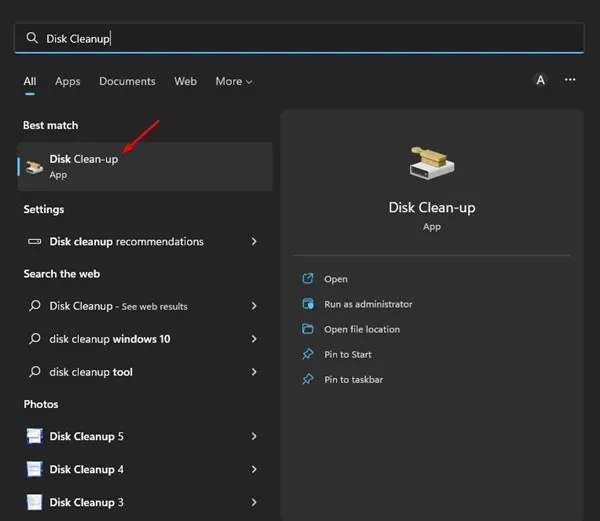
2. Vælg dit systeminstallationsdrev , og klik på knappen OK på værktøjet Diskoprydning.
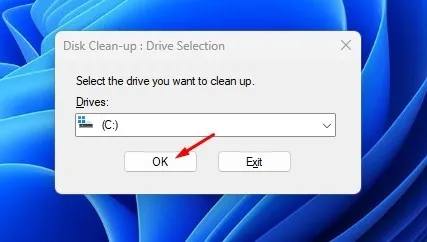
3. Derefter, i afsnittet Filer, der skal slettes, skal du kontrollere ‘ DirectX shader Cache ‘ og klikke på knappen OK.
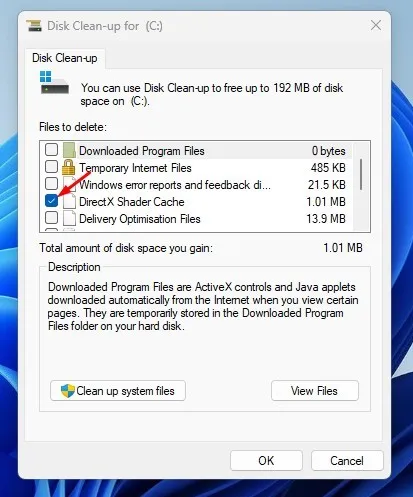
3. Slet DirectX Shader Cache via Storage Sense
Storage Sense er et indbygget lagerstyringsværktøj, der kan hjælpe dig med at frigøre lagerplads. Du kan også bruge Storage Sense til at slette DirectX Shader Cache-filen. Her er hvad du skal gøre.
1. Klik først på Windows 11 Start-knappen og vælg Indstillinger .
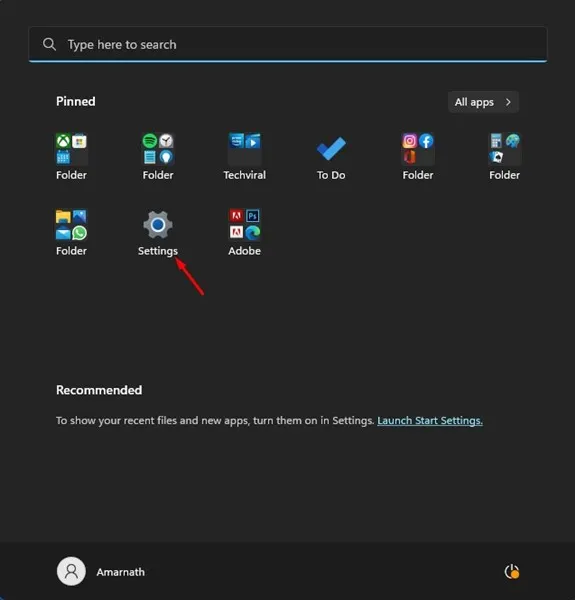
2. På appen Indstillinger skal du klikke på fanen System som vist nedenfor.
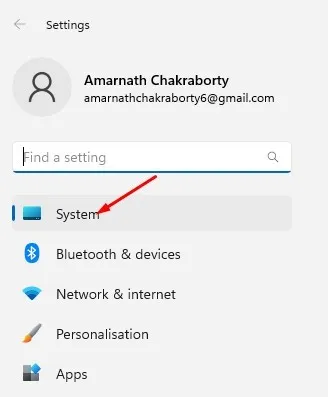
3. Rul ned i højre side og klik på indstillingen Lager .
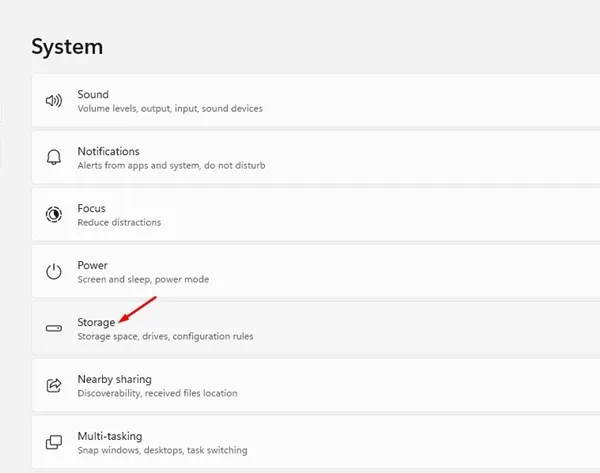
4. Aktiver nu indstillingen Storage Sense . Aktivering af Storage Sense vil automatisk rense DirectX Shader Cache.
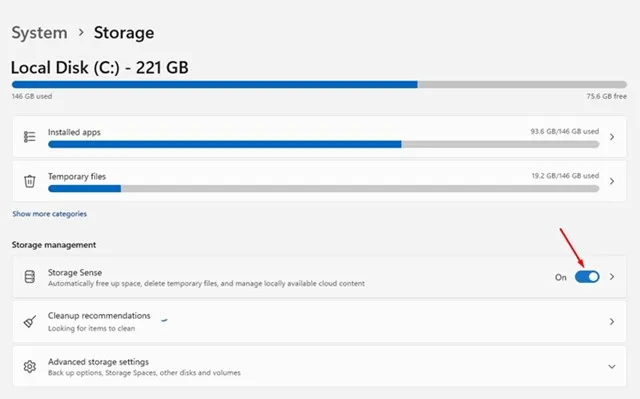
5. Ellers skal du klikke på indstillingen Storage Sense og knappen ‘ Run Storage Sense now ‘.
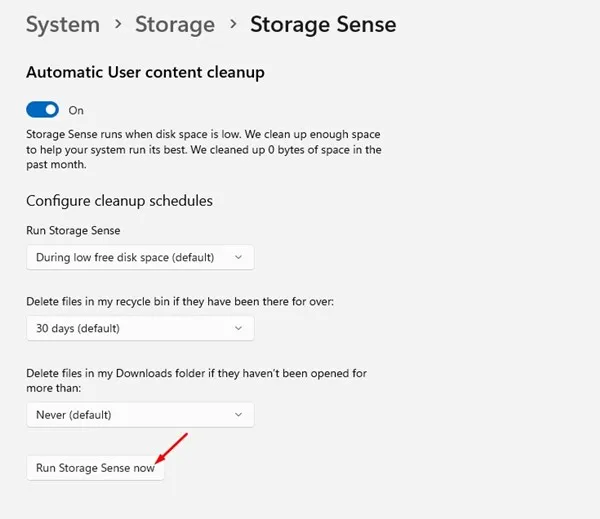
Vil sletning af DirectX Shader Cache gøre nogen skade?
Ikke ligefrem, men sletning af DirectX Shader Cache kan forbedre ydeevnen af dit spil noget. Så der er ingen skade i at slette DirectX Shader Cache i Windows.
En anden ting, du bør huske på, er, at sletning af Shader-cachen ikke altid fører til bedre spilydelse, da flere ting afhænger af det, såsom hardwarespecifikationerne, spillets kompatibilitet med dit OS osv.
Så disse er de tre bedste måder at slette DirectX Shader Cache i Windows 11. Hvis du oplever problemer, mens du kører spil og apps på din enhed, kan du prøve at slette DirectX Shader Cache. Fortæl os det i kommentarerne nedenfor, hvis du kender til andre måder at fjerne DirectX Shader Cache på.


Skriv et svar