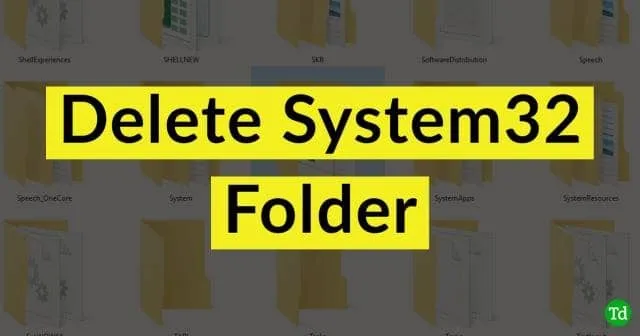
Har du nogensinde spekuleret på, om du kan slette systemmapperne i Windows som System32-mappen? Jeg har altid undret mig og en gang prøvet at gøre det. Men resultaterne var katastrofale. Dit system bliver ustabilt, og du kan ikke gøre noget, og den eneste måde at gendanne på er at geninstallere systemet.
Hvis du lærer at slette system32-mappen, kan du anvende de samme metoder til at slette mapper som “Windows.Old” og dens indhold , som oprettes, hvis du geninstallerer systemet uden at formatere den eksisterende Windows-installation.
System32-mappen er placeret under C:\Windows\. Den indeholder vigtige filer og eksekverbare filer, der kræves for at køre Windows OS. Hvis det fjernes eller slettes, vil dit system gå ned og gendanne sig slet ikke.
Trin til at slette System32 Windows-mappe og filer
Du kan ikke nemt slette system32-mappen eller dens indhold. Du ville slette alle andre af dine personlige filer eller mapper, fordi mappen “System32” og dens indhold oprettes under installation af Windows OS af det betroede installationsprogram.< /span>
Skal du slette System32-mappen?
Nej! Du bør ikke slette mappen, og vi vil ikke anbefale eller opfordre dig på nogen måde til at slette mappen eller dens indhold. Windows som et operativsystem er afhængig af System32-mappen og dens indhold for at fungere korrekt.
Metode 1: Brug af DEL-kommando i kommandoprompten (CMD)
Kommandoen DEL kan bruges til at slette filer fra enhver mappe i Windows-kommandoprompten. Så lad os se, hvordan du bruger kommandoen del til at slette enhver fil i System 32-mappen.
- Åbn kommandoprompt eller PowerShell som admin. Genvej Wind-tast+X, A.
- Skift nu arbejdsmappen til mappen System32 ved at indtaste følgende kommando:
cd C:\Windows\System32 - Hvis du kender navnet på den fil, du vil slette, skal du indtaste “del” efterfulgt af filnavnet. Hvis jeg f.eks. vil slette filen med navnet “deletefile.txt”, skriver jeg:
del deletefile.txt - Hvis du trykker på Enter, fjernes filen fra mappen.
I eksemplet sletter jeg en fil “deletefile.txt” i mappen C:\Windows\System32\delete, som jeg allerede oprettet. Men du kan manipulere denne kommando for at slette enhver fil, du skal slette, i enhver mappe. Bare cd ind i den mappe og udfør del-kommandoen på den.
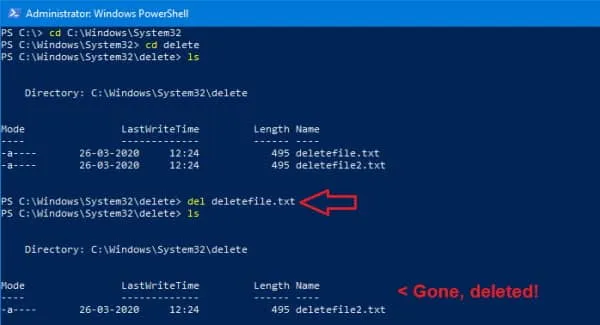
Metode 2: TakeOwn (Take ejerskabskommando)
- Først, cd til mappen C:\Windows ved hjælp af cd-kommandoen.
cd C:\Windows - Tag nu ejerskab af mappesystem32 og alt dets indhold ved hjælp af kommandoen takeown.
takeown /F System32 /R - Hvis du bruger denne kommando på en enkelt fil, behøver du ikke angive /R.
- Tryk på enter, og du skulle have overtaget ejerskabet af system32-mappen og filerne.
- Endelig kan du videregive kommandoen del til den fil eller mappe, du ønsker at slette, og slette den.
del delete/deletefile.txt - Eller du kan fjerne hele mappen ved at bruge:
rmdir delete
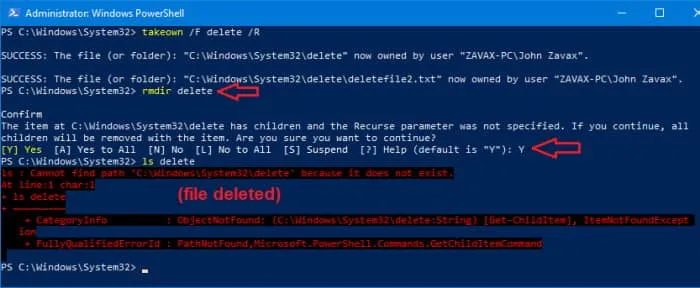
Metode 3: Tag ejerskab fra fanen Explorer-egenskaber
Det samme kan opnås ved at bruge Windows File Explorer, hvis du ikke er tryg ved at bruge kommandolinjen.
- Åbn File Explorer ved at trykke på Windows-tasten og E på samme tid.
- Naviger til C:\Windows\ (du kan kopiere og indsætte denne tekst i Explorers adresselinje for at åbne denne hurtigt).< /span>
- Højreklik nu på mappen System32 og klik på Egenskaber.
- Klik på Avanceret, og fra pop op-vinduet, klik på ændringen som vist på billedet.
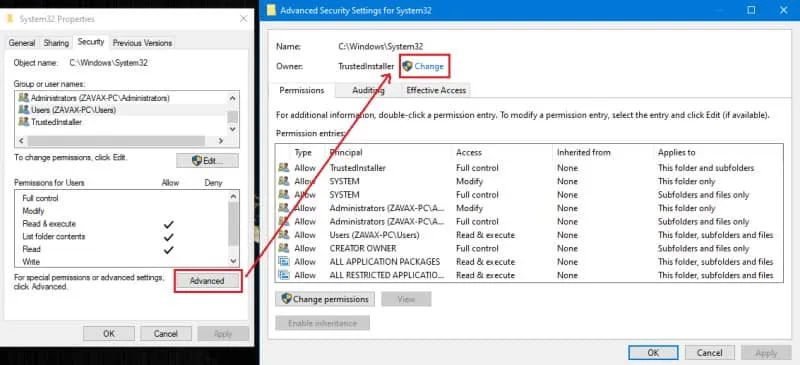
- Igen åbner en anden pop-up, hvor du skal indtaste din kontos brugernavn og trykke på enter.
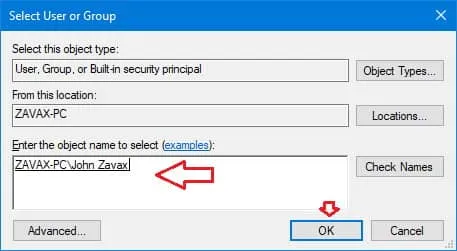
- Sæt nu et flueben ved “Erstat ejer på underbeholdere og genstande” hit Anvend .

- Luk til sidst alle åbne egenskabsfane.
Når du har udført ovenstående handling, burde du have overtaget ejerskabet af mappen og dens indhold. Lad os nu ændre tilladelserne for din konto.
Metode 4: Skift tilladelse til Fuld kontrol for din konto
Når du nu har erhvervet ejerskabet, er det tid til at tage fuld kontrol over filerne. Du kan gøre dette ved at følge disse trin:
- Først skal du højreklikke på system32-mappen og klikke på Egenskaber.
- Klik nu på Sikkerhed og klik på Rediger for at redigere egenskaberne.
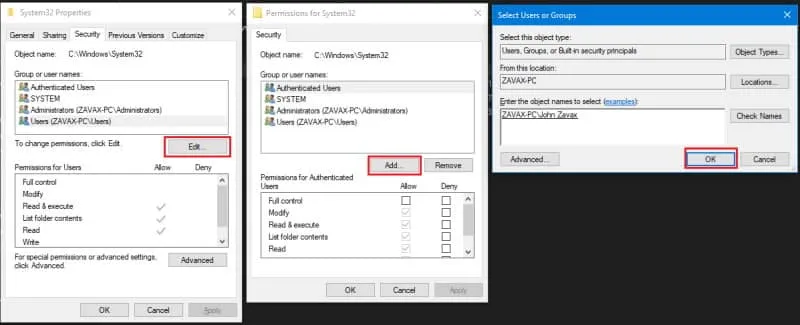
- Klik derefter på Tilføj og tilføj dit brugernavn til listen og tryk enter.
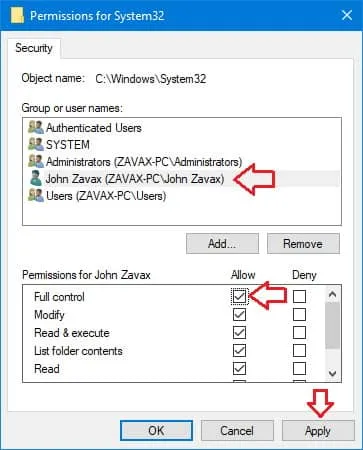
- Marker til sidst dit Brugernavn fra listen, klik på Fuld kontrol, og tryk på Anvend.
Hvis du gør det, bør du have fuldstændig kontrol over filerne og mapperne. Nu kan du højreklikke på mappen og slette den uden nogen fejlmeddelelse eller prompt.
Fra redaktørens skrivebord
Så det er sådan, du kan slette System32-mappen og filerne i Windows. Som du kan se, er trinene lidt mere komplicerede, fordi det er en kompliceret opgave. For at advare dig igen, bør du ikke slette sytem32-mappen, medmindre du er i absolut viden om, hvad du laver og dets konsekvenser.




Skriv et svar