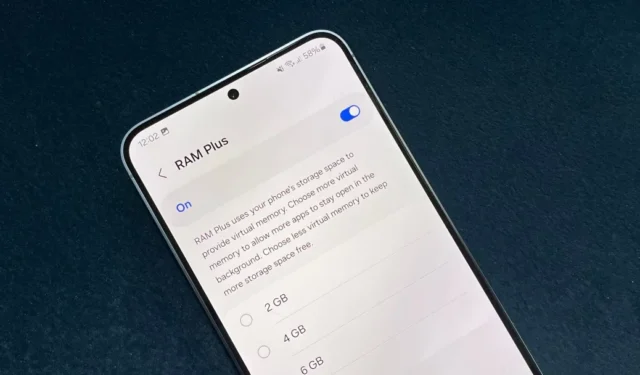
Hukommelsesstyring på Android-telefoner er stadig i gang. Har du lagt mærke til den mystiske RAM Plus-funktion, der lurer i dine Samsung-telefonindstillinger? Nå, det kom med One UI 4.1-udgivelse, og det lover at booste din RAM med op til 8 GB (afhængigt af din model), hold fast – det kan gøre din telefon langsommere. Her er grunden til, at du måske vil overveje at slå RAM Plus fra, og hvordan du gør det på din Samsung Galaxy-telefon i nogle få trin.
Hvad er Samsung RAM Plus?
Kan du huske de tidlige Android-dage, hvor apps byttede en del af telefonens interne lager for at konvertere den til midlertidig RAM? RAM Plus på nutidens Samsung Galaxy-telefoner er mere eller mindre det samme, omend mere integreret og raffineret.
RAM Plus bruger din telefons lager som virtuel hukommelse til at give en ‘intelligent hukommelsesudvidelse’. Det tager et par gigabyte lagerplads og bruger det som virtuel RAM (sammen med den faktiske RAM), når din telefon finder det nødvendigt.

Samsung hævder, at det forbedrer app-lanceringstider og forbedrer multitasking, da det holder flere apps åbne i baggrunden. Det kan dog levere en ydelse og batterilevetid i den virkelige verden afhængigt af din telefon.
Mange mærker tilbyder denne RAM-udvidelsesfunktion under forskellige navne. Xiaomi kalder det ‘Memory Extension’, mens OnePlus og Oppo har ‘RAM Expansion’. Motorola, på den anden side, mærker den samme funktion som ‘RAM Boost’.
Hvorfor det kan gavne dig at slukke for RAM Plus
RAM Plus lover at booste din Galaxy-telefons ydeevne ved at bruge en del af det interne lager som virtuel hukommelse. Det lyder imponerende, ikke? Her er fangsten – det interne lager er langt langsommere end faktisk RAM.
Adgang til data fra lager tager millisekunder , hvorimod RAM fungerer på nanosekunder . Dette sænker enhver proces, der går gennem lageret, og fungerer som virtuel RAM. Desuden understreger det lageret, som ikke oprindeligt var designet til hyppige læse-/skriveoperationer.
Android Polices seneste test afslørede , at RAM Plus påvirker ydeevnen negativt på tværs af flere Galaxy-modeller. Denne liste inkluderede nogle af de populære modeller såsom Exynos-baserede S22 Ultra, Snapdragon-baserede Galaxy S20 og Galaxy M53 5G. Normal ydeevne kom først frem efter at have deaktiveret RAM Plus på disse enheder.
Derudover er der adskillige onlinefora (såsom Reddit-tråde ), hvor Galaxy-telefonejere diskuterer Ram Pluss indvirkning på deres telefons ydeevne og batterilevetid.
Her er ulemperne ved at bruge RAM Plus:
- Din telefon kan køre langsomt eller trægt, da lagring er meget langsommere end RAM.
- Da RAM Plus bruger en del af dit lager som RAM, kan det øge batteriforbruget.
- Det kan potentielt slide opbevaring over tid.
Lad os forstå med et eksempel:
RAM er ligesom dit køkkenbord med alle de ingredienser, du har brug for til den aktuelle opskrift (dvs. de apps og spil, du vil køre i øjeblikket). Alt er tæt for hurtig tilberedning (glat ydelse).
På den anden side er opbevaring dit spisekammer nede på gangen, spækket med langsigtede dagligvarer (fotos, videoer, dokumenter, musik osv.). At få noget fra pantryet tager et stykke tid (adgang til data fra lager er langsommere).
RAM Plus er en midlertidig bordplade, hvor du lægger ingredienser fra spisekammeret for hurtigere adgang. Det tager dog ekstra plads på skrivebordet (en del af din telefons interne lager), og det tager stadig længere tid at vælge ting end at have dem lige ved hånden. Plus, konstant at tage ting fra spisekammeret og sætte det tilbage på bordpladen kan belaste det ekstra (påvirkning af opbevaringslevetiden).
Kort sagt, RAM Plus er muligvis ikke så fordelagtig, medmindre din telefon har lav RAM.
Sådan deaktiveres RAM Plus på One UI 6 eller 5
Samsungs RAM Plus-funktion fungerer med One UI 4.1 eller nyere version. Det er dog relativt nemmere at deaktivere RAM Plus på de seneste One UI-versioner. Her er trinene for Samsung Galaxy-telefoner, der kører One UI 6 eller One UI 5:
1. Åbn Indstillinger på din Samsung Galaxy-telefon, der kører One UI 6 eller 5.
2. Rul ned, og tryk på Device Care. Du kan også åbne Device Care-appen direkte fra appskuffen.
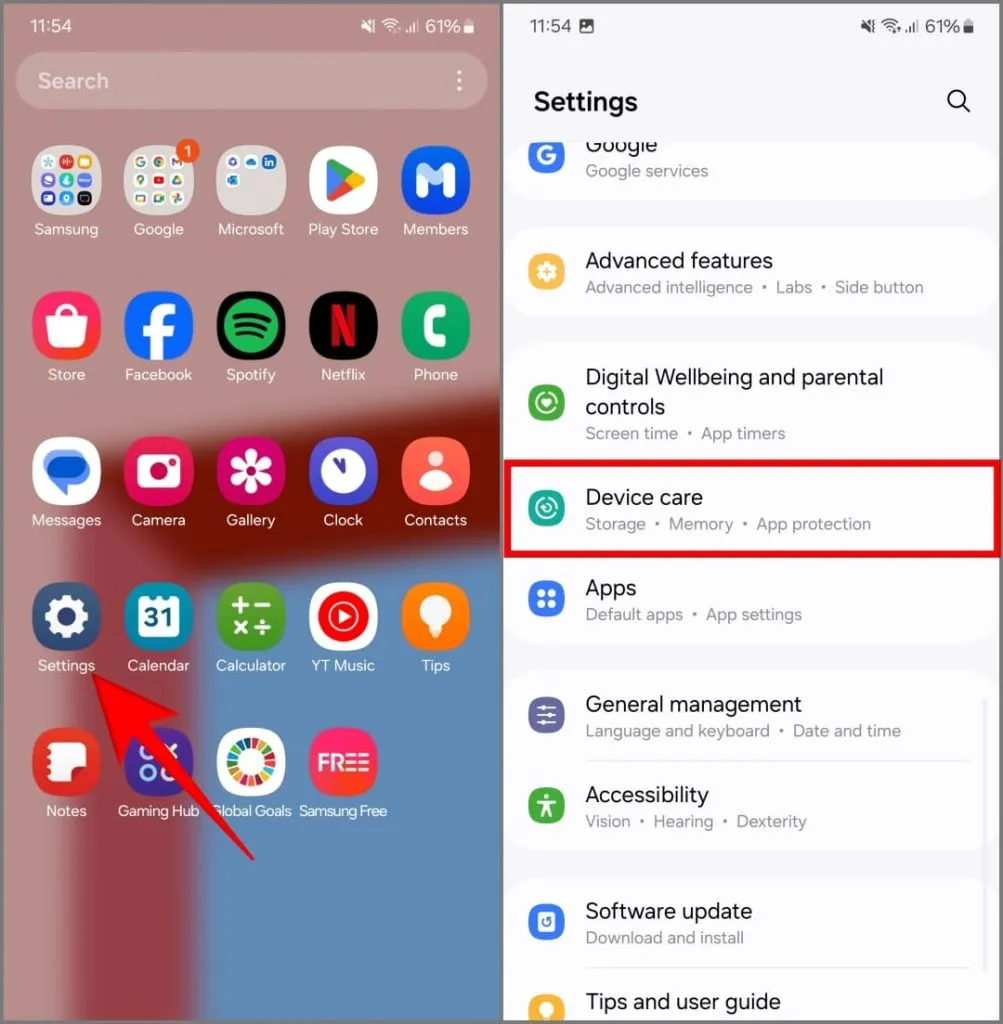
3. Tryk på Hukommelse og vælg RAM Plus .
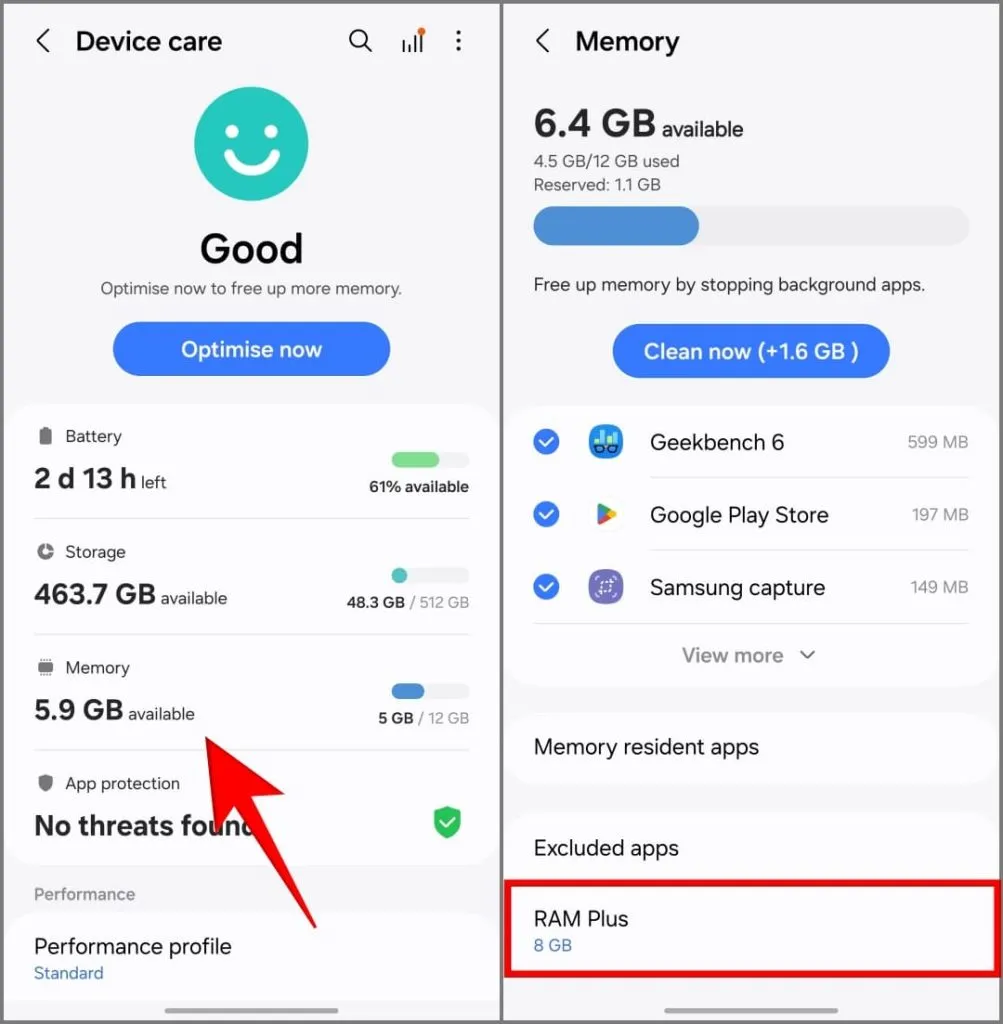
4. Sluk for kontakten for at deaktivere RAM Plus-funktionen.
5. Vælg Genstart, når du bliver bedt om det.
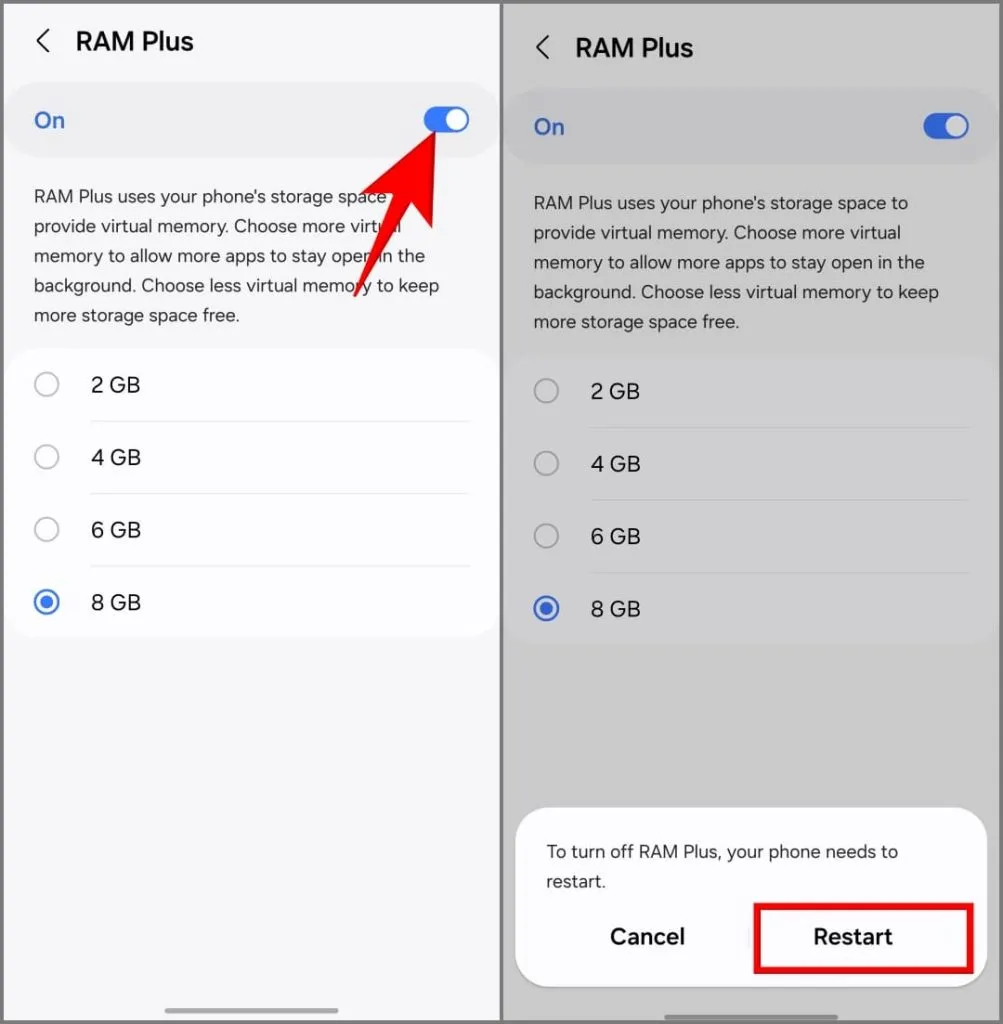
Sådan deaktiveres RAM Plus på One UI 4.1 (Kræver ADB)
Samsung-telefoner, der kører One UI 4.1, kan ikke deaktivere RAM Plus direkte. Du kan kun vælge den laveste 2GB-indstilling. Heldigvis kan du ved at bruge ADB tilføje en ny konfiguration til RAM Plus, hvilket gør funktionen inaktiv på trods af at den er aktiveret.
Download ADB-værktøjer på din pc, slå USB-fejlfinding til på din telefon, tilslut den til en computer, vent på, at telefonen dukker op i ADB-værktøjsvinduet, og kør ADB- kommandoen for at foretage ændringer. Det vil ikke skade dataene på din telefon. Vær dog på vagt over for andre ADB-kommandoer, som du kan vælge at bruge.
1. Aktiver USB-fejlretning
1. Åbn Indstillinger på din telefon, og gå til Om telefon > Softwareoplysninger .
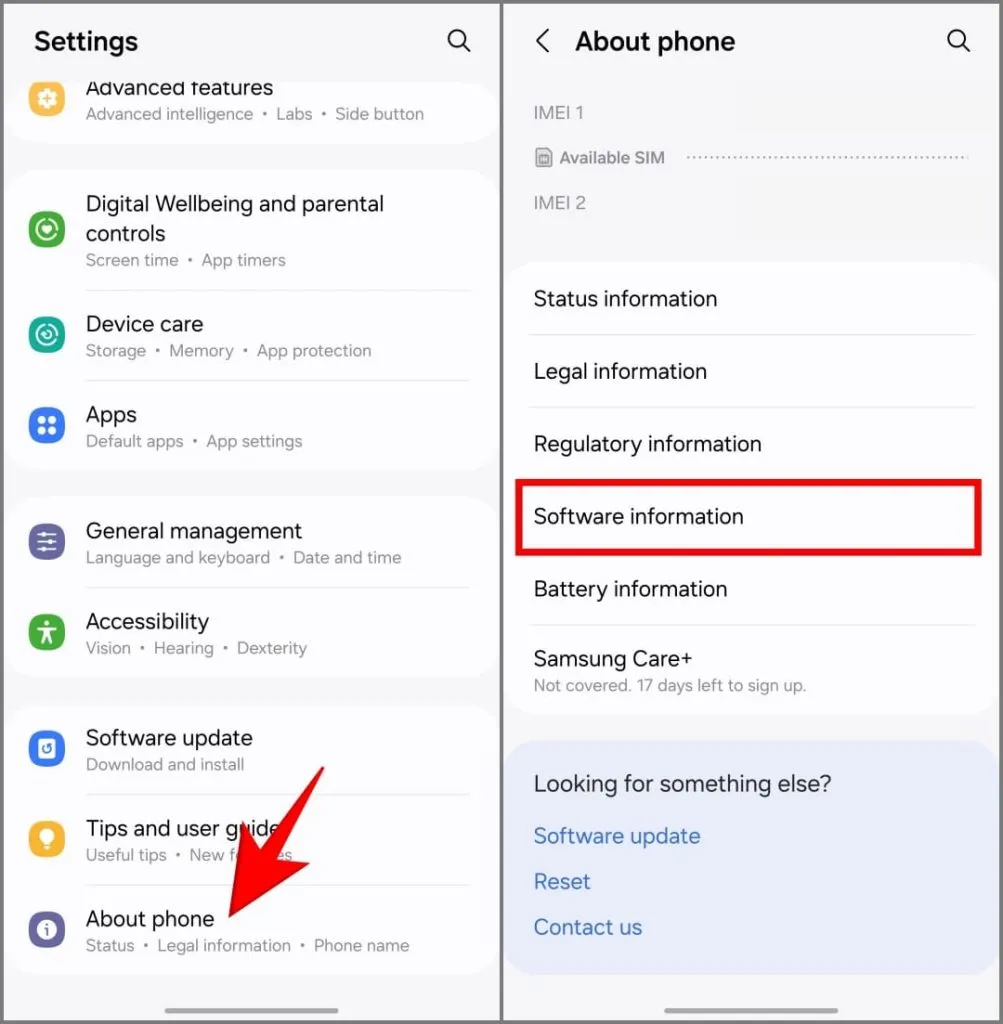
2. Tryk på Byg nummer syv gange for at aktivere udviklerindstillinger. Indtast adgangskoden til låseskærmen, en prompt vises.
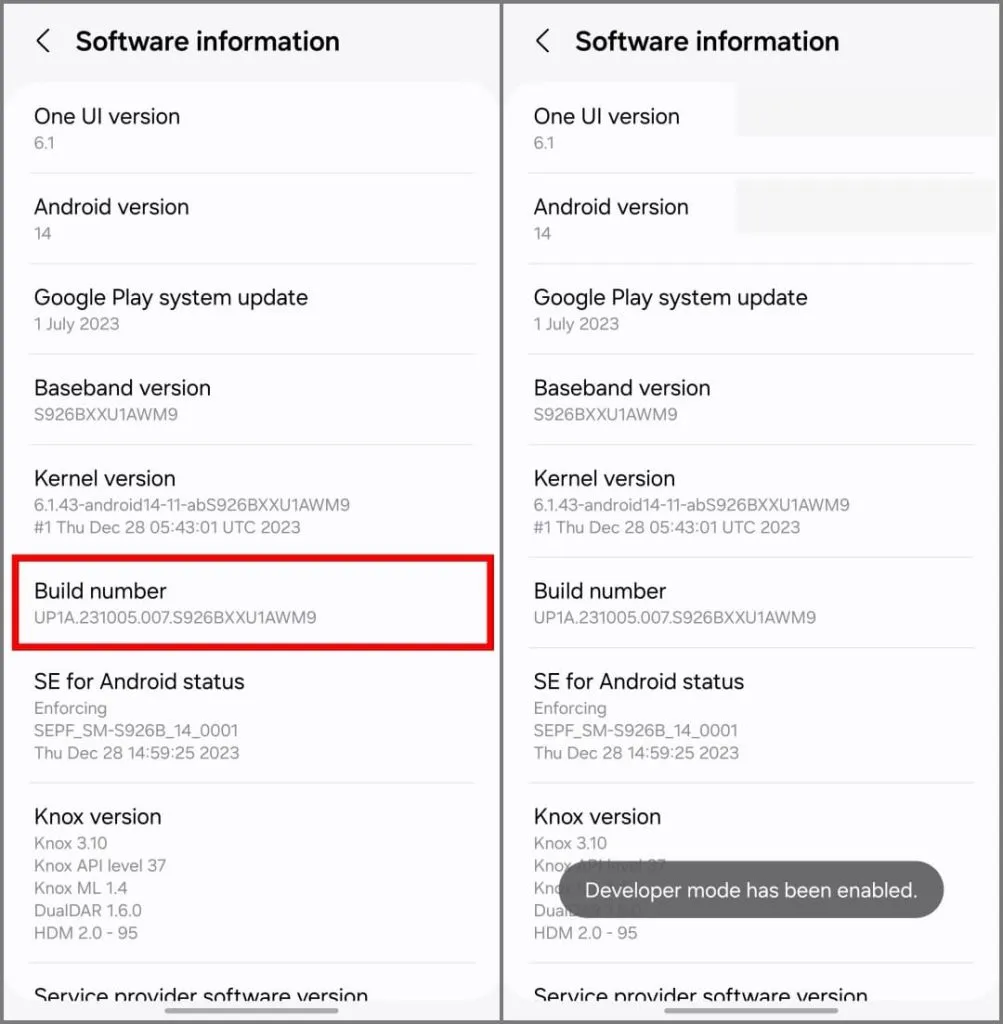
3. Naviger til Indstillinger > Udviklerindstillinger .
4. Rul ned og slå USB- fejlfinding til .
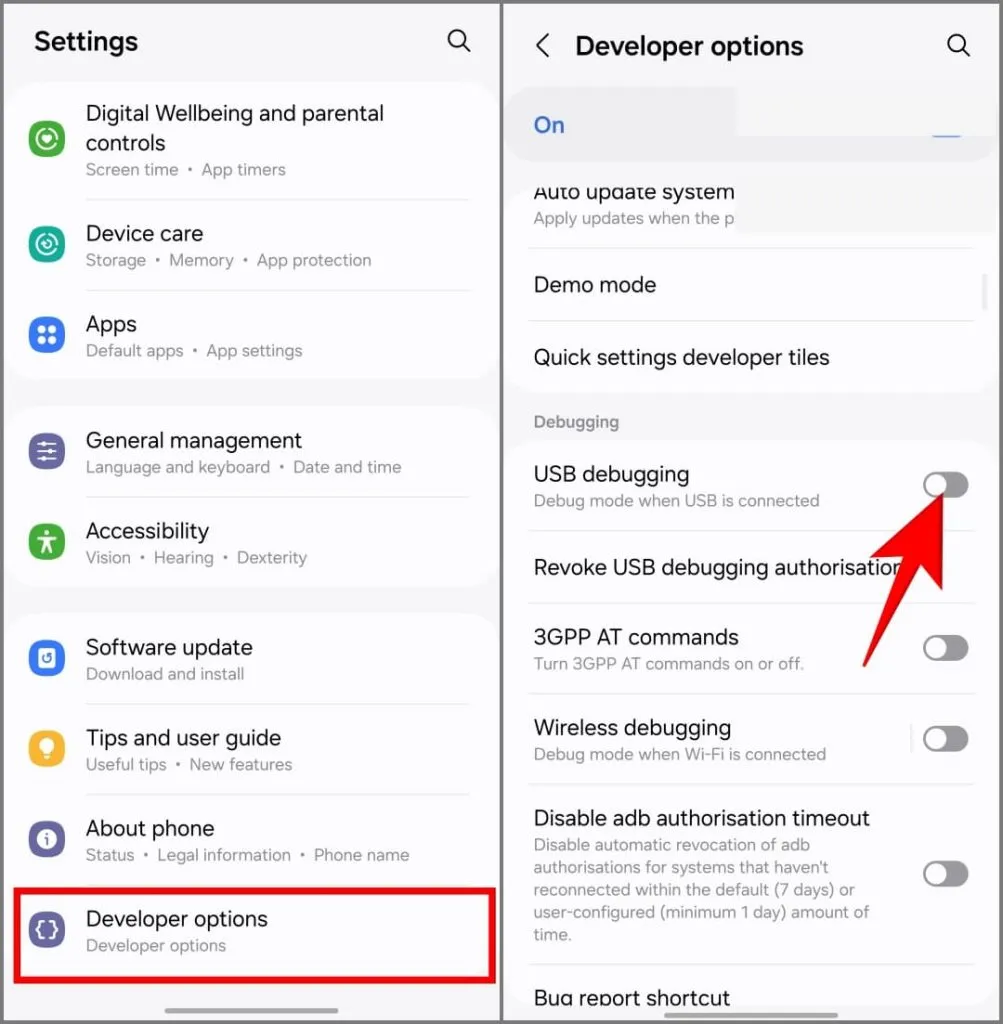
5. Tryk på OK for at tillade USB-fejlretning på din telefon.
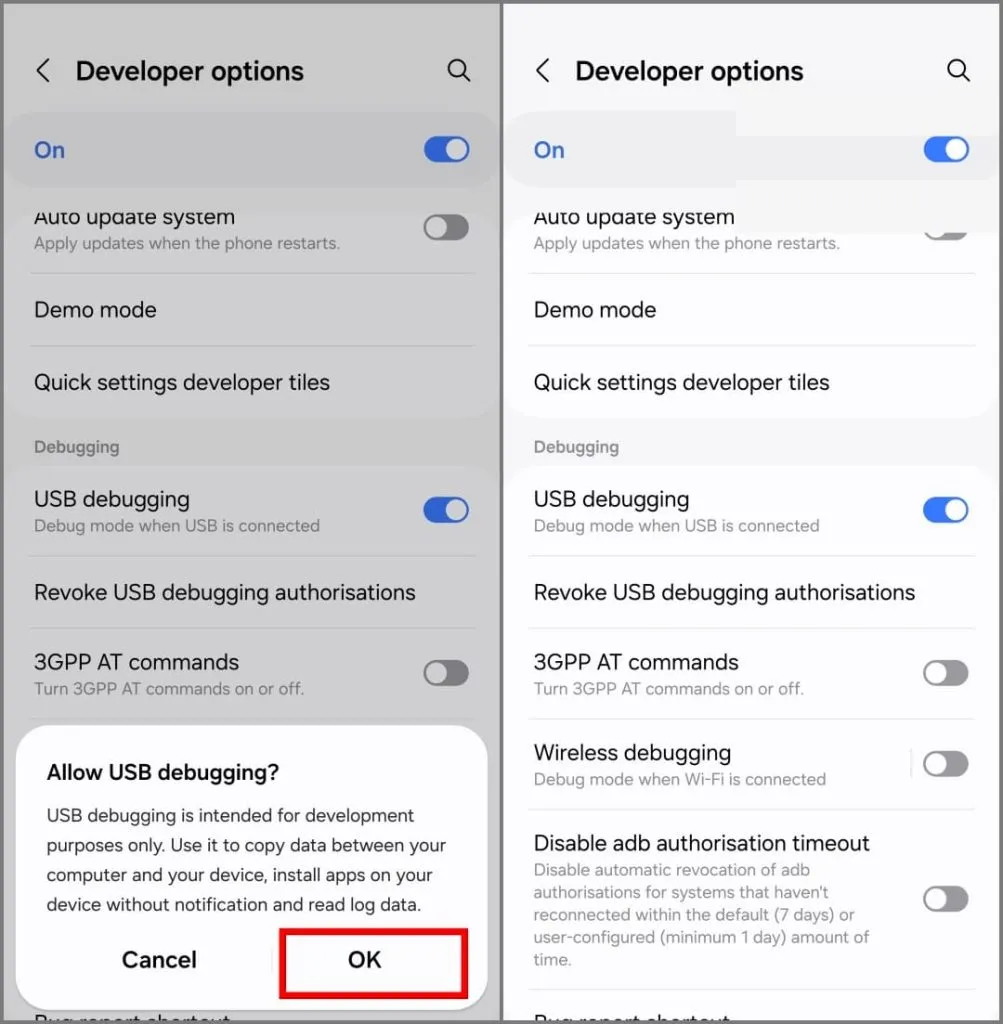
2. Tweak RAM Plus ved hjælp af ADB-kommando
1. Download ADB platform-værktøjs-arkivpakken på din Windows-pc eller Mac, og udpak den derefter til en praktisk mappe som Desktop eller Downloads.
2. Åbn menuen Start , søg efter og vælg Kommandoprompt . Klik derefter på Kør som administrator . På Mac skal du åbne Terminal-appen.

3. Indtast følgende kommando:
cd 'folder location'
I denne kommando skal du erstatte mappens placeringstekst med stien til den udpakkede platform-værktøjsmappe.
For eksempel, hvis du udpakkede mappen platform-værktøjer i din download-mappe, skal du skrive cd downloads/platform-tools . På samme måde, hvis computeren har flere brugere, skal du skrive cd users/username/downloads/platform-tools .
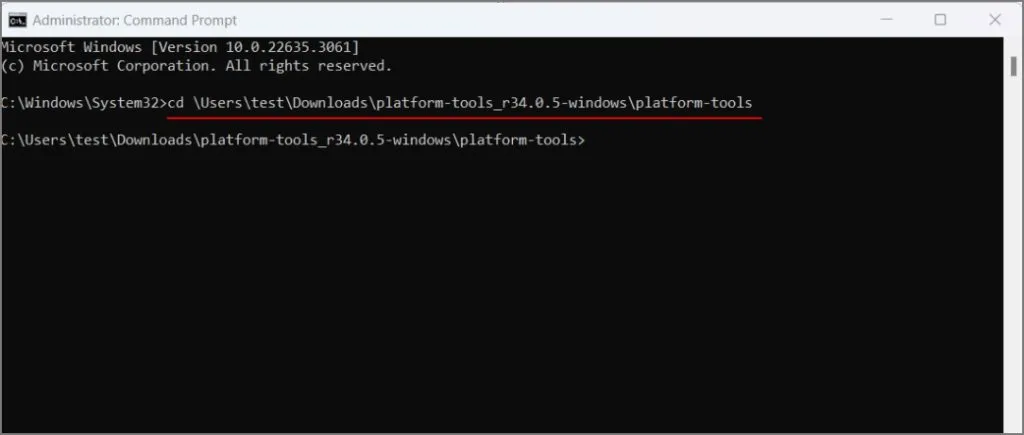
4. Tilslut din Samsung Galaxy-telefon til Windows eller Mac ved hjælp af et USB-kabel.
5. Indtast følgende kommando, og tryk på Enter (Windows) eller Retur (Mac).
adb devices
Vent på bekræftelsen til din telefon vises som en tilsluttet enhed.
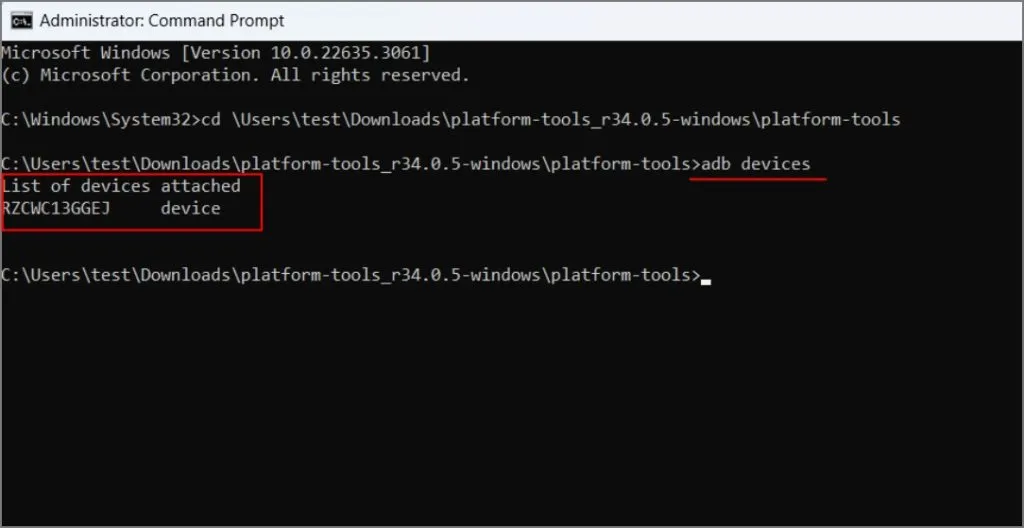
6. Skriv derefter følgende kommando og tryk på Enter (Windows) eller Retur (Mac):
adb shell settings put global ram_expand_size_list 0,1,2,4,6,8
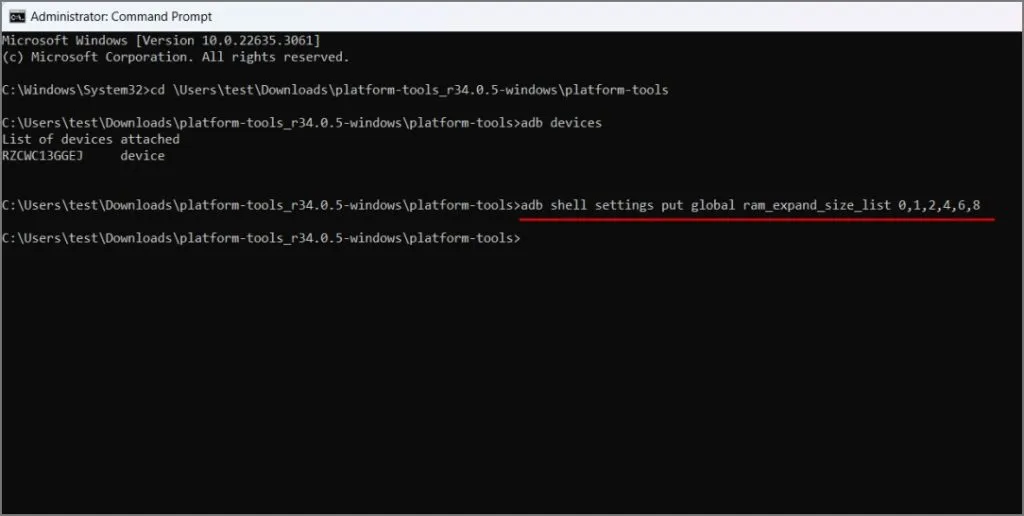
7. Afbryd derefter din Galaxy-telefon og genstart den.
3. Vælg indstillingen ‘0 GB’
1. Gå nu til Indstillinger > Enheds- og batteripleje .
2. Vælg Hukommelse og tryk på RAM Plus .
3. Vælg den nyoprettede 0 GB- indstilling, og genstart din telefon, når du bliver bedt om det.
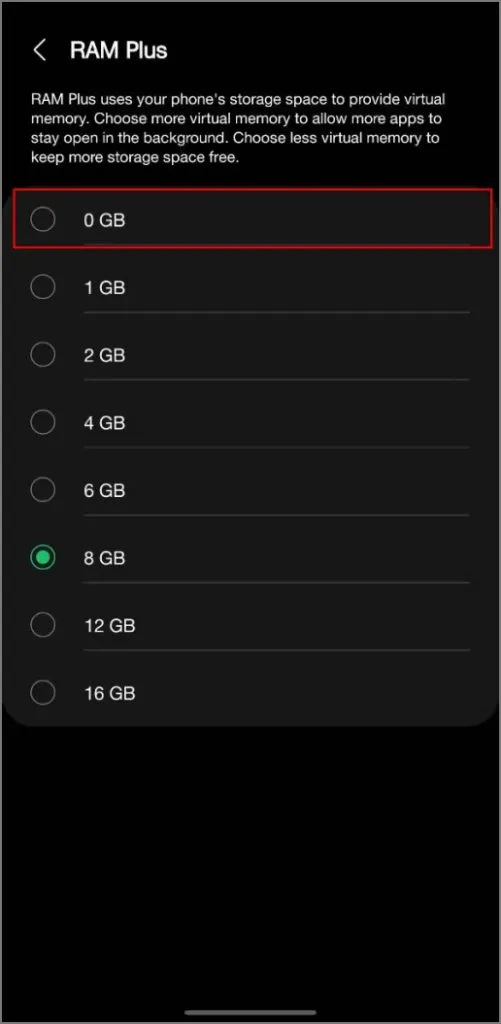
Skal du bruge RAM Plus?
Overvej kun at bruge RAM Plus, hvis din telefon har en begrænset RAM-kapacitet (4 GB eller mindre). RAM Plus kan holde flere apps åbne i baggrunden på disse enheder på bekostning af ydeevne. Det er dog ikke nødvendigt på telefoner som Galaxy S-serien eller A-serien, da de allerede har masser af RAM til at håndtere multi-tasking.
I sidste ende afhænger fordelene ved RAM Plus af din telefons RAM-kapacitet og din tolerance for lidt langsommere app-skift. Du vil måske også eksperimentere med forskellige niveauer af RAM Plus, og kontrollere, hvordan den fungerer med funktionen aktiveret og deaktiveret. Men at slå det fra ville være det bedre valg for de fleste brugere.


Skriv et svar