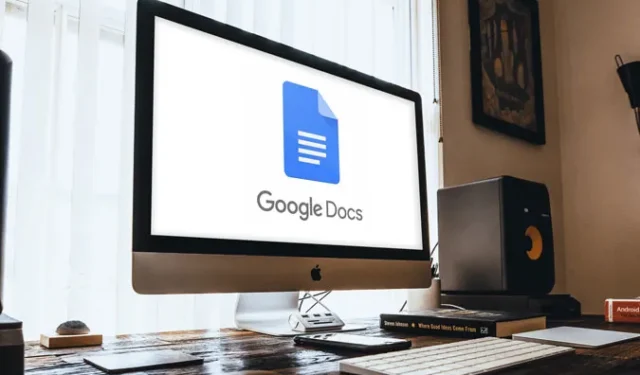
At downloade billeder fra websteder er en simpel opgave, bare højreklik på det og klik på download, medmindre du prøver at downloade et billede fra en Google Docs. Nogle gange beslutter Google sig for at gøre simple ting meget sværere som at slette et billede på Google Fotos uden at miste det i lokal lagring. Du finder ingen downloadmuligheder, når du højreklikker på billedet i Google Docs. Men der er et par løsninger til at gøre det, lad os tjekke det ud.
Download billeder fra Google Docs
Uanset om du er på telefonen eller skrivebordet, kan du blot tage et skærmbillede og beskære billedet. Men kvaliteten af billedet vil være begrænset. Så hvis du ønsker at downloade billeder uden at gå på kompromis med kvaliteten, er her måderne at gøre det på.
1. Gem i Google Keep
Åbn Google Docs, der har det billede, du ønsker at downloade, på en computerbrowser. Vælg billedet, og højreklik på det for at åbne kontekstmenuen. Vælg nu muligheden “Gem til Keep” .
Læs: 10 Google Keep Notes-tip og tricks til at forblive organiseret
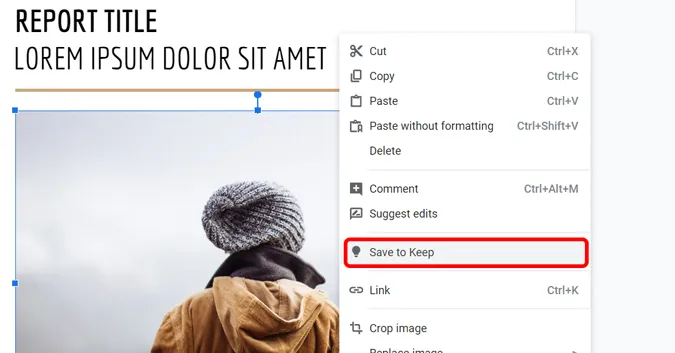
Det åbner en lille Google Keep-grænseflade, og dit billede vises her. Du kan blot højreklikke på billedet i højre rude for at downloade det .
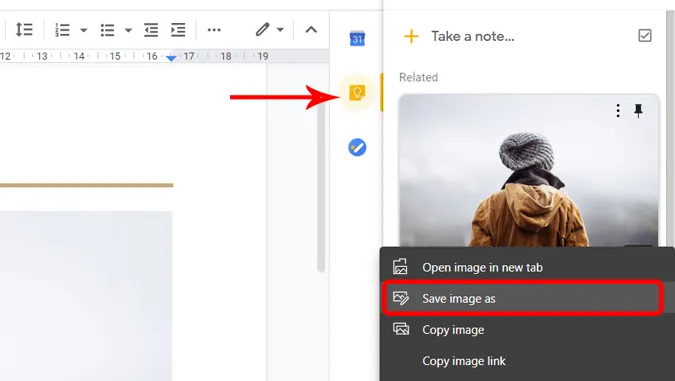
2. Ved at udgive dokumentet på nettet
En anden måde at downloade et billede fra Google docs på er ved at offentliggøre det på nettet. Åbn det dokument, der har billedet, klik på Filer i menulinjen øverst > udgiv på nettet .
Skal læses: Sådan chatter du i Google Docs og hvorfor du bør
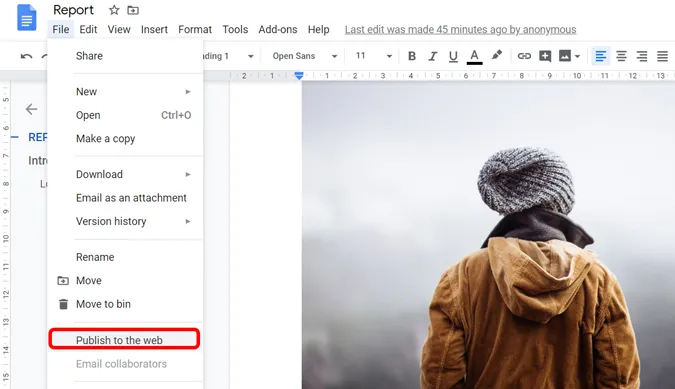
Klik på knappen Udgiv i pop op-vinduet. Jeg vil anbefale dig IKKE at bruge denne metode, hvis dit dokument har private og følsomme oplysninger. Husk at stoppe med at udgive den, når du har downloadet dine ønskede billeder.
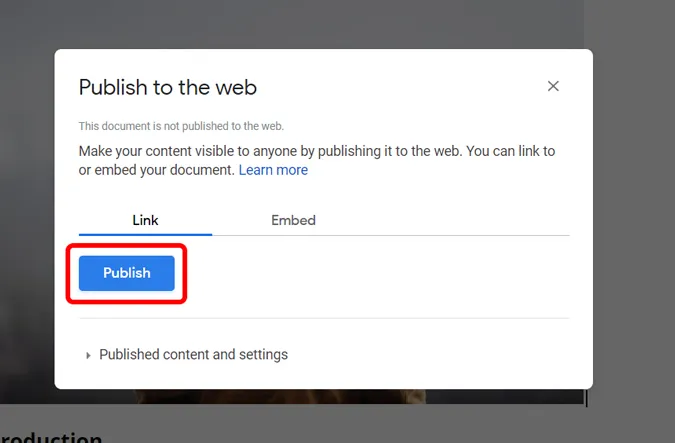
Åbn det genererede link og download billedet ved at højreklikke og gemme det på din computer .
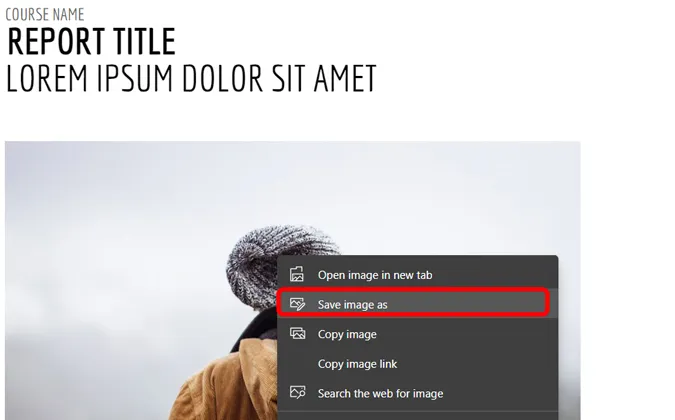
Når du er færdig, kan du nu stoppe udgivelsen, så folk ikke får uautoriseret adgang til dokumentet. Gå til Filer > Udgiv på nettet > Udgivet indhold og indstillinger, og klik på Stop udgivelse .

3. Gem det som en HTML
Hvis du har flere billeder i Google Docs, er det en god måde at gemme dokumentet som en HTML-fil til at downloade alle billederne på én gang. Åbn dokumentet, klik på fil > Download > Webside (HTML).
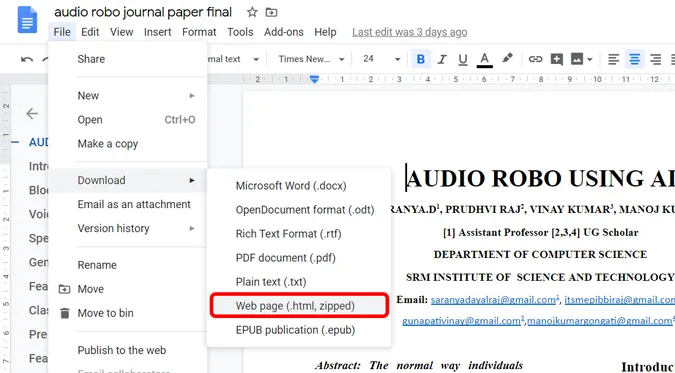
Et zip-arkiv downloades automatisk på din computer. Udpak filen, og du vil finde en mappe med titlen, billeder.
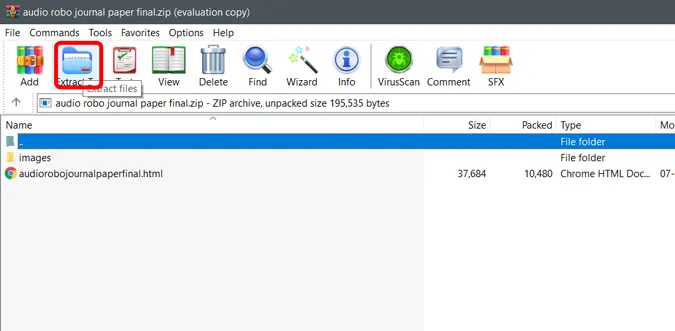
Billedmappen indeholder alle billederne fra Google-dokumentet og downloades automatisk til denne mappe.
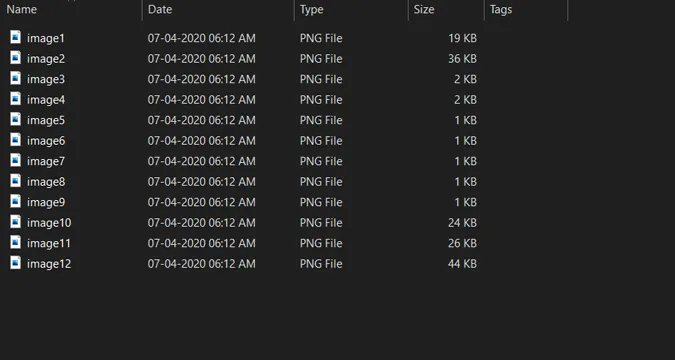
4. Brug Image Extractor Add-on
Åbn ethvert dokument i Google Docs. I topmenuen skal du klikke på tilføjelser > Hent tilføjelser .
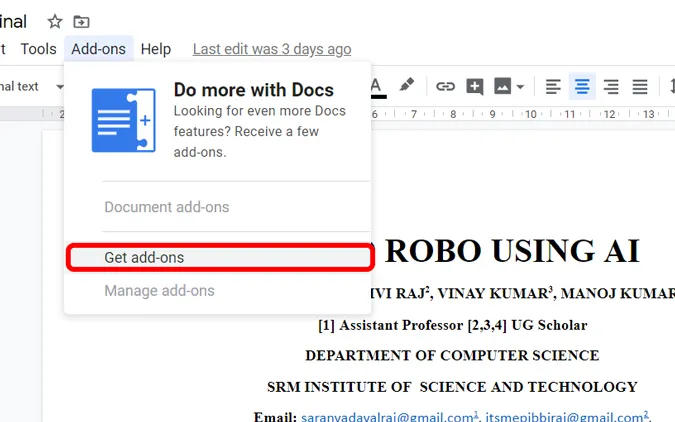
Søg efter Image Extractor and Remover og installer tilføjelsen til Google Docs.
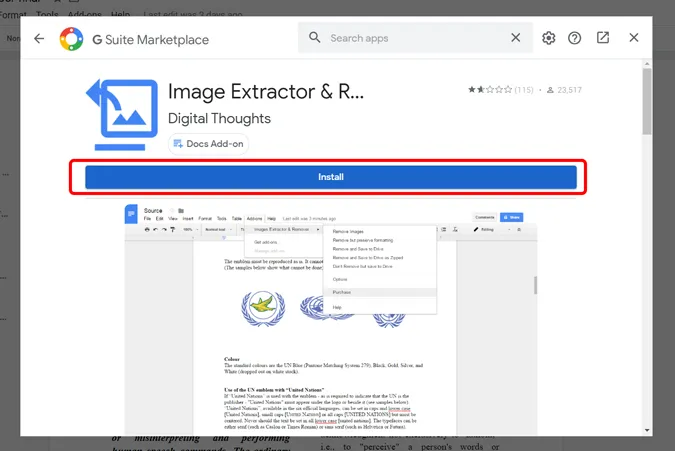
Efter installation skal du klikke på Tilføjelse igen > Image Extractor and Remover > Fjern ikke, men gem på drev. Det gemmer billederne på det Google Drev, der er knyttet til din konto.
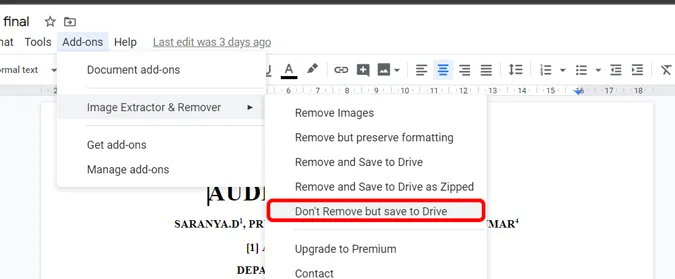
Du kan navigere til Google Drev og downloade billedet derfra.
5. Anmod om desktopversion på telefonen
Dette er den eneste måde at downloade billeder fra Google Docs på telefonen. Åbn browseren på din smartphone, åbn Google Docs, anmod om valgmulighed for skrivebordswebsted i menuen. Brug nu en af de 4 metoder, der er nævnt ovenfor.
Den eneste advarsel er, at du ikke kan åbne Google Docs i browseren, når du har installeret Google Docs-appen. Så du skal enten afinstallere appen eller åbne Docs i inkognitotilstand.
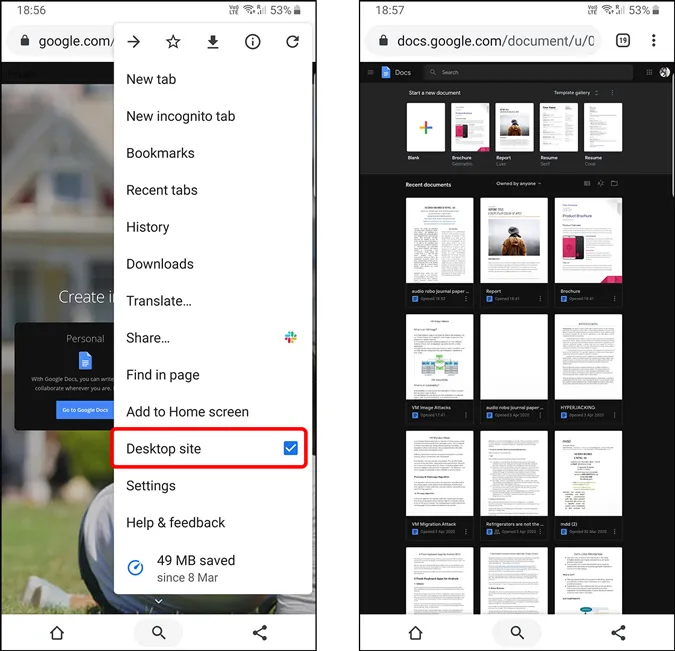
Afslutter
Det er ret underligt, at der mangler en lille mulighed som at gemme billede i Google Docs. Mens de fleste foreslår at tage et skærmbillede og beskære det, vil det reducere kvaliteten af billedet drastisk til det punkt, at det ikke længere kan bruges. Men ved at følge teknikkerne ovenfor kan du downloade billedet i fuld opløsning. Hvad synes du om disse metoder? Fortæl mig det i kommentarerne nedenfor.




Skriv et svar