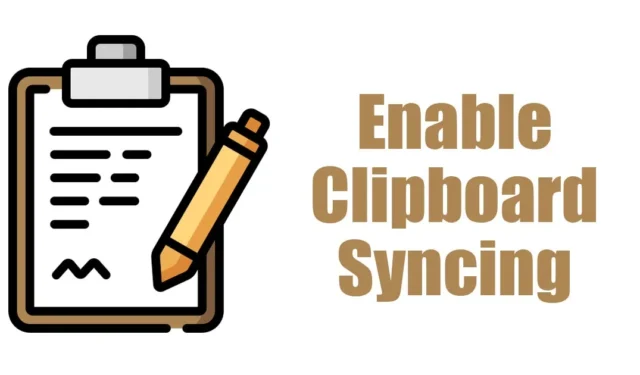
Hvis du bruger de seneste builds af Windows 11 eller Windows 11 version 23H2, har du adgang til en meget nyttig funktion, der giver dig mulighed for for at synkronisere dit udklipsholder på tværs af enheder.
Udklipsholderhistorik er ikke en ny funktion; det er allerede set på Windows 10, men muligheden for at synkronisere udklipsholderen på tværs af enheder er noget, der kunne være en komplet game changer.
Med denne nye funktion kan du nu nemt synkronisere din udklipsholderhistorik på tværs af alle tilsluttede enheder. Udklipsholdersynkronisering på Windows 11 kan strømline din arbejdsgang & øge produktiviteten. Det vil også spare dig tid, da du ikke længere behøver at foretage manuelle overførsler for at kopiere udklipsholderens indhold fra én enhed & indsæt det på en anden.
Så hvis du bruger Windows 11 og ofte føler behov for manuel overførsel af udklipsholder fra én enhed til en anden, bør du straks aktivere udklipsholdersynkronisering. Nedenfor har vi delt nogle enkle trin til at aktivere klippebordssynkronisering på Windows 11-computere. Lad os komme igang.
Sådan aktiverer du udklipsholdersynkronisering i Windows 11
For at aktivere denne nye funktion skal du sikre dig, at din pc/laptop bruger den nyeste version af Windows 11. Så opdater dit operativsystem og følg derefter trinene nedenfor.
1. Tryk på Windows-tasten + I-knappen på dit tastatur. Dette åbner appen Indstillinger i Windows 11.

2. Når appen Indstillinger åbner, skal du skifte til fanen System i venstre side.

3. Rul ned i højre side og klik på Udklipsholder.

4. På den næste skærm skal du aktivere skiften for Udklipsholderhistorik. a>

5. Når den er aktiveret, skal du også aktivere til/fra-knappen for Synkronisering på tværs af dine enheder.

6. Fra rullemenuen skal du nu vælge Synkroniser automatisk tekst, som jeg kopierer eller Synkroniser manuelt tekst, som jeg kopierer. Det anbefales at vælge den automatiske synkronisering.

Det er det! Sådan kan du aktivere udklipsholdersynkronisering ved hjælp af appen Windows 11 Indstillinger.
Aktiver udklipsholdersynkronisering i Windows 11 med Local Group Policy Editor
Hvis du ikke er i stand til at aktivere klippebordets synkronisering fra Windows 11-appen Indstillinger, kan du bruge den lokale gruppepolitikeditor til at aktivere funktionen. Her er, hvad du skal gøre.
1. Indtast Local Group Policy Editor på Windows 11-søgningen. Åbn derefter appen Rediger gruppepolitik fra resultaterne for bedste match.

2. Når den lokale gruppepolitikeditor åbner, skal du navigere til denne sti:
Computer Configuration > Administrative Templates > System > OS Policies

3. I højre side skal du finde og dobbeltklikke på Politik for tillad udklipsholder.

4. I det vindue, der vises, skal du vælge Aktiveret. Når du er valgt, skal du klikke på Anvend og derefter OK.

5. Dobbeltklik nu på politikken Tillad udklipsholdersynkronisering på tværs af enheder.

6. I det vindue, der vises, skal du vælge Aktiveret. Når du er valgt, skal du klikke på Anvend og derefter OK.

Det er det!
Aktiver udklipsholdersynkronisering i Windows 11 med registreringseditor
Ligesom den lokale gruppepolitikeditor kan du også bruge registreringseditoren til at aktivere udklipsholderens synkroniseringsfunktion i Windows 11. Her er hvad du skal gøre.
1. Indtast Registry Editor i Windows 11-søgningen. Åbn derefter Registreringseditor-appen fra listen over de bedste resultater.

2. Når registreringseditoren åbnes, naviger til denne sti:
HKEY_LOCAL_MACHINE\SOFTWARE\Policies\Microsoft\Windows\System

3. Højreklik på systemmappen, og vælg Ny > DWORD (32-bit) værdi.

5. Dobbeltklik på AllowCrossDeviceClipboard, og skriv 1 i feltet Værdidata. Når du er færdig, skal du klikke på OK og lukke registreringseditoren.

Sørg for at genstarte din Windows 11-pc efter at have foretaget ændringerne. Det er det!
Sådan aktiverer du udklipsholdersynkronisering mellem Windows & Android/iPhone
Når du har aktiveret klippebordets synkronisering på Windows, skal du aktivere den samme funktion på din Android/iPhone. Sådan kan du finde synkroniseret udklipsholderhistorik for Windows 11 på Android eller iPhone.
1. Download & installer Microsoft Swiftkey AI-tastaturet på din Android eller iPhone.

2. Når det er installeret, skal du trykke på kontoen og logge ind med den samme Microsoft-konto som du bruger på din Windows-maskine.

3. Når du er logget ind, åbn Swiftkey-indstillinger og tryk på Rich Input.

4. På den næste skærm skal du trykke på Udklipsholderen.

5. På udklipsholderen skal du aktivere til/fra-knappen for Synkroniser udklipsholderhistorik.

Det er det! Sådan kan du finde din synkroniserede udklipsholderhistorik på Android eller iPhone.
Så denne vejledning handler om at aktivere klippebordssynkronisering på Windows 11-pc’er. Fortæl os, hvis du har brug for mere hjælp til at synkronisere din udklipsholderhistorie mellem pc og mobil.


Skriv et svar