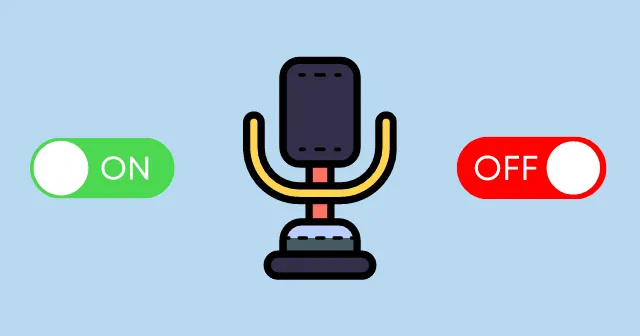
I trenden med at arbejde hjemmefra har alle brug for en computer med software til lyd/videoopkald for at interagere med deres kolleger og venner. Men nogle gange sker det for nogle Windows 11-brugere, at deres stemme ikke når frem til modtageren.
Der kan være en chance for, at din mikrofon på en eller anden måde er deaktiveret. Gå ikke i panik, fordi der ikke er noget stort problem med dette. Du kan blot aktivere eller deaktivere mikrofonen i Windows 11-indstillinger efter behov.
Microsoft tilføjer flere funktioner i Windows 11 end Windows 10, fordi du nu manuelt kan give eller tilbagekalde mikrofontilladelse fra specifikke apps og mikrofonenheder.
Trin til at tænde eller slukke for mikrofon i Windows 11
Lad os starte med den grundlæggende og alt-i-én metode til at aktivere eller deaktivere mikrofonadgang i Windows 11. lad os dykke ned i det.
- Klik på startmenuen og tryk på Indstillinger. I alle tilfælde kan du trykke på Windows + I for at åbne Windows 11-indstillinger.

- Gå nu i indstillinger til Privatliv & Sikkerhed placeret på venstre menulinje.
- Rul ned til sektionen Apptilladelser for at se fanen Mikrofon; klik på den.

- Der er en til/fra-mulighed for Tænd/sluk mikrofon. Skift efter dit behov. Dette er den brede mulighed for at aktivere eller deaktivere mikrofonadgang i Windows 11.

Sådan aktiverer eller deaktiverer du mikrofonadgang for specifikke apps
Windows 11 tilbyder også en funktion til at give eller tilbagekalde mikrofonadgang til bestemte apps. Du kan bruge dette til at forhindre nogen af apps i at få din lyd, så du kan deaktivere den specifikt.
- Følg ovenstående trin, indtil du når mikrofonens til/fra-funktion (Tænd/sluk).
- Under denne skiftemulighed kan du se Microsoft-apps og en tredjepartsapp, som du kan manuelt aktiver eller deaktiver mikrofonadgang.

- Foran disse apps kan du se en individuel skiftemulighed til at styre mikrofonadgangen.
Aktiver eller deaktiver mikrofon ved hjælp af lydindstillinger
Her er en anden måde at åbne mikrofontilladelser via lydindstillinger. Det er ligesom det grundlæggende, vi tidligere diskuterede. Ved at bruge dette kan du kontrollere mikrofonens hardware og styre tilladelser.
- Tryk på Windows + I for at åbne appen Indstillinger .

- I indstillingerne skal du trykke på System i menuen til venstre.

- På højre side kan du se fanen Lyd, klik på den. Rul nu ned til sektionen Input.

- Klik på Mikrofon > Egenskaber.

- I sektionen Generelt kan du se Tillad mulighed foran lydfanen. (Hvis allerede aktiveret, kan du se Tillad ikke foran lydafsnittet)

Fra redaktørens skrivebord
I slutningen af artiklen håber jeg, at du ved, hvordan du styrer din mikrofonadgang i Windows 11-operativsystemet. Det er nu nemt og enkelt at aktivere eller deaktivere mikrofontilladelser for specifikke apps og enheder. Antag, at du står over for problemer med denne artikel. Fortæl os det i kommentarfeltet.


Skriv et svar