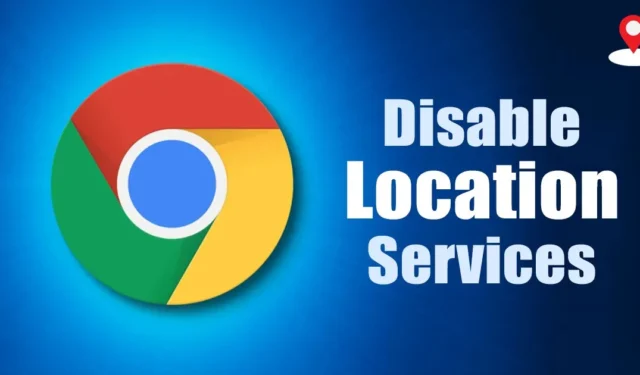
Websteder, du ofte besøger, kan bede dig om at give stedet adgang af nogle rimelige grunde. For eksempel kræver shoppingwebsteder som Amazon og Flipkart dine placeringsdata for at vise dig tilgængelige produkter i dit område.
På samme måde kan websteder med vejrudsigter bruge dine placeringsdata til at vise vejrforholdene i dit område. Nogle gange giver vi ved et uheld placeringstilladelse til de forkerte websteder; derfor er det altid bedst at vide, hvordan man tjekker websteder og fjerner placeringstilladelsen.
1. Aktiver eller deaktiver Placering i Chrome til pc
Det er relativt nemt at administrere placeringstilladelser i Google Chrome-webbrowseren til pc. Trinene er de samme for både Windows og Mac. Her er hvad du skal gøre.
1. Åbn først Google Chrome-browseren på din pc. Klik derefter på de tre prikker i øverste højre hjørne.
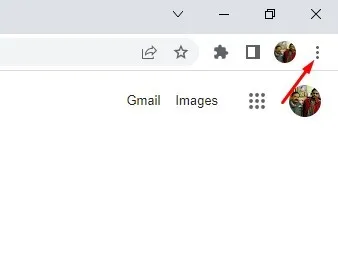
2. Klik på Indstillinger på listen over muligheder .
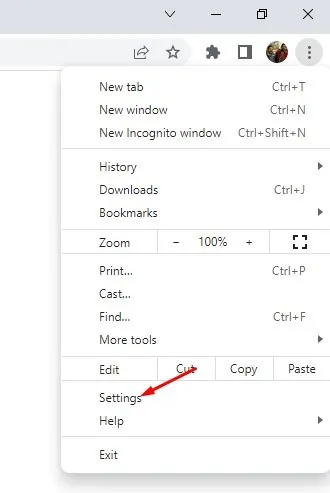
3. På siden Indstillinger skal du klikke på indstillingen Privatliv og sikkerhed i venstre rude.
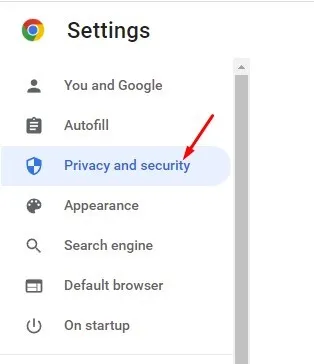
4. Klik på webstedsindstillinger i højre side .
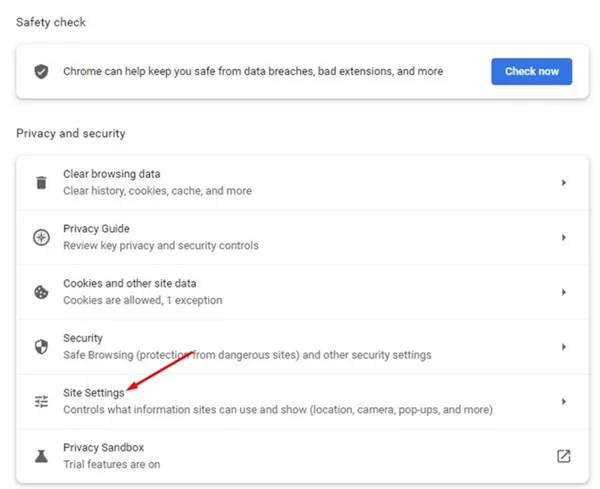
5. På webstedsindstillingerne, rul ned og klik på indstillingen Placering .
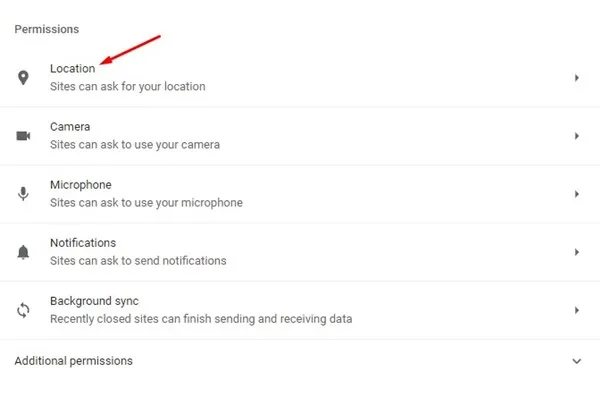
6. På standardadfærden for placering finder du to muligheder –
- Websteder kan bede om din placering.
- Tillad ikke websteder at se din placering.
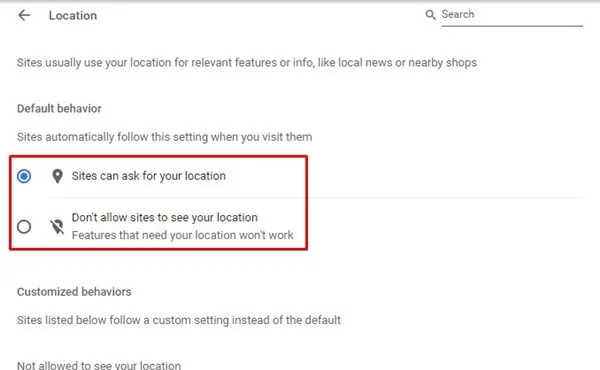
7. Vælg den første mulighed for at aktivere lokationstjenester. For at deaktivere placeringstjenester skal du vælge “Tillad ikke, at websteder kan se din placering”.
8. Rul nu ned og find Tilladt for at se din placering . Denne sektion viser alle websteder, der har placeringstilladelse.
9. Klik på papirkurven bag webstedets URL for at tilbagekalde tilladelsen.

2. Aktiver eller deaktiver Placering i Google Chrome til Android
Du kan også bruge Google Chrome-webbrowseren til Android til at aktivere eller deaktivere placeringstjenesten. Her er hvad du skal gøre.
1. Åbn først Google Chrome-webbrowseren og tryk på de tre prikker i øverste højre hjørne.
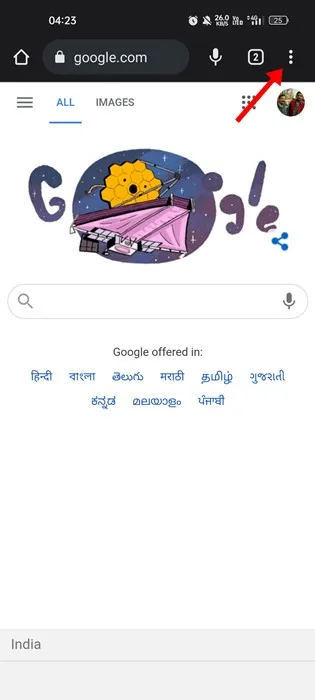
2. Tryk på Indstillinger i menuen, der vises .
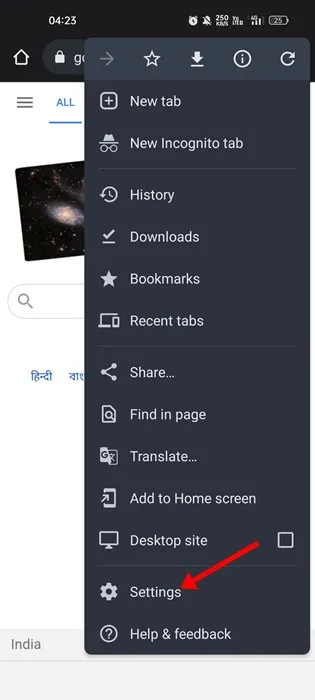
3. På skærmen Indstillinger skal du rulle ned og trykke på Indstillinger for websted .
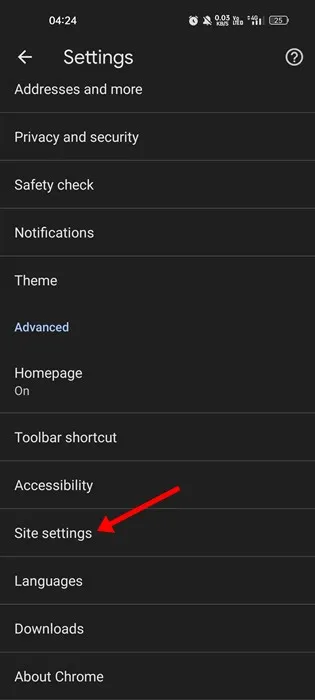
4. På siden med webstedsindstillinger skal du trykke på Location .
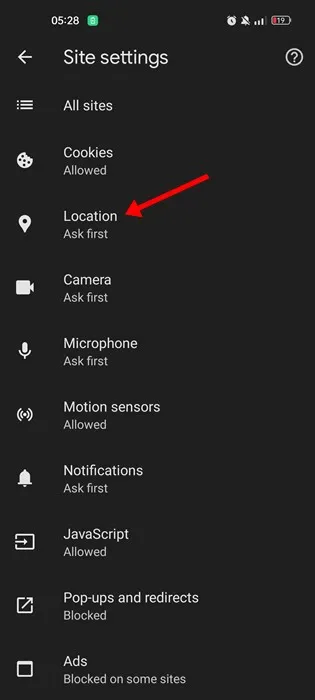
5. Nu, på den næste skærm, skal du bruge til/fra-knappen ved siden af Location for at aktivere eller deaktivere Location-tjenesten .
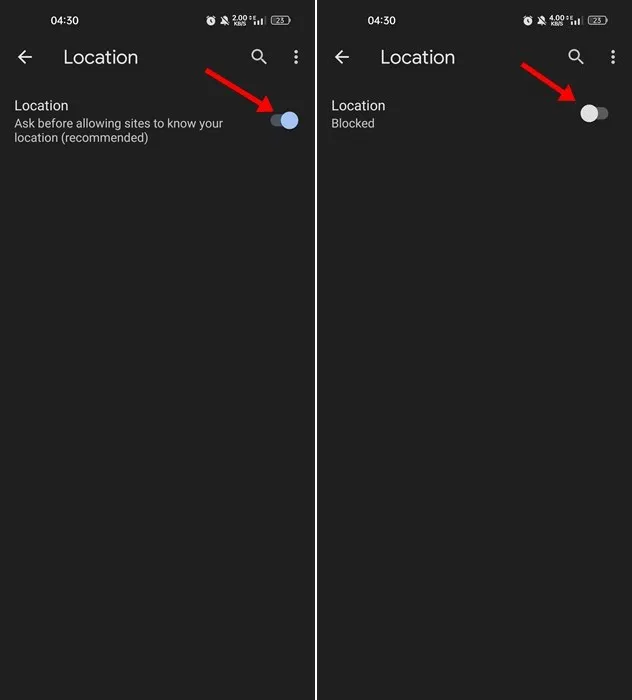
6. Hvis du vil tilbagekalde placeringstilladelse fra websteder, skal du trykke på webstedets URL og vælge indstillingen Bloker . Ellers kan du trykke på knappen Fjern for at forhindre webstedet i at få adgang til din placering.
3. Sådan aktiverer du placeringstilladelse i Chrome til iPhone
Trinnene til at aktivere placeringstilladelse i Chrome til iPhone er lidt anderledes. Sådan kan du aktivere placeringstilladelse i Chrome.
1. Åbn appen Indstillinger på din iPhone.
2. Når appen Indstillinger åbner, skal du rulle ned og trykke på Privatliv og sikkerhed .
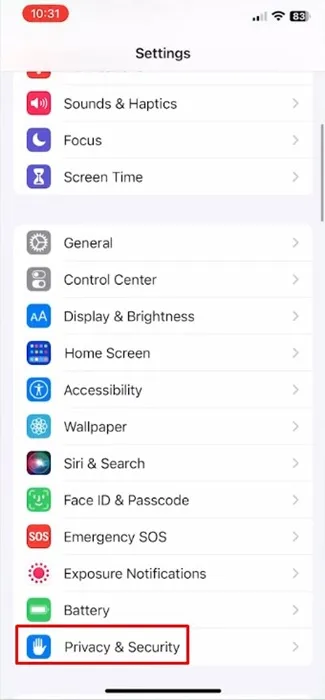
3. På skærmen Privatliv og sikkerhed skal du trykke på Lokalitetstjenester .
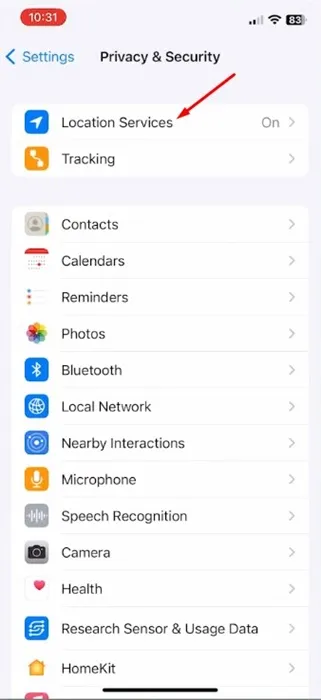
4. Find nu Google Chrome og tryk på den.

5. På Chrome Location Access skal du vælge Mens du bruger appen . Hvis du ønsker at deaktivere lokationsadgangen, skal du vælge Aldrig .
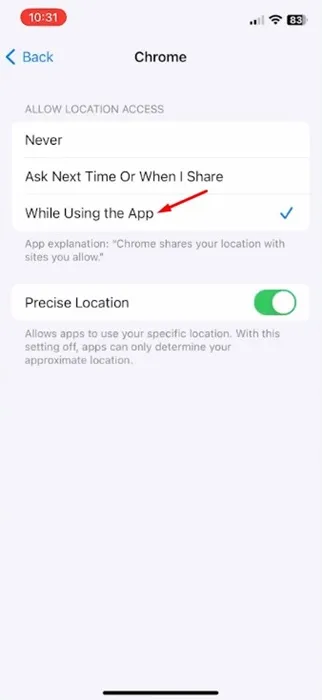
Kan du ændre din placering i Google Chrome?
Af en eller anden grund ønsker du måske at beholde placeringstjenesterne aktiveret, men ønsker ikke at oplyse din faktiske placering.
Faktisk lader en løsning dig manuelt ændre din placering med udviklerværktøjerne i Chrome. Sådan gør du.
1. Åbn Google Chrome-browseren på skrivebordet
2. Klik på de tre prikker øverst til højre, og naviger til Flere værktøjer > Udviklerværktøjer .
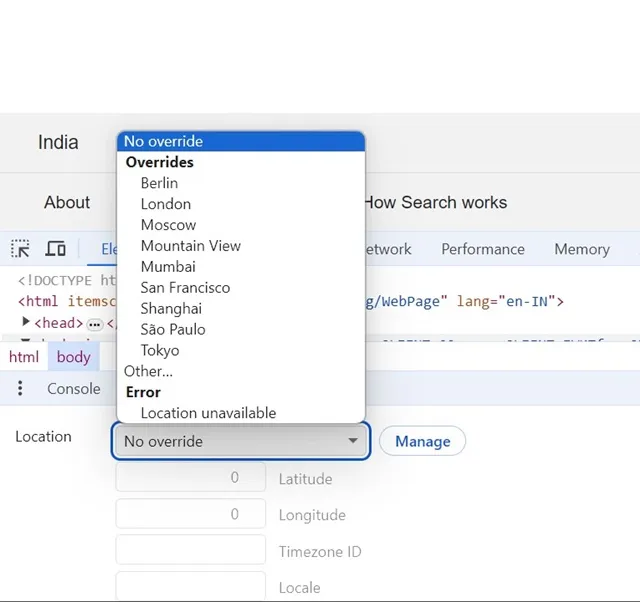
5. Du kan endda vælge Andet og indtaste lokationskoordinaterne manuelt.
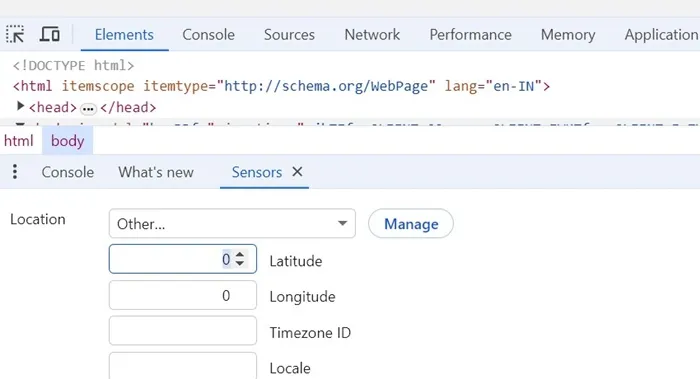
For at bruge den nye placering skal du opdatere websiden. Bemærk, at når du lukker webbrowseren, vil den placering, du har indstillet, blive slettet.
Sådan finder og gemmer du parkeringspladser på Google Maps
Så det handler om at aktivere eller deaktivere placeringstjenester i Google Chrome til desktop og mobil. Hvis du har brug for mere hjælp med placeringstjenester i Chrome, så lad os det vide i kommentarerne nedenfor.




Skriv et svar