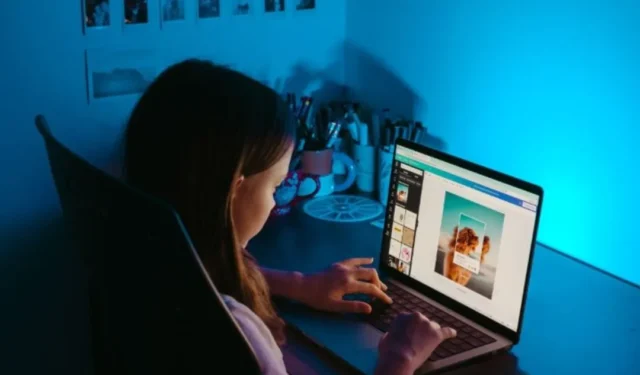
Det er virkelig nemt at tage skærmbilleder på din Android-telefon. Det bliver hurtigt smertefuldt, når du skal overføre dem til din Windows-pc . Heldigvis giver Snipping Tool i Windows 11 dig besked, hver gang du tager et skærmbillede på din Android-telefon. Derefter kan du åbne det Android-skærmbillede og andre billeder i Snipping Tool for at redigere og kommentere det. Sådan aktiverer du Snipping Tool til at vise seneste Android-skærmbilleder og billeder på din Windows 11-computer.
Aktiver Snipping Tool Setting for at vise seneste Android-skærmbilleder
Tidligere kunne du bruge Phone Link til at overføre billeder fra din Android-telefon til Windows 11-pc. Den seneste Windows 11 build vil dog lade Snipping Tool vise de seneste Android-skærmbilleder direkte på din computer. Denne funktion debuterede med Windows 11 Insider Preview Build 23619 og vil være en del af den offentlige udgivelse af Windows 11.
Der er et par forudsætninger, før du kan bruge denne funktion.
- Installer og opsæt Phone Link på din Windows-pc.
- Opdater telefonlink og link til Windows-app på Windows-pc og Android-telefon, hvis du allerede har konfigureret det.
- Opdater Windows og Android OS til den nyeste version.
Når alt er konfigureret og opdateret, skal du aktivere en indstilling fra Windows 11.
1. På Windows-pc skal du trykke på Windows+I- tastaturgenvejen for at åbne appen Indstillinger .
2. Gå til Bluetooth og enheder i venstre sidebjælke, og vælg Mobilenheder fra højre rude.

3. Slå til/fra-knappen til ved siden af Tillad denne pc at få adgang til dine mobile enheder mulighed.

4. Tryk på knappen Tilføj enhed , hvis du forbinder din Android-telefon for første gang. Hvis du allerede har tilføjet en, vil du se indstillingen Administrer enheder . Klik på den knap.

5. En pop-up åbnes. For første gang får du muligheden Tilføj enhed . Ellers får du muligheden Administrer enhed . Klik på det, og scan den genererede QR-kode ved hjælp af din telefons kamera for at parre den med pc’en. Følg derefter instruktionerne på skærmen.

6. Når din enhed er på listen, skal du aktivere til/fra-knappen ud for den tilføjede telefon til Aktiveret . Klik derefter på rullemenuen ved siden af denne kontakt og aktiver indstillingen Få nye fotonotifikationer .

Brug Snipping Tool til at redigere Android-skærmbilleder på Windows 11
Den bedste del af Snipping Tools funktion er, at den automatisk henter skærmbillederne og billederne fra din Android-telefon. Du behøver ikke at overføre disse billeder eller kopiere og indsætte noget mellem Android og Windows. Tag et skærmbillede på din Android-telefon, og du vil se en meddelelse vises i nederste højre hjørne af Windows 11-pc-skærmen.
Bemærk, at du ikke modtager nogen meddelelser om mobile skærmbilleder, hvis du har DND aktiveret i Action Center på Windows. I så fald skal du trykke på Windows+N tastaturgenvej for at åbne meddelelsespanelet. Du finder meddelelsen om screenshot der.

Navnet på Android-telefonen er også angivet, hvilket er nyttigt, hvis du har tilføjet flere enheder. Hvis du klikker på meddelelsen, åbnes skærmbilledet i klippeværktøjet.

Den er klar til at redigere og kommentere. Denne problemfri integration har en anden fordel. Skærmbilledet er også tilføjet til Windows udklipsholder. Det betyder, at du kan kopiere og indsætte det i chat-apps, fotoredigeringsapps eller filoverførselsapps.
Sømløse fotooverførsler til redigeringer
Samsung og Microsoft har arbejdet på at tilføje sådanne problemfri funktioner for at gøre Android med Windows 11. Dette er gode nyheder for brugere, der stoler på deres Windows-pc’er og Android-smartphones til at overføre, redigere og dele skærmbilleder og fotos. Opdagede du et uønsket objekt på de billeder? Her er en hurtig og nem måde at fjerne objekter fra billeder i Windows Photos .


Skriv et svar