
Windows 10/11 understøtter rulning med to fingre ud af æsken. Du skal have en bærbar computer med en touchpad for at nyde to-finger-rullebevægelsen.
Imidlertid har mange Windows 10/11-brugere for nylig stået over for problemer, mens de brugte gestus. Afhængigt af brugen virker bevægelse med to fingre slet ikke.
Så hvis du oplever det samme problem, skal du først dobbelttjekke, at bevægelsen er aktiveret på din enhed.
For dem, der ikke kender til Two-Finger Scroll, er det blot en touchpad-bevægelse, der lader dig rulle op og ned ved hjælp af to-fingers strygebevægelse.
Sådan aktiverer du Scroll med to fingre på Windows 10/11
Det er en meget almindelig og mest brugt gestus, der hjælper brugere med at rulle op og ned på en side ved at trække to fingre opad eller nedad på deres bærbares touchpad.
Aktiver Two Finger Scroll på Windows
Nu hvor du ved, hvad der er to-finger-scroll, hvis det ikke virker, her er, hvordan du kan dobbelttjekke, om funktionen er aktiveret. Sådan kan du aktivere to-finger-rulning på Windows.
1. Klik på Windows Start-knappen, og vælg Indstillinger .
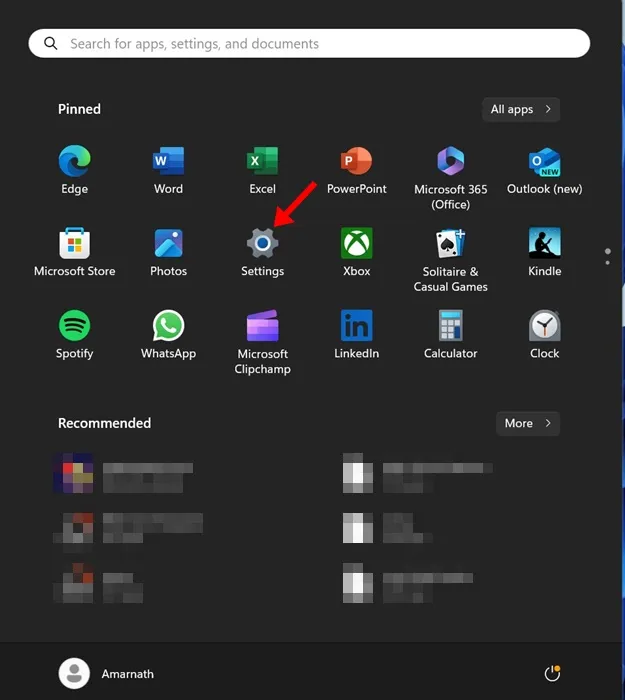
2. Når appen Indstillinger åbnes, skal du skifte til Enheder. På Windows 11 skal du vælge Bluetooth og enheder .
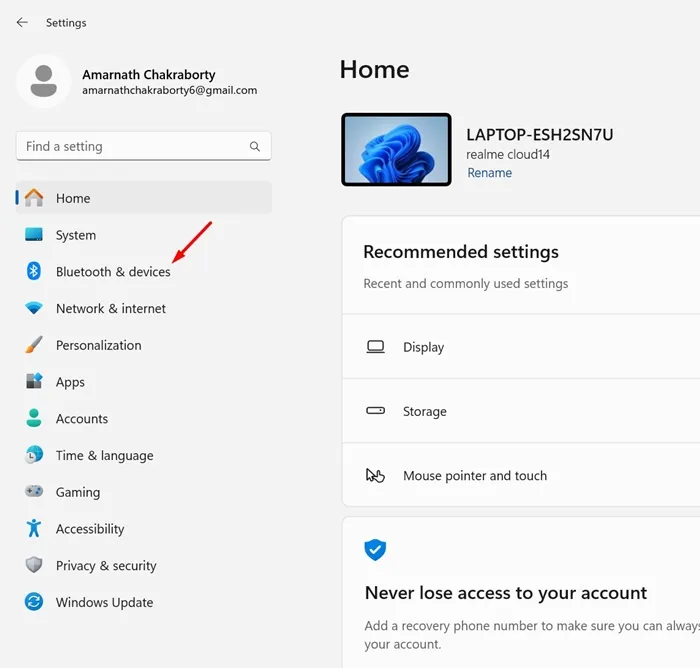
3. Rul ned i højre side og tryk på Touchpad’en .
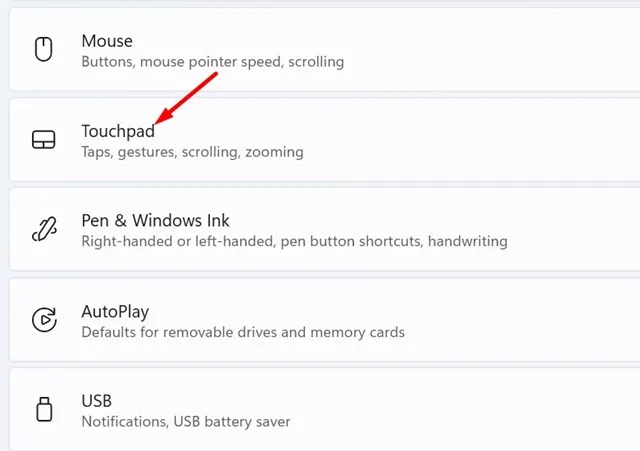
4. Udvid feltet Rul og zoom i sektionen Bevægelser og interaktion .
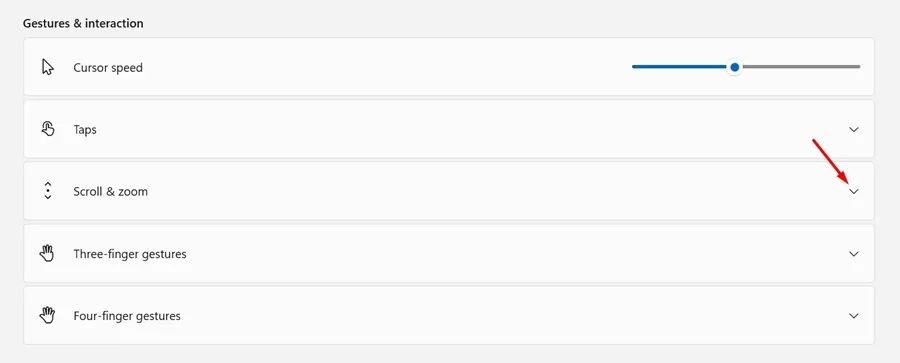
5. Sørg for, at indstillingen Træk to fingre for at rulle er aktiveret. Hvis det ikke er det, skal du markere afkrydsningsfeltet ud for indstillingen.
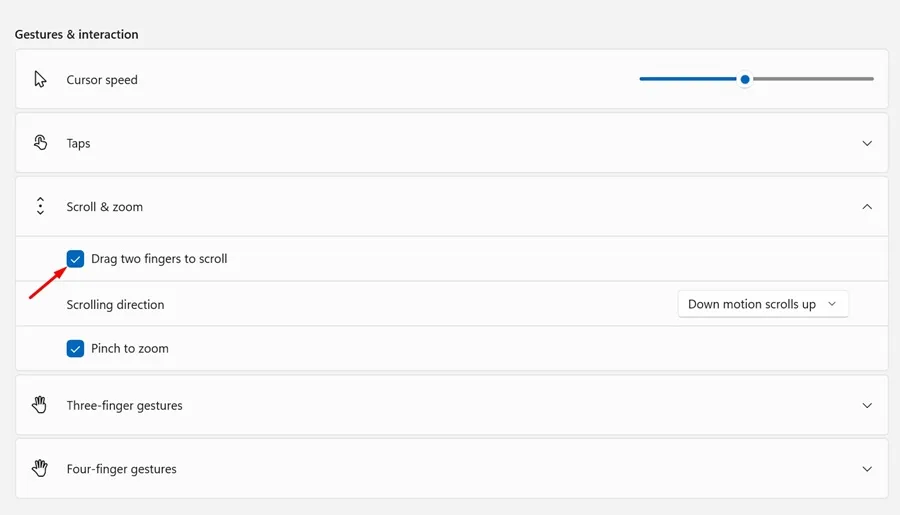
Det er det! Dette vil aktivere rullebevægelsen med to fingre på din Windows-enhed.
Sådan tilpasses to-finger-rulningen på Windows?
Microsofts Windows-operativsystem giver endda et par tilpasningsmuligheder for Two-Finger Scroll. Sådan kan du tilpasse to-fingre-rulningen på Windows 10/11.
1. Klik på Windows Start-knappen, og vælg Indstillinger .
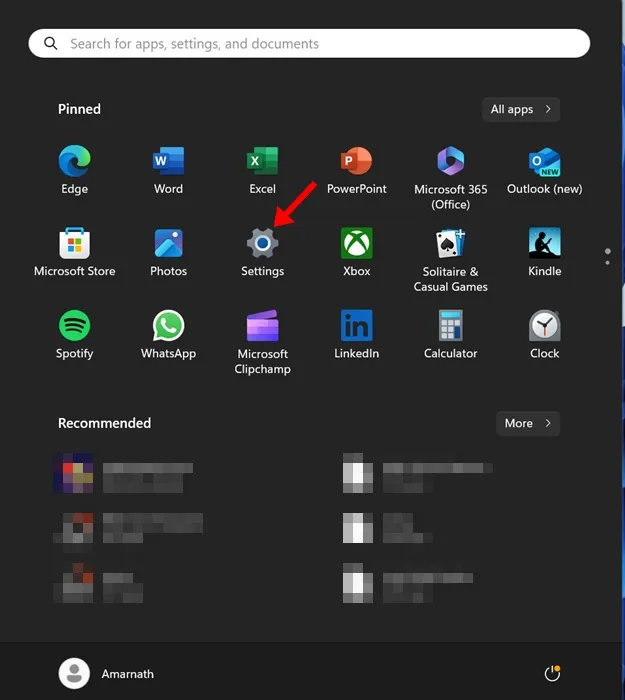
2. Når appen Indstillinger åbnes, skal du skifte til Enheder. På Windows 11 skal du vælge Bluetooth og enheder .
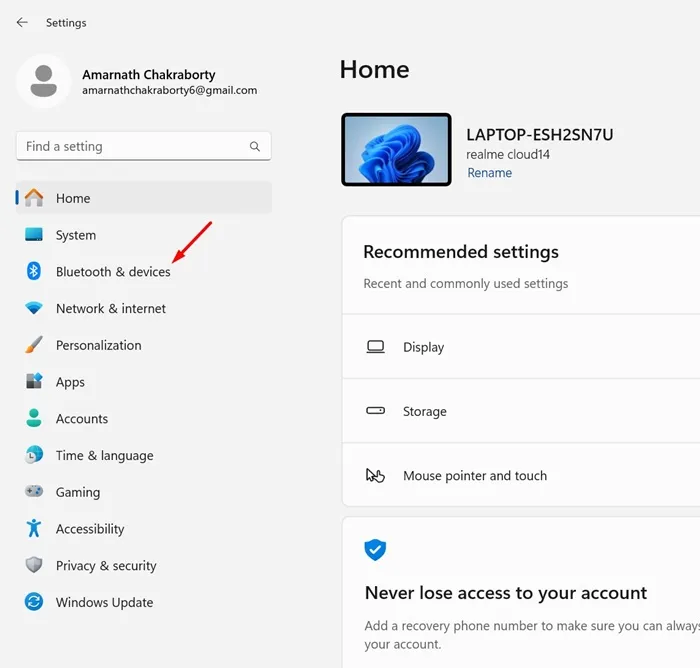
3. Rul ned i højre side og tryk på Touchpad’en .
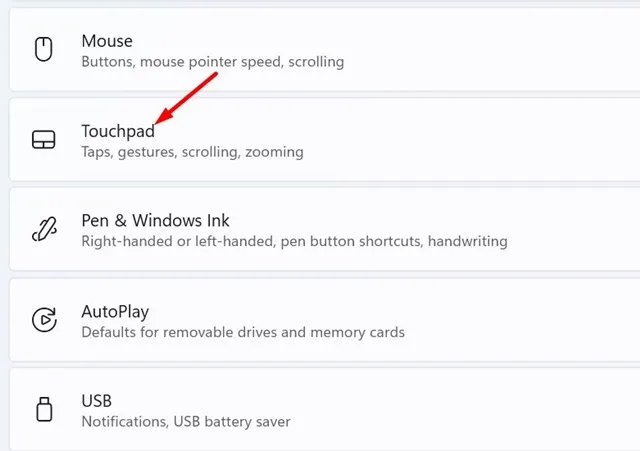
4. Udvid feltet Rul og zoom i sektionen Bevægelser og interaktion .
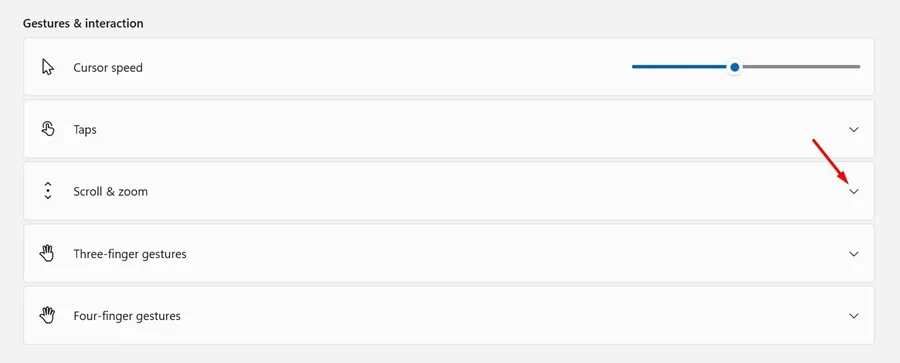
5. Klik derefter på rullemenuen under rulleretningen.
5. Du finder to forskellige muligheder:
Nedadgående bevægelse Rul op: Denne mulighed giver dig en fornemmelse af en smartphone-touchskærm. Når du stryger nedad på din smartphone, går siden opad. Dette fungerer nøjagtigt det samme.
Download-bevægelse ruller ned: Dette er præcis det modsatte af ovenstående. Når denne indstilling er valgt, flyttes siderne ned, når du flytter fingrene ned.
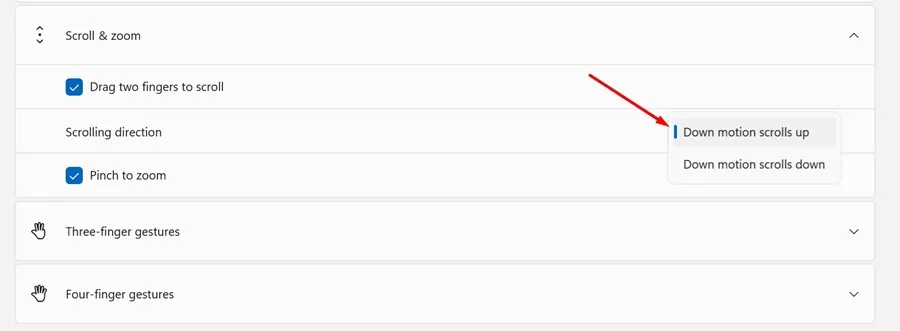
Så afhængigt af dit behov og hvad der passer dig bedst, kan du vælge rulleretningen.
Så det handler om, hvordan du aktiverer rulning med to fingre på Windows laptop. Fortæl os, hvis du har brug for mere hjælp til at aktivere scrollning med to fingre på din Windows-laptop. Hvis du finder denne vejledning nyttig, så glem ikke at dele den med dine venner.




Skriv et svar