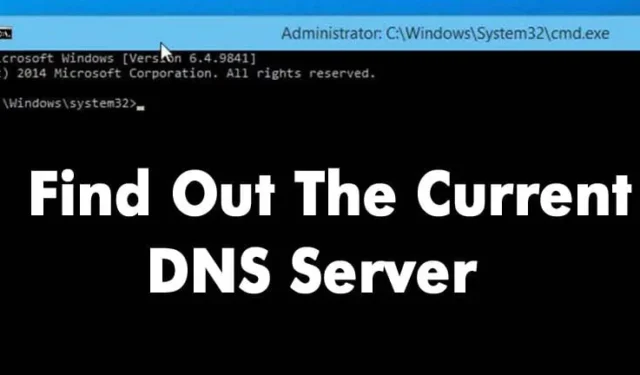
Næsten alle bruger nu internettet. Faktisk lever vi i en anden verden på internettet. Hvis du besøger forskellige websteder, er du muligvis opmærksom på DNS (Domain Name System).
Domain Name System, eller DNS, er en vigtig proces, der matcher domænenavne til deres korrekte IP-adresser. Det er et meget vigtigt system; ved hjælp af DNS kan vi se forskellige websider på vores webbrowser.
Hvad er DNS?
Lad os gøre tingene enkle og prøve at forstå, hvad DNS er. Med enkle ord er DNS en database bestående af forskellige domænenavne og IP-adresser. Når en bruger indtaster domænenavne som Google.com eller Yahoo.com, ser DNS-serverne på de IP-adresser, der er knyttet til domænerne.
Efter at have matchet med IP-adressen, kommenterer den på webserveren på det besøgende websted. DNS-servere var dog ikke altid stabile, især dem, der var tildelt af internetudbyderne. Det er den mest sandsynlige årsag bag de DNS-fejl, vi ser, mens vi gennemser forskellige websteder.
Hvad med brugerdefineret DNS?
Nå, hvis du bruger din internetudbyders standard DNS-servere, vil du højst sandsynligt møde DNS-relaterede fejl med jævne mellemrum. Nogle almindelige DNS-fejl omfatter DNS-opslag mislykkedes, DNS-serveren reagerer ikke, DNS_Probe_Finished_Nxdomain osv.
Næsten alle DNS-relaterede problemer kunne løses ved at vælge en brugerdefineret DNS. Der er mange offentlige DNS-servere tilgængelige derude, som du kan bruge, som Google DNS, OpenDNS osv. Vi har også delt en detaljeret guide om Skift til Google DNS, som du kan overveje.
Men før du skifter DNS-server, er det altid bedst at notere den aktuelle DNS-server. Så nedenfor har vi diskuteret et par metoder, der vil hjælpe dig med at kontrollere den DNS, du bruger.
Hvilken DNS bruger jeg?
Nå, der er flere metoder til at kontrollere, hvilken DNS du bruger. Nedenfor har vi listet nogle af de bedste metoder til at hjælpe dig med at tjekke din Windows DNS. Så sørg for at følge vejledningen omhyggeligt, da vi vil bruge CMD til at finde DNS.
Tjek DNS på Windows
For at kontrollere den DNS-server, du bruger på Windows, skal du bruge CMD. Højreklik på Start-knappen, og vælg derefter ‘Kommandoprompt (Admin)’ .
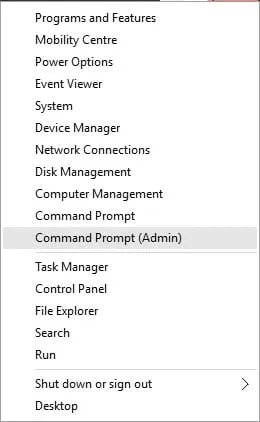
Nu, på kommandoprompten, skal du indtaste følgende kommando.
ipconfig /all | findstr /R "DNS\ Servers"
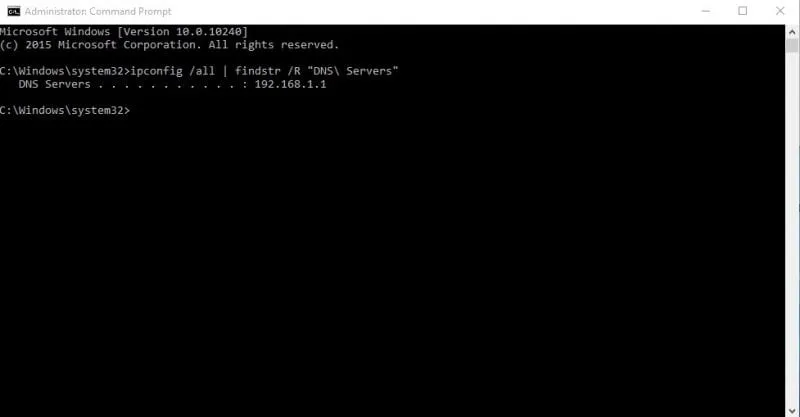
Denne kommando viser den aktuelle DNS-server, som du bruger. Du kan også bruge den anden metode til at kende DNS-serveren på Windows. For at gøre det skal du indtaste kommandoen nedenfor.
nslookup google.com
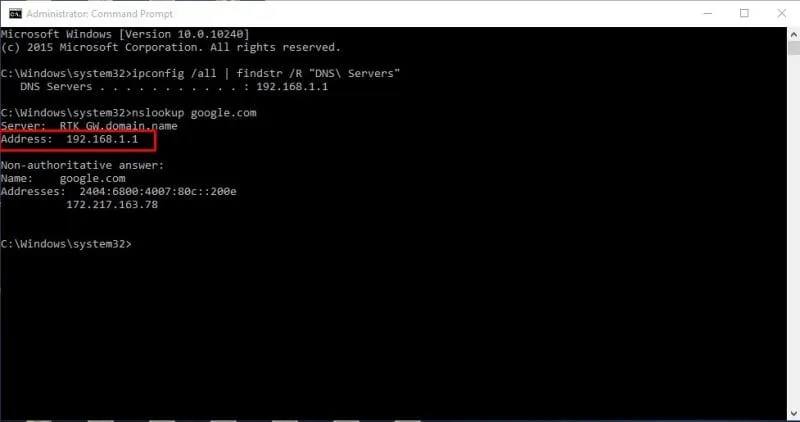
Du kan bruge et hvilket som helst webstedsdomæne i stedet for Google.com. Kommandoen viser den aktuelle DNS-server. Så disse er de to CMD-kommandoer til at kende DNS på en Windows-computer.
Hvilken DNS bruger jeg? Mac & Linux
Nå, på Mac- og & Linux-baserede computere skal du indtaste den samme CMD-kommando for at vide, hvilken DNS-server du bruger. Indtast blot kommandoen nedenfor for at udføre nslookup på ethvert websted.
nslookup google.com
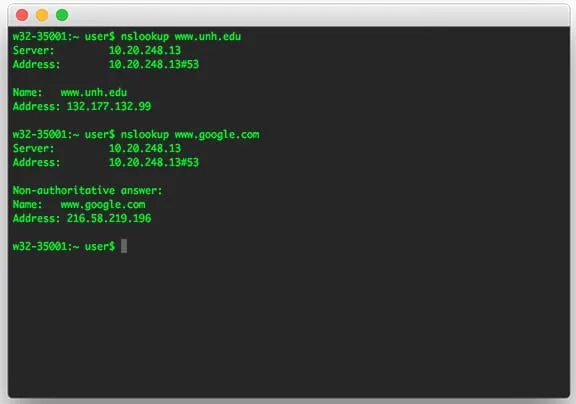
Igen kan du erstatte Google.com med et hvilket som helst websted efter eget valg. Sådan kan du kontrollere DNS-serveren på Mac- og Linux-computere.
Tjek DNS-server på Android
Du kan bruge enhver netværksscanner-app på Android for at vide, hvilken DNS-server din Android bruger. Derudover kan du bruge gratis apps som Network Info II , som ikke viser nogen annoncer.
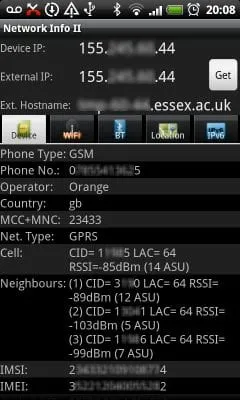
På Network Info II skal du se på fanen WiFi og derefter kontrollere DNS1- og DNS2-posterne. Dette er de DNS-adresser, som din telefon bruger.
Hvilken DNS bruger jeg? iPhone
Ligesom Android har iOS adskillige netværksscanner-apps til at hjælpe dig med at finde DNS-serveren. En af de populære netværksscannerapps til iOS er Network Analyzer . Network Analyzer til iOS giver masser af nyttige oplysninger om dit WiFi-netværk.
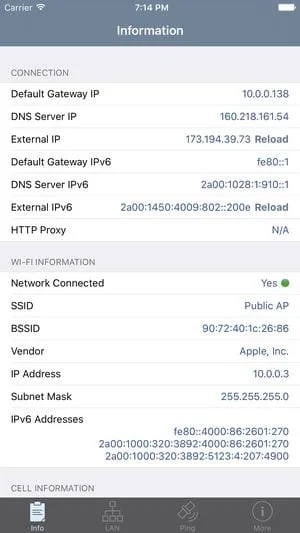
Så på iOS kan du bruge Network Analyzer og derefter se på ‘DNS Server IP’.
Tjek routerens DNS-server
For dem, der ikke ved det, bruger routeren DNS-serveren, som internetudbyderen tildeler. Det kan dog ændres ved at følge retningslinjerne i denne artikel. Hvis du vil vide, hvilken DNS-server din router bruger, skal du gå til routerens IP-adresse (192.168.1.1 eller 192.168.0.1) og logge ind med brugernavn og adgangskode .
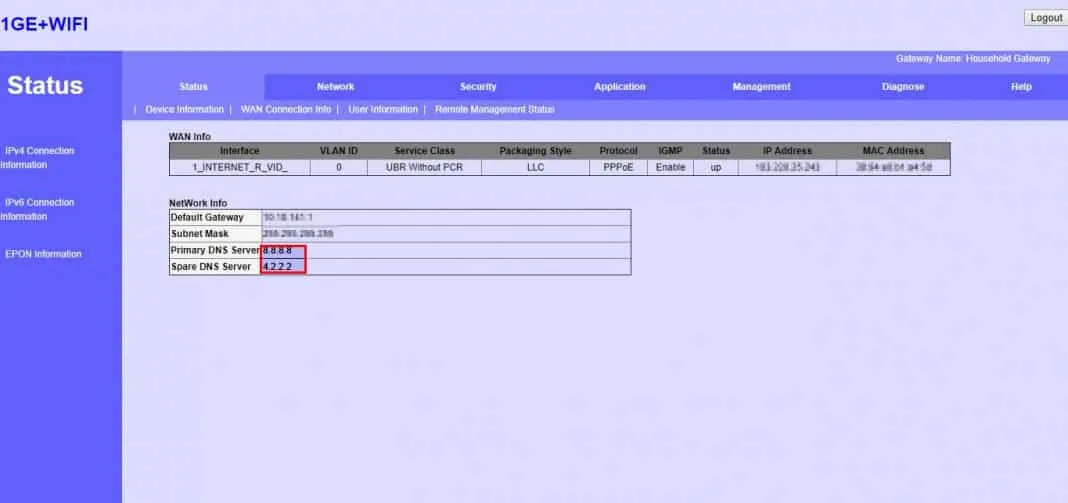
Nu vil du se routerens hjemmeside. Afhængigt af routertilstanden skal du kontrollere fanen Trådløst netværk eller Netværk . Der finder du mulighederne for DNS 1 og DNS 2 poster. Du kan opdatere den nye DNS-adresse der, hvis du ønsker at ændre.
Bedste gratis offentlige DNS-servere
Din internetudbyder giver dig en standard DNS-server, som ofte fører til forskellige webfejl. Derudover fører de ISP-tildelte DNS-servere også til langsom internethastighed.
Derfor, hvis du ønsker bedre hastighed og bedre sikkerhed, anbefales det at skifte til offentlige DNS-servere. Mange gratis offentlige DNS-servere er tilgængelige derude, der giver bedre browsinghastighed og sikkerhed.
Nogle gratis offentlige DNS-servere kan endda fjerne blokeringen af blokeret indhold på nettet.
Sådan ændres DNS-servere på Windows og Android?
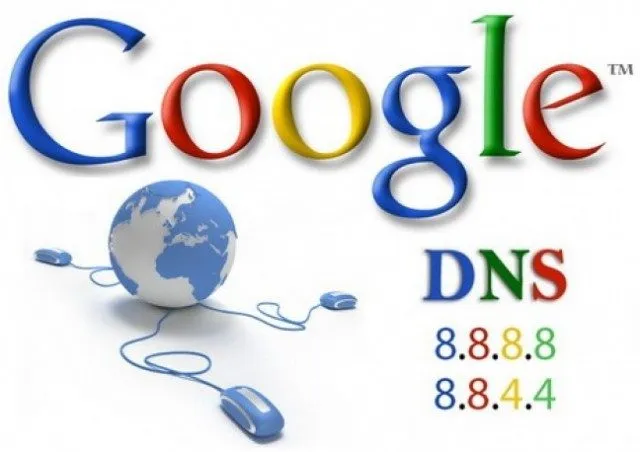
Hvis du bruger et Windows-operativsystem, skal du læse vores artikel – Sådan ændres standard-DNS til Google DNS for hurtigere internet.
Til Android-brugere anbefaler vi denne artikel: 10 bedste DNS Changer Apps til Android. I denne artikel har vi delt et par bedste Android-apps til at ændre DNS-serveren på Android.
Dette er nogle enkle metoder til at finde ud af den DNS-server, der bruges på dine enheder. Hvis du har brug for mere hjælp til dette emne, er du velkommen til at diskutere det med os i kommentarerne. Og hvis du finder denne vejledning nyttig, så glem ikke at dele den med andre.




Skriv et svar