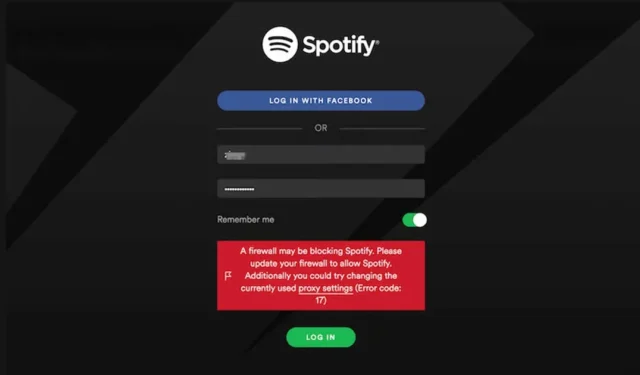
Spotify er en fantastisk applikation til musiklytning på desktop og mobil. Mens Spotify har en desktop-app til Windows/Mac, er mobilappen stadig mere populær. Selvom du ikke ønsker at bruge desktop-appen, kan du bruge den fuldgyldige webversion af Spotify til at tilfredsstille dine musikbehov.
Spotifys desktop-app har mange fejl og fejl, og brugere står ofte over for problemer. Mange brugere har for nylig rapporteret en usædvanlig Spotify-fejlmeddelelse, der forhindrer login.
Fejlmeddelelsen vises, mens du åbner skrivebordsapplikationen. Nogle brugere har rapporteret at få fejlen, mens de logger på deres Spotify-konti. Den komplette fejlmeddelelse siger:
“ En firewall blokerer muligvis Spotify. Opdater din firewall for at tillade Spotify . Derudover kan du prøve at ændre de aktuelt brugte proxyindstillinger (Fejlkode:auth:3) ”
Sådan rettes ‘En firewall kan blokere Spotify’
Fejlkoden i slutningen af meddelelsen kan variere afhængigt af dit operativsystem. For eksempel kan du få ‘Spotify fejlkode: auth:39″ eller “Spotify fejlkode: auth:30” osv. Hvis du får denne fejlmeddelelse på Spotify, er her et par ting, du kan gøre for at løse det.
1. Genstart din computer
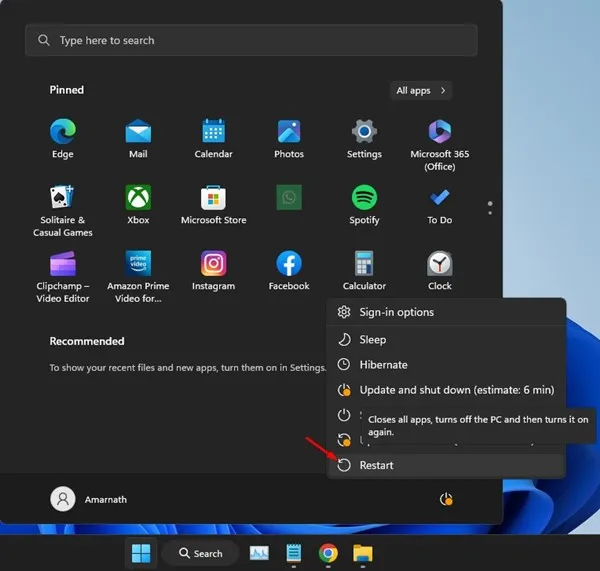
Genstart af computeren er ikke en idiotsikker løsning på fejlmeddelelsen, men alligevel er det noget, du bør prøve. Måske viser Spotify dig fejlmeddelelsen på grund af en fejl eller fejl, og du har ikke noget galt.
Så hvis du ikke bruger nogen VPN/Proxy-tjeneste, er det bedst at genstarte din computer. For at genstarte en Windows-computer skal du klikke på Windows Start-knappen > Strømindstilling og vælge Genstart .
Efter genstart skal du åbne Spotify-skrivebordsappen og logge ind på din konto. Hvis du stadig får fejlmeddelelsen, skal du følge de næste metoder.
2. Sluk for VPN
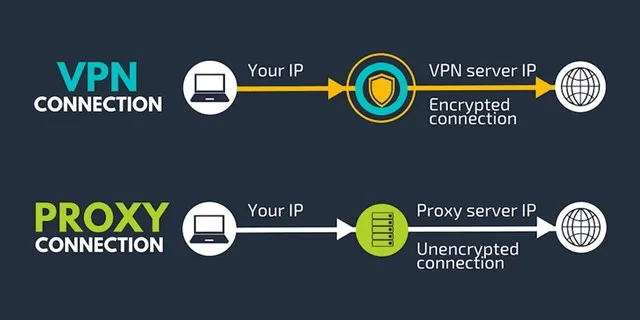
Selve fejlmeddelelsen anbefaler, at du ændrer eller deaktiverer proxyindstillingerne. Selvom der er en mulighed for at ændre proxy-indstillingerne på Spotify-skrivebordsklienten, skal du holde den deaktiveret, hvis du bruger en VPN.
Når du opretter forbindelse til en VPN, forsøger Spotify-klienten at oprette forbindelse til en server i en anden region. Hvis serveren er langt fra din placering, vil desktop-klienten ikke oprette forbindelse og vise dig fejlmeddelelsen.
Så hvis du bruger et VPN-program på din Windows-computer, er det bedst at afbryde det i et stykke tid. Når forbindelsen er afbrudt, genstart din computer og start Spotify-klienten igen. Fejlmeddelelsen bliver sandsynligvis rettet denne gang.
3. Tillad Spotify gennem Firewall
Hvis du stadig får Spotify-fejlkoden: 39, blokerer din firewall-applikation Spotify-klienten. Også fejlmeddelelsen hævder, at ‘En firewall kan blokere Spotify’; derfor skal du enten deaktivere firewallprogrammet eller tillade Spotify-appen.
Det er ret nemt at tillade en app gennem en firewall på Windows. For det skal du følge nogle af de enkle trin, der er delt nedenfor.
1. Klik først på Windows-søgning og skriv Firewall & netværksbeskyttelse . Åbn derefter Firewall & Network Protection-appen fra listen.
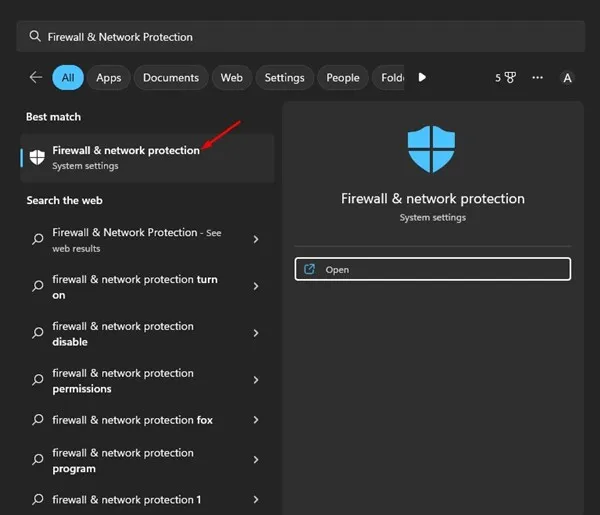
2. På skærmen Firewall & netværksbeskyttelse skal du rulle ned og klikke på muligheden ‘ Tillad en app gennem firewall ‘.
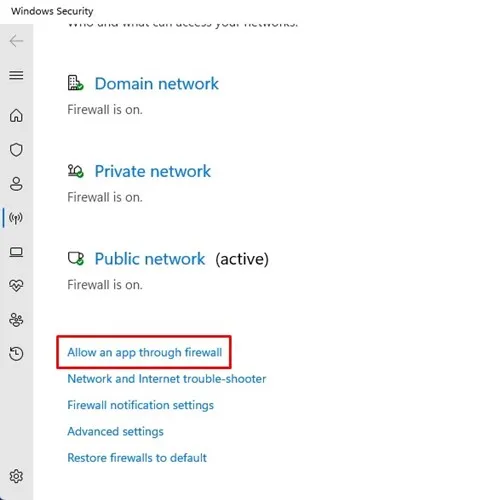
3. På det næste skærmbillede skal du klikke på knappen Skift indstillinger .
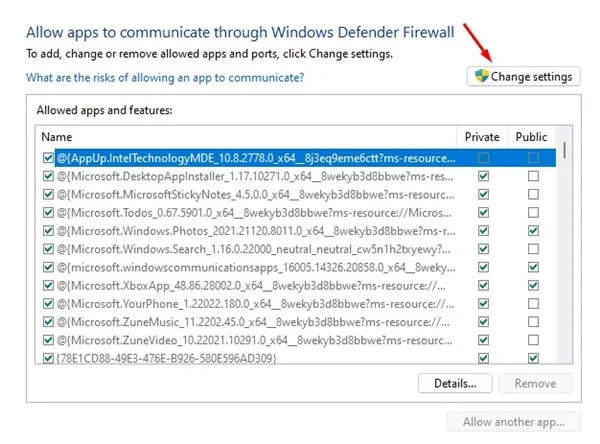
4. Find derefter Spotify Music og marker afkrydsningsfeltet for både ‘ Privat ‘ og ‘ Offentlig ‘.
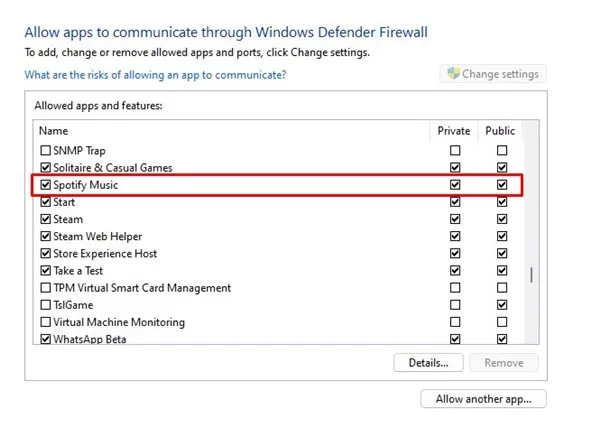
5. Når du har foretaget ændringerne, skal du klikke på knappen OK .
Det er det! Sådan kan du tillade Spotify gennem Firewall på Windows PC.
4. Deaktiver proxyindstillinger på Spotify-appen
Denne metode deaktiverer proxyindstillingerne på Spotify-skrivebordsklienten for at løse fejlmeddelelsen ‘En firewall blokerer muligvis Spotify’. Her er, hvad du skal gøre.
1. Først og fremmest skal du klikke på Windows Søg og skrive Spotify. Åbn derefter Spotify-skrivebordsappen fra listen.
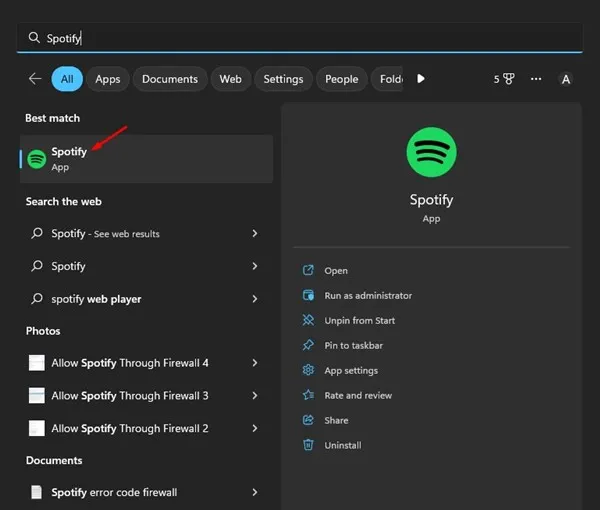
2. Når appen åbner, skal du klikke på de tre prikker i øverste venstre hjørne.
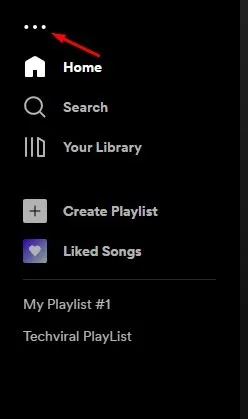
3. Hold markøren over Rediger og vælg ‘ Indstillinger ‘.
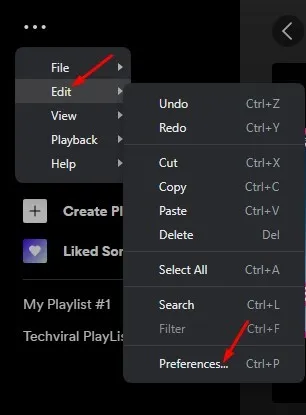
4. Rul ned til Proxy-indstillingerne i Spotify-indstillingerne. Vælg ‘ Ingen proxy ‘ på Proxy Type .
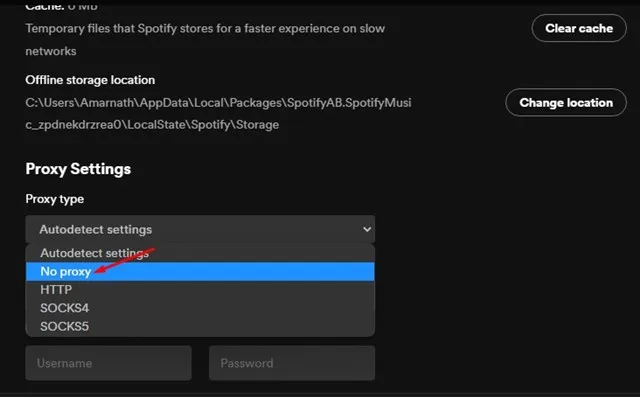
Det er det! Sådan kan du deaktivere proxyindstillingerne på din Spotify-skrivebordsapplikation.
5. Vælg den rigtige region på din Spotify-konto
Vi ved ikke, hvordan det virker, men mange Spotify-brugere har hævdet at rette fejlen ‘En firewall blokerer muligvis Spotify’ ved at vælge det rigtige land eller område på deres konto. Derfor kan du også prøve at gøre det. Her er, hvad du skal gøre.
1. Åbn Spotify-appen på din webbrowser, og log ind på din konto.
2. Når Spotify-appen åbner, skal du klikke på profilikonet i øverste højre hjørne.
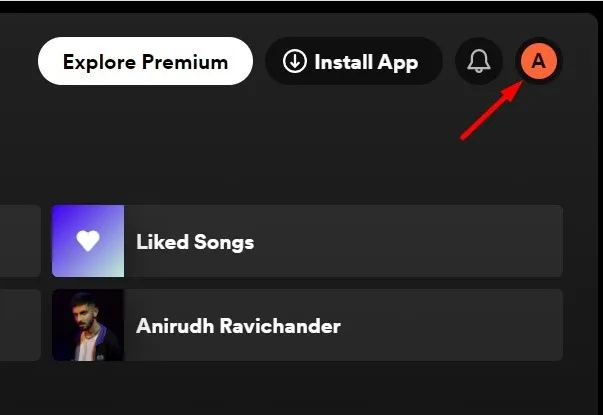
3. Vælg Rediger profil i menuen, der vises .
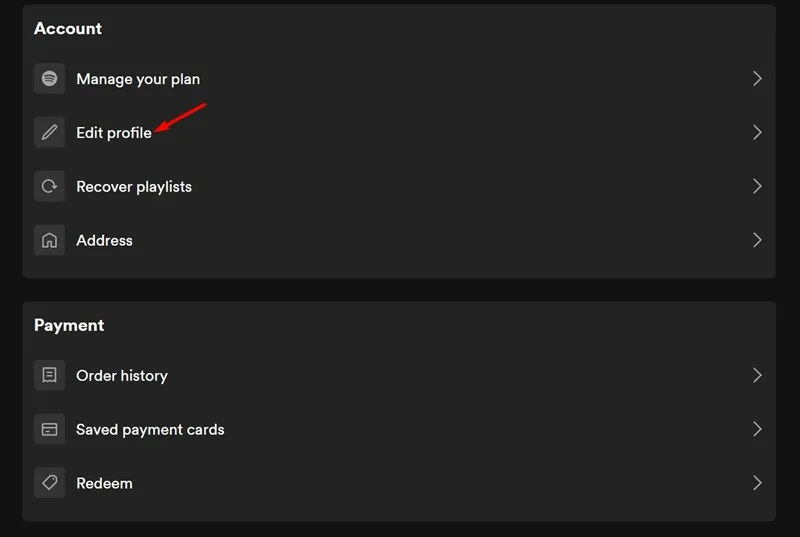
4. Klik nu på rullemenuen under Land eller Region, og vælg den relevante mulighed. Når du er færdig, skal du klikke på Gem profil .

Når du har foretaget ændringen, skal du genåbne Spotify-appen på din pc. Dette burde løse problemet.
6. Geninstaller Spotify-applikationen
Hvis du har fulgt alle trin korrekt, er fejlmeddelelsen ‘Firewall muligvis blokerer Spotify’ allerede løst. Men hvis du stadig får fejlmeddelelsen, anbefales det, at du gennemgår dine ændringer igen.
Alternativt kan du geninstallere Spotify-applikationen. Geninstallation har ingen forbindelse til en proxy eller VPN, men det vil udelukke de korrupte appfiler. Mange brugere har hævdet at løse fejlmeddelelsen Spotify-fejlkode 39 eller ‘Firewall blokerer muligvis spotify’ ved at geninstallere applikationen.
Men geninstallation vil fjerne alle dine indstillinger og brugerdata. For at geninstallere Spotify skal du åbne kontrolpanelet og afinstallere Spotify-appen. Når den er afinstalleret, skal du downloade og installere den nyeste version af Spotify på din computer.
‘Firewall blokerer muligvis Spotify’, eller ‘Spotify Error Code Access Point 39’ er normalt forbundet med en VPN-, Proxy- eller Firewall-applikation. Fejlen kan nemt rettes, hvis du finder synderen. Hvis du har brug for mere hjælp til at løse Spotify Firewall-fejlkoden, så lad os det vide i kommentarerne. Hvis artiklen hjalp dig, så del den med dine venner.




Skriv et svar