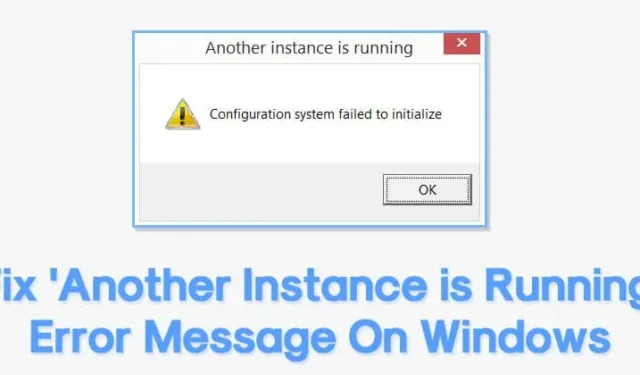
Windows-fejl er af to typer: dem, der ikke gør meget skade, og dem, der ikke tillader brugere at logge ind. Nogle fejl, som “En anden forekomst kører”, kan endda forhindre dig i at starte et program.
Så hvis du også får en fejlmeddelelse, mens du starter software, så tjek hvad fejlen betyder, og hvordan den kan rettes.
Fejlmeddelelsen vises generelt, når en anden forekomst af kørende software betyder, at installationsprogrammet allerede er i baggrunden. Så du skal lukke og dræbe den kørende proces for at rette fejlmeddelelsen. Her er, hvad du kan gøre for at rette fejlen.
1. Fjern Ad-Aware Web Companion
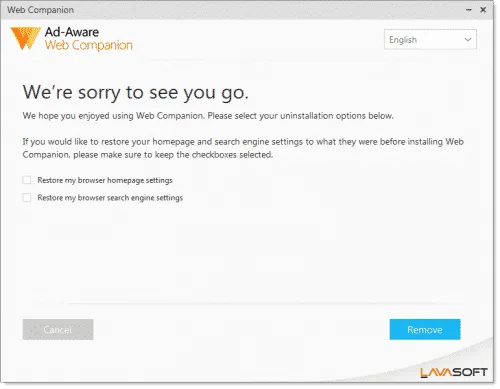
Hvis du får fejlmeddelelsen ‘En anden forekomst kører’, hver gang din computer starter, skal du fjerne Ad-Aware-webledsageren.
For dem, der ikke ved det, er Ad-Aware et anti-spywareværktøj. Få brugere har rapporteret, at de fik rettet fejlmeddelelsen efter at have fjernet Ad-Aware-webledsageren.
Så for at fjerne Ad-Aware Web Companion skal du gå til Kontrolpanel > Programmer og funktioner. Find og fjern nu ‘Ad-Aware Web Companion’ fra listen over installerede programmer. Når du er færdig, genstart din computer; du vil ikke længere få fejlmeddelelsen ‘En anden forekomst kører’.
2. Find og luk processen fra Task Manager
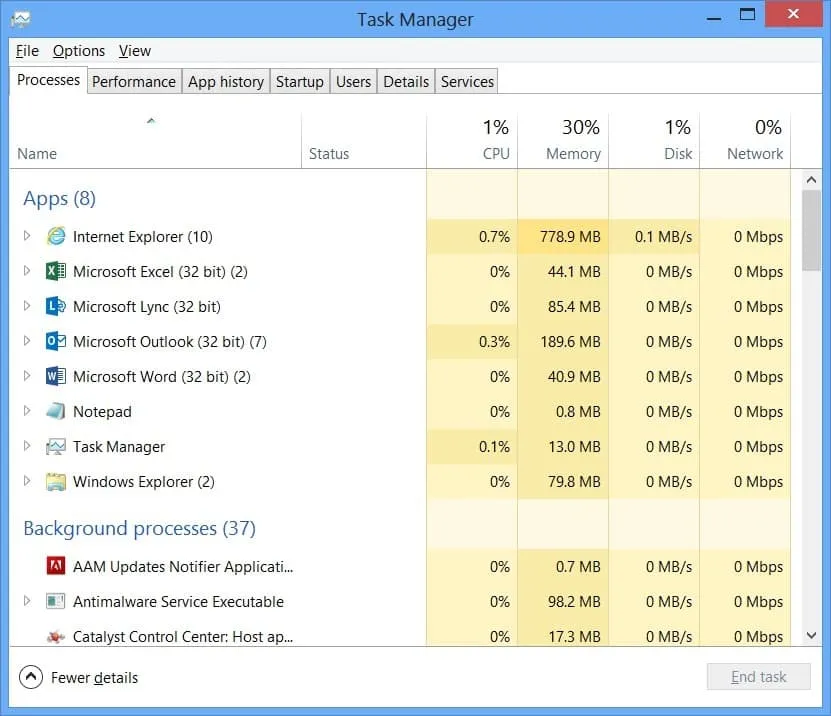
Hvis du får fejlmeddelelsen ‘En anden forekomst kører’, mens du starter en bestemt software, skal du lukke denne software. Hvis softwaren ikke kører i baggrunden, skal du åbne Task Manager og kontrollere fanen Processer.
Noget software kører lydløst i baggrunden, hvilket fører til fejlmeddelelsen ‘En anden forekomst kører’. Så åbn Task Manager og luk processen forbundet med den kørende software.
3. Genstart din computer
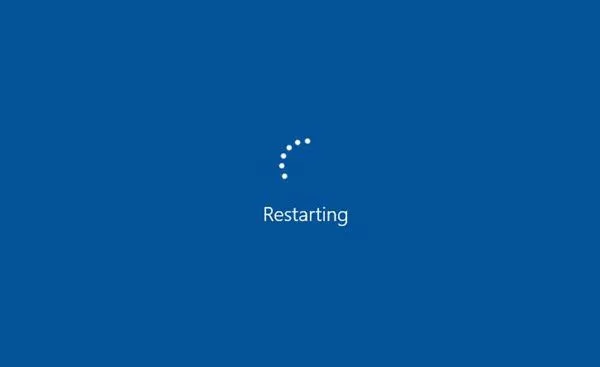
Hvis du får fejlmeddelelsen ‘En anden forekomst kører’, selv efter at du har lukket baggrundsprocessen, skal du genstarte din computer. En simpel genstart kan rette de fleste Windows-fejl, inklusive en anden forekomst, der kører.
Så før du følger de næste metoder, skal du genstarte din computer og kontrollere, om fejlen fortsætter. Hvis du stadig får fejlmeddelelsen efter genstart, skal du følge de næste metoder.
4. Geninstaller den problematiske software
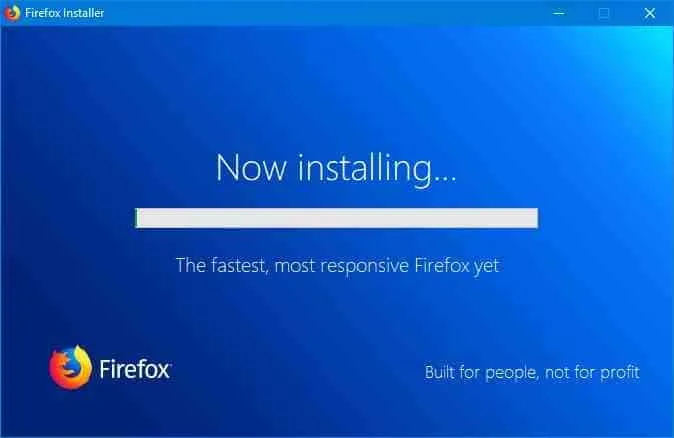
Vi er sikre på, at stop af den problematiske proces fra Task Manager ville have rettet fejlmeddelelsen ‘En anden forekomst kører’. Men hvis det stadig vises, skal du geninstallere Problematic-softwaren.
Så gå til Kontrolpanel> Programmer og funktioner og afinstaller den problematiske software fra listen. Når det er afinstalleret, skal du installere det igen. Dette vil sandsynligvis rette fejlmeddelelsen ‘En anden forekomst kører’ fra Windows.
5. Opret en ny brugerkonto
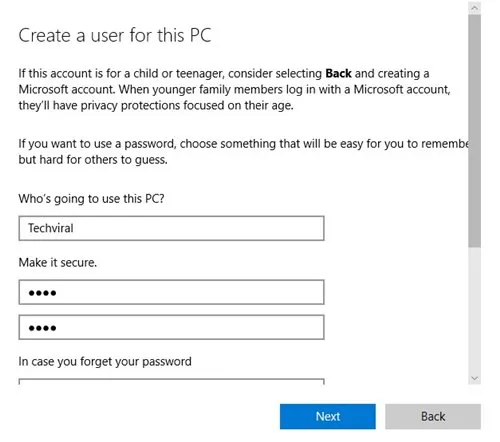
Hvis du ikke kan finde en problematisk proces eller software, kan du oprette en ny Windows-brugerkonto.
På denne måde får du en separat konto, og da den nye brugerkonto ikke har noget link til den gamle, får du ikke fejlmeddelelsen ‘En anden instans kører’. Følg denne artikel for at oprette en ny brugerkonto.
6. Prøv at udføre en ren boot
Clean Boot er en Windows-funktion, der starter Windows med kun vigtige programmer og slukker for alle tredjepartstjenester. Derfor, hvis du får fejlen ‘En anden forekomst kører’ på grund af en tredjeparts app-konflikt, kan ren opstart udelukke det.
1. Åbn dialogboksen KØR (Windows-tast + R). Skriv msconfig.msc og tryk på Enter.
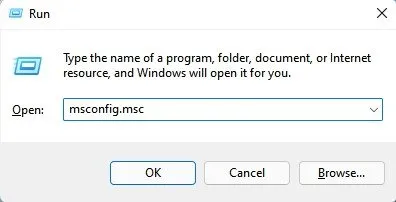
2. Skift til fanen Tjenester i systemkonfigurationsværktøjet .

3. Marker derefter afkrydsningsfeltet Skjul alle Microsoft-tjenester og klik på Deaktiver alle .
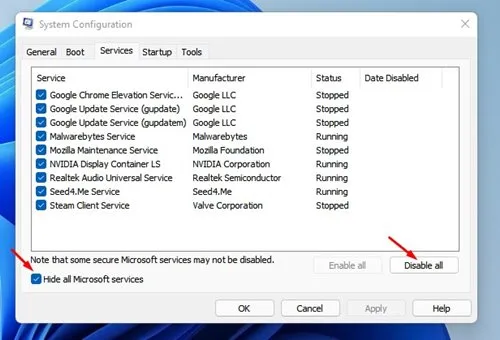
4. Åbn Task Manager og skift til Startup. Højreklik på Startup-apps og vælg Deaktiver .

5. Når du har foretaget ændringerne, skal du genstarte din pc og derefter prøve at installere eller køre programmet.
7. Kør SFC/DISM-kommandoen
Systemfilkorruption kan nogle gange være den eneste årsag til fejlen ‘En anden forekomst kører’ på Windows. Selvom det ikke er en sikker løsning at køre SFC/DISM-værktøjet, er der ingen skade i at køre disse to værktøjer på Windows. Så hvis fejlen ‘En anden forekomst kører’ konstant generer dig, skal du køre SFC/DISM-kommandoen.
1. Klik på Windows Søg og skriv Kommandoprompt. Højreklik på kommandoprompten og vælg Kør som administrator .
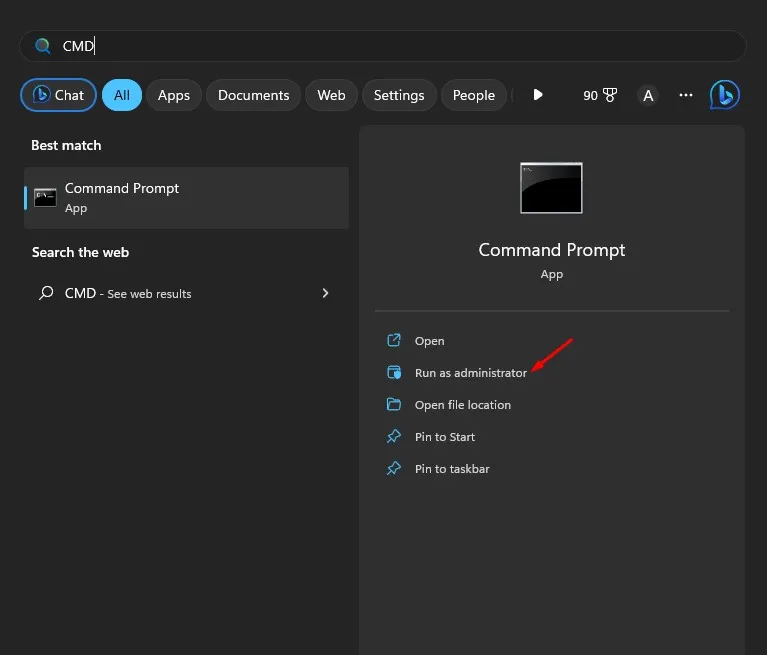
2. Når kommandoprompten åbnes, skal du udføre kommandoen:
sfc /scannow

3. Hvis værktøjet System File Checker vender tilbage med en fejl, skal du udføre disse kommandoer én efter én.
DISM /Online /Cleanup-Image /CheckHealth
DISM /Online /Cleanup-Image /ScanHealth
DISM /Online /Cleanup-Image /RestoreHealth

4. Efter at have udført kommandoerne, genstart din Windows 11-pc.
8. Download alle ventende Windows-opdateringer
Fejlen ‘En anden forekomst kører’ i Windows kan skyldes en softwarefejl eller fejl. Flere brugere har rapporteret at løse problemet ved at installere alle ventende Windows-opdateringer.
Hvis du stadig oplever problemet, skal du downloade og installere de seneste opdateringer for at løse det. Sådan downloader du alle ventende Windows-opdateringer.
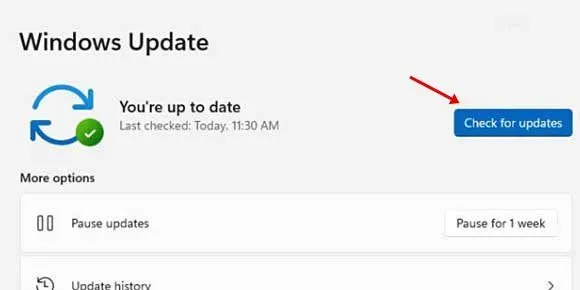
- Åbn appen Indstillinger, og vælg Windows Update . I Windows 10 skal du vælge Opdater og sikkerhed .
- I højre side skal du klikke på knappen Søg efter opdateringer .
Dette er de bedste metoder til at rette fejlmeddelelsen ‘En anden forekomst kører’ på Windows. Hvis du kender til en anden måde at rette fejlmeddelelsen på, så lad os det vide i kommentarfeltet nedenfor.




Skriv et svar