
Mange Disney Plus-abonnenter havde angiveligt problemer med at komme forbi indlæsningsskærmen. Som et resultat har flere brugere hævdet, at deres Disney Plus-konto sidder fast på indlæsningsskærmen. Derudover har mange brugere hævdet, at deres Disney Plus sidder fast på indlæsningsskærmen, mens de spiller film.
Så hvis du også oplever problemer som at Disney Plus sidder fast på indlæsningsskærmen, er du havnet på den rigtige side. Nedenfor har vi delt nogle nemme måder at rette Disney Plus Stuck på på indlæsningsskærmen. Lad os tjekke ud.
De mest almindelige årsager til, at Disney Plus ikke indlæses
Et par ting bidrager til, at Disney Plus sidder fast på indlæsningsskærmen. Her er nogle mulige årsager:
- Disney Plus server nede
- Netværksproblemer
- Forældet browser eller app-cache fra Disney Plus
- Brugen af proxyer eller VPN
- Problem med streamingenheden
Nu hvor du kender alle mulige årsager til, at Disney Plus sidder fast på indlæsningsskærmen, kan det blive nemt at fejlfinde det. Her er nogle enkle måder at løse problemet på.
1. Tjek din internetforbindelse
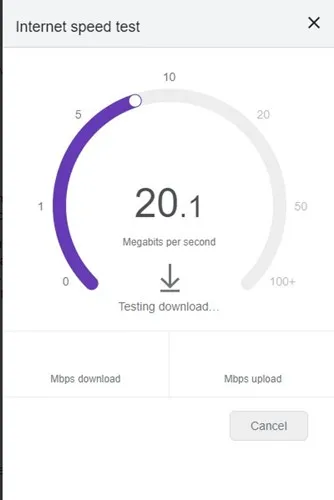
Den første og fremmeste årsag til problemet er dårligt internet. Hvis din internetforbindelse er ustabil, vil du få problemer med at komme forbi indlæsningsskærmen.
Så før du prøver yderligere metoder, skal du først tjekke din internetforbindelse. Tjek, om du har en stabil internetforbindelse, og om den virker. Du kan åbne fast.com for at tjekke din internethastighed og stabilitet.
Hvis dit internet fungerer, men Disney Plus stadig sidder fast på indlæsningsskærmen, skal du følge vores næste metoder.
2. Genstart din router eller dit modem
Selvom dit internet fungerer, er det afgørende at genstarte din router eller dit modem. Sluk din WiFi-router og vent i cirka 5-10 minutter, og tænd den derefter.
Dette vil eliminere alle tekniske problemer, din router sandsynligvis står over for og muligvis løse problemet.
3. Tjek, om Disney Plus er nede
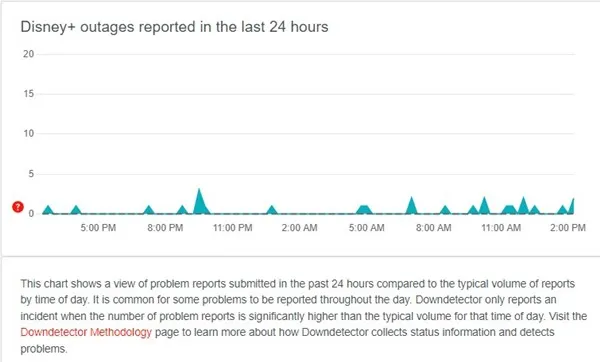
Det næste vigtige tjek er, om Disney Plus oplever udfald. Serverafbrydelser er mere almindelige, end du tror, og kan ske når som helst uden varsel.
Du kan også opleve problemer, hvis Disney Pluss servere er under vedligeholdelse. Så før du afslutter tingene, skal du åbne Disney Plus-statussiden i DownDetecter og se, om serverne er oppe og køre.
Hvis Disney Plus er nede globalt, skal du vente et par minutter eller timer på, at serverne bliver gendannet.
4. Genstart Disney Plus-webstedet eller -appen
Hvis du bruger en webbrowser til at få adgang til Disney Plus, skal du genstarte din browser. På den anden side, hvis du bruger Disney Plus-appen på din Android eller iPhone, skal du genstarte den.
Nogle gange sidder Disney Plus fast på indlæsningsskærmen på grund af en fejl i platformen. Derfor kan genstart af tjenesten eller appen løse det.
Hvis du bruger Disney Plus på streaming-enheder som FireTV Stick, skal du genstarte appen der.
5. Genstart din streamingenhed
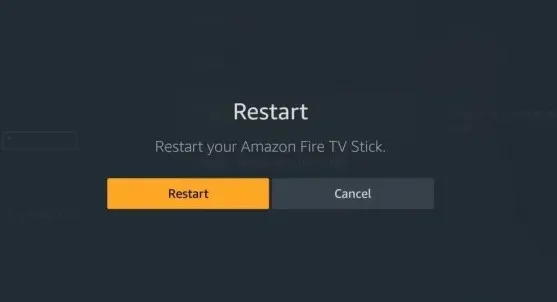
Disney Plus understøttes af forskellige streamingenheder såsom Android TV Box, FireTV Stick osv.
Hvis du står over for problemer med Disney Plus, der sidder fast på indlæsningsskærmen på streamingenheder, skal du genstarte streamingenheden. Efter genstart skal du få adgang til Disney Plus igen; du vil ikke møde problemer nu.
6. Ryd Disney Plus Cache & Data
Forældet eller beskadiget Disney Plus Cache er ofte årsagen til, at appen sidder fast på indlæsningsskærmen. Du kan ikke gøre meget her; du kan kun rydde appens cache og data fra dine Android-, iPhone-, browser- eller streamingenheder.
Ryd Disney Plus Cache på FireStick
Hvis du kører Disney+ på Firestick, skal du følge disse enkle trin for at rydde appens cache og data. Her er hvad du skal gøre.
- Åbn Indstillinger på FireStick og vælg Application.
- På applikationerne skal du vælge Administrer installerede og søge efter Disney Plus.
- Åbn derefter Disney Plus-appen på denne skærm, og klik på Force Stop.
- Når du er færdig, skal du klikke på Ryd cache og ryd data.
Når du er færdig, skal du starte Disney Plus på FireStick igen. Denne gang vil du være i stand til at komme forbi indlæsningsskærmen.
Ryd Disney Plus Cache på webbrowser
Hvis du bruger Disney Plus via en webbrowser, skal du i stedet følge disse trin. Sådan reparerer du Disney Plus Stuck på indlæsningsskærmen i en browser.
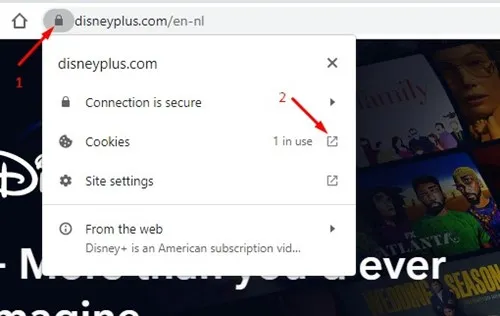
- Åbn først webbrowseren og besøg Disney Plus-webstedet.
- Når webstedet åbner og ikke indlæses korrekt, skal du klikke på hængelåsikonet på URL-linjen.
- Klik derefter på Cookies .
- På prompten Cookies i brug skal du vælge alle gemte cookies individuelt og klikke på knappen Fjern .
- Du skal fjerne alle gemte cookies ved at gentage trinene.
Ryd Disney Plus Cache på Android
Gentag trinene nedenfor, hvis du oplever problemer, mens du bruger Disney Plus-appen på Android.
- Først og fremmest skal du åbne App Manager på din Android.
- Find og tryk på Disney Plus i App Manager .
- Klik derefter på Ryd cache og indstillingen Ryd data .
Når du har foretaget ændringerne, skal du genstarte din Android-smartphone. Start derefter Disney Plus igen. Du kan komme forbi Disney Plus Stuck på indlæsningsskærmen denne gang.
7. Deaktiver Adblockers eller screencast-tjenester
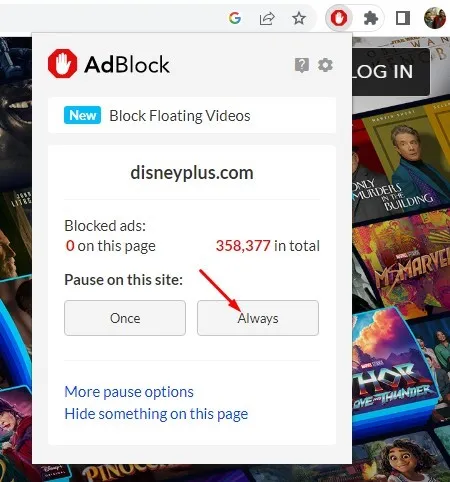
Adblockers og screencast-apps udløser problemet. Som et resultat står brugere over for problemer som Disney Plus, der sidder fast på indlæsningsskærmen. Derfor, hvis du bruger nogen af disse to ting, skal du deaktivere det og prøve.
Hvis du bruger en Adblocker-udvidelse, skal du deaktivere den fra Chrome-udvidelsesadministratoren. På samme måde, hvis du bruger en screencast-app til at caste din skærm, skal du stoppe.
8. Deaktiver proxyer eller VPN
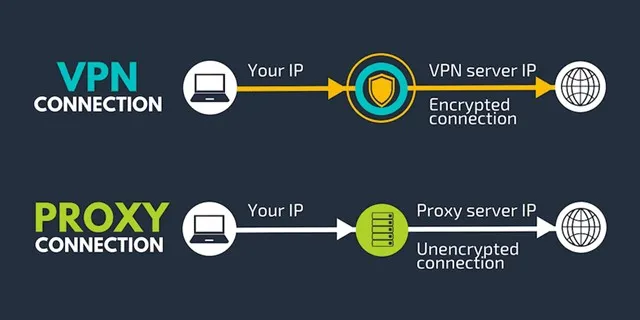
Du kan bruge proxyer eller VPN-tjenester, hvis du forsøger at få adgang til Disney Plus i et blokeret land. Selvom VPN’er eller proxyer kan fjerne blokeringen af streamingtjenesten, vil dette vise nogle problemer.
Du skal stoppe med at bruge din proxyforbindelse eller VPN-app, hvis du står over for dette problem. Mange brugere har hævdet at løse Disney Plus Stuck on Loading-skærmproblemet ved at deaktivere proxy eller VPN.
9. Opdater Disney Plus-appen
Uanset din Android-, iOS- eller streamingenhed skal du opdatere Disney Plus-appen så hurtigt som muligt.
En fejl i en ældre appversion kan forhindre dig i at se dine yndlingsfilm og tv-serier på Disney Plus.
Den bedste måde at fjerne sådanne fejl på er at opdatere Disney Plus-appen på dine tilsluttede enheder. Opdatering af appen løser problemet med Disney Plus Stuck on loading skærm.
10. Prøv at geninstallere Disney Plus-appen
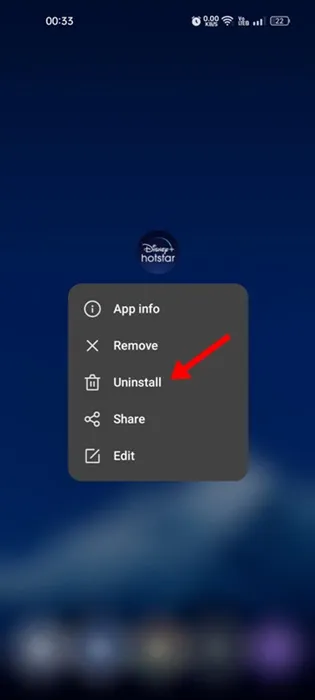
Hvis du bruger Disney Plus Android- eller iPhone-appen til at se film og tv-serier, kan du geninstallere appen for at løse problemet. Geninstallation bør være din sidste mulighed, da det vil fjerne alle dine gemte data, inklusive login-legitimationsoplysningerne.
Afinstaller Disney Plus-appen på din enhed, som Android, iPhone, FireStick osv., og installer den igen. Hvis du har et problem med en computerwebbrowser, kan du prøve at åbne Disney Plus-webstedet i en anden browser.
Ofte stillede spørgsmål
Det er ret normalt for en bruger at være i tvivl. Nedenfor har vi besvaret nogle af de mest stillede spørgsmål om Disney Plus-appen, der ikke indlæses.
Hvorfor indlæses Disney Plus ikke?
Disney Plus kan muligvis ikke indlæses af forskellige årsager. Måske er serverne nede, du har et internetproblem, browser/app-cachen er beskadiget osv. Du skal bestemme årsagen og følge vores delte metoder for at løse problemet.
Hvorfor fungerer Disney Plus-appen ikke på tv?
Hvis Disney Pluss servere er nede på verdensplan, fungerer appen muligvis ikke på de fleste streamingenheder, inklusive Smart TV’erne. Det samme gælder for den beskadigede Disney Plus app-cache. Derfor, hvis Disney Plus-appen ikke virker på tv, skal du genstarte din streamingenhed og logge ind på din Disney+ konto.
Disney+ downloads virker ikke
Hvis du har problemer med at downloade eller afspille en video på understøttede enheder, skal du kontrollere, om der er nok lagerplads.
Disney+ kræver lagerplads på din enhed for at gemme det downloadede indhold. Hvis du har tilstrækkelig lagerplads, skal du kontrollere, om Disney+-abonnementet understøtter download. Hvis planen understøtter, skal du genstarte eller geninstallere Disney+-appen.
Fungerer Disney Plus-downloads uden Wi-Fi?
Ja, Disney Plus-downloads er beregnet til at give dig offline videoafspilning. Det betyder, at du kan downloade alle dine yndlingsfilm eller tv-serier og se dem uden at oprette forbindelse til internettet eller WiFi.
Så dette er nogle enkle metoder til at løse Disney Plus Stuck på indlæsningsskærmproblem. Hvis du har brug for mere hjælp til at løse problemet med Disney Plus Stuck-indlæsningsskærmen, så lad os det vide i kommentarerne nedenfor.




Skriv et svar