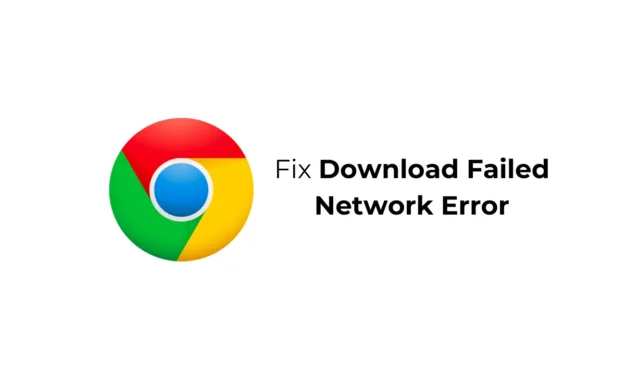
Google Chrome er en fantastisk webbrowser at have; det giver dig ikke kun fantastiske sæt funktioner, men har også understøttelse af udvidelser, der udvider funktionaliteten af webbrowseren.
For nylig blev Google Chrome-brugere fundet ud af problemer, mens de downloadede filer fra internettet. Ifølge brugerne får de en ‘Download Failed Network-fejl’ i Google Chrome, hver gang de forsøger at downloade filer fra internettet.
Sådan rettes ‘Download mislykket netværksfejl’ på Chrome
Så hvis du er en Google Chrome-bruger og får den samme ‘Download mislykket netværksfejl’, mens du downloader filer, skal du fortsætte med at læse vejledningen. Nedenfor har vi delt nogle enkle rettelser til dette problem.
1. Tjek din internetforbindelse
Ustabilt internet er den fremtrædende årsag til ‘Download mislykket netværksfejl’ i Google Chrome-browseren.
Mens du downloader filer fra nettet, vil du få fejlmeddelelsen overførslen mislykket, hvis din pc’s internet bliver afbrudt.
Så du skal sikre dig, at din pc er forbundet med en aktiv og stabil internetforbindelse og derefter forsøge at downloade filer igen.
2. Tjek din internethastighed

Selvom du har en stabil internetforbindelse, er det vigtigt også at tjekke forbindelsens hastighed.
Langsom internethastighed resulterer ofte i downloadfejl. Fejlen opstår især, når du forsøger at downloade store filer fra nettet med et langsomt internet.
For at udelukke de langsomme internetproblemer kan du enten opgradere din nuværende internetplan eller bede din internetudbyder om at forbedre hastigheden på din forbindelse.
3. Genstart din enhed

Det er absolut muligt, at ‘Download mislykket netværksfejl’ udløses på grund af en fejl eller fejl på systemniveau.
Du kan fjerne sådanne fejl og fejl ved at genstarte dine enheder. Afhængigt af hvilken enhed du bruger til at downloade filer, uanset om det er en computer eller en mobil, skal du genstarte den for at løse problemet.
4. Kør Google Chrome i inkognitotilstand
Browserudvidelser bidrager til at udvide funktionaliteten af webbrowseren. Alligevel, hvis nogle af udvidelserne er korrupte eller dårligt korrupte, kan de udløse netværksfejlen i Chrome-browseren, der mislykkedes.
Den bedste måde at eliminere udvidelsesrelaterede problemer på Google Chrome-browseren er at downloade filen i inkognitotilstand. Chrome Inkognitotilstand deaktiverer alle tredjepartsudvidelser.

- Åbn Google Chrome-browseren på din pc.
- Klik derefter på de tre prikker i øverste højre hjørne.
- Vælg Nyt inkognitovindue i Chrome-menuen.
- Dette vil starte Chromes inkognitotilstand; du kan downloade dine filer nu.
5. Foretag ændringer i dine antivirusindstillinger
Tredjeparts antivirusprogrammer har normalt en funktion kaldet HTTPS-scanning, kendt for at være i konflikt med igangværende downloads.
HTTPS-scanning er en funktion designet til at beskytte din pc mod malware skjult bag sikrede og krypterede websteder.
Så hvis du bruger et tredjeparts antivirusprogram, er det vigtigt at ændre indstillingerne og deaktivere HTTPS-scanningsindstillingen.
6. Opdater netværksdriverne
Da download mislykkedes netværksfejlen på Chrome hovedsageligt er knyttet til netværksproblemer, er det vigtigt at opdatere din pc’s netværksdrivere. Sådan opdaterer du netværksdriverne på Windows.

- Åbn appen Enhedshåndtering på din Windows-pc.
- Udvid træet Netværksadaptere .
- Højreklik nu på din pc’s netværksdriver og vælg Opdater driver .
- På det næste skærmbillede skal du vælge Søg automatisk efter opdateret driversoftware .
Nu vil Windows 11 automatisk søge efter de tilgængelige driveropdateringer. Hvis den finder en opdatering, downloades og installeres den automatisk.
7. Geninstaller netværksdriveren
Hvis opdateringen ikke hjalp, kan du også prøve at geninstallere netværksdriveren. Sådan kan du geninstallere netværksdriveren på Windows 11.

- Åbn Enhedshåndtering på din pc.
- Udvid derefter netværksadaptertræet .
- Højreklik på pc’ens netværksadapter og vælg Afinstaller enhed .
- På bekræftelsesprompten skal du vælge Afinstaller .
Efter afinstallationen skal du genstarte din computer. Ved næste opstart vil Windows automatisk installere netværksadapteren sammen med kompatible drivere.
8. Foretag ændringer af internetegenskaberne
Nå, der er en funktion på Windows kaldet Windows Attachment Manager, der beskytter din pc mod de usikre filer, du downloader eller modtager.
Nogle gange kan dette værktøj forhindre dig i at downloade filerne. Så du kan prøve at konfigurere indstillingerne for Windows Attachment Manager for at tillade downloads.
1. Åbn dialogboksen KØR. Skriv derefter inetcpl.cpl og tryk på Enter.

2. Skift til fanen Sikkerhed på Internetegenskaber .

3. Klik på Brugerdefineret niveau nederst .

4. Find Downloads i sikkerhedsindstillingerne. Dernæst skal du kontrollere knappen Aktiver under Fildownload .

5. Rul derefter ned til afsnittet Start af programmer og usikre filer . Vælg Spørg (anbefales) .

6. Når du har foretaget ændringerne, skal du klikke på OK .
Luk nu vinduet Internetegenskaber og genstart din pc. Dette vil gælde for ændringerne.
9. Opdater Chrome-browseren
Hvis “Download mislykket netværksfejl” i Chrome-browseren endnu ikke er blevet rettet, udløses fejlen sandsynligvis på grund af en forældet browserversion.
Google Chrome-browseren opdaterer automatisk sig selv i baggrunden, men i nogle tilfælde skal du gennemtvinge opdateringen. Sådan opdaterer du Chrome.

- Åbn Google Chrome-browseren.
- Klik derefter på de tre prikker i øverste højre hjørne.
- I Chrome-menuen skal du vælge Hjælp > Om Google Chrome .
- Nu vil alle afventende opdateringer blive downloadet og installeret.
- Når du er færdig, skal du klikke på Genstart- knappen for at genstarte webbrowseren.
Efter opdateringen skal du downloade filen igen. Denne gang får du ikke fejlen Download Failed Network.
10. Nulstil Google Chrome
Hvis intet har virket indtil nu, er det tid til at geninstallere Chrome-browseren på din pc. Nulstilling vil rulle alle Chrome-indstillinger tilbage til standardværdien. Sådan nulstiller du Google Chrome-browseren.
1. Åbn Google Chrome. Klik derefter på de tre prikker i øverste højre hjørne.

2. Vælg Indstillinger i Chrome-menuen .

3. På siden Indstillinger skal du vælge Nulstil indstillinger .

4. Klik på Gendan indstillinger til deres oprindelige standarder i højre side .

5. På prompten Nulstil indstillinger skal du vælge Nulstil indstillinger .

Det er det! Dette vil nulstille Google Chrome-browseren. Dette vil fjerne alle brugerlavede indstillinger, deaktivere udvidelser, slette cookies og andre midlertidige webstedsdata.
Disse er enkle metoder til at rette download mislykket netværksfejl i Google Chrome-browseren. Fortæl os det i kommentarerne nedenfor, hvis du har brug for mere hjælp til at løse dette problem. Hvis du finder denne vejledning nyttig, så glem ikke at dele den med dine venner.




Skriv et svar