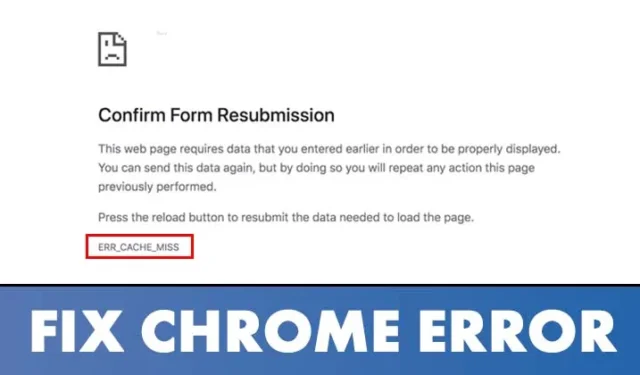
Google Chrome har mange fejl på trods af at det er den mest populære desktop-webbrowser. Brugere oplever ofte DNS-fejl, cache-fejl osv., mens de åbner websider i Chrome-browseren.
Hvis du er en almindelig Google Chrome-bruger, er du muligvis stødt på fejlen Err_Cache_Miss på et tidspunkt. Err_Cache_Miss er en almindelig Chrome-fejl, der normalt vises, mens du får adgang til websteder.
Hvad er Err_Cache_Miss i Chrome?
Err_Cache_Miss vises generelt, når en webside indlæses i Google Chrome-webbrowseren. Fejlkoden siger, at fejlen er relateret til cache-filen.
Normalt skyldes Err_Cache_Miss et misforhold mellem webstedet og den version af cachen, der er gemt på din enhed.
Fejlen kan også skyldes et netværksproblem, et problem med din webbrowser eller det websted, du besøger.
Da det er ret svært at antage årsagen til Err_Cache_Miss, skal vi følge nogle grundlæggende metoder for at rette det.
Sådan rettes Err_Cache_Miss-fejl i Chrome
Nu hvor du kender Err_Cache_Miss, vil du måske gerne rette det. Nedenfor har vi listet et par af de bedste metoder til at rette Err_Cache_Miss Google Chrome webbrowser. Lad os tjekke ud.
1. Opdater websiden hårdt
Den første ting, du skal gøre for at rette Err_Cache_Miss-fejlen, er en hård opdatering (Shift+ Genindlæs knap) den webside, du forsøger at indlæse.

For at genindlæse websiden skal du klikke på knappen Genstart i din Chrome-browser. Alternativt kan du trykke på F5-tasten på dit tastatur for at opdatere websiden.
2. Genstart webbrowseren
Hvis du stadig får fejlmeddelelsen Err_Cache_Miss efter at have opdateret websiden, skal du genstarte webbrowseren.
Det er nemt at genstarte Google Chrome på Windows 11; luk browseren og åbn den igen. Efter genstart skal du genåbne webstedet for at kontrollere, om Err_Cache_Miss er blevet løst.
3. Opdater din Chrome-browser
Få brugere har rapporteret, at de opdaterer deres Chrome-browser for at rette fejlmeddelelsen Err_Cache_Miss. Så du kan prøve at opdatere din Chrome-browser for at løse Cache-problemet.
1. Først og fremmest skal du åbne Google Chrome-webbrowseren og klikke på de tre prikker som vist nedenfor.

2. I menuen skal du klikke på Hjælp > Om Google Chrome mulighed.

Det er det! Du er færdig. Sådan kan du opdatere din Chrome-browser for at rette fejlen Err_Cache_Miss.
4. Ryd browsercache & Andre browserdata
Da problemet er knyttet til cachen, ryddes den gemte cache & andre browserdata kan være nyttige. Sådan rydder du Chrome-browserens cache & andre gemte browserdata i nemme trin.
1. Åbn Google Chrome-browseren. Klik derefter på de tre prikker i øverste højre hjørne.

2. I Chrome-menuen skal du klikke på Ryd browserdata.

3. På Ryd browsingdata skal du vælge ‘All Time’ på Tidsintervallet. Derefter skal du tjekke browserhistorikken, cachelagrede billeder og filer og klikke på Ryd data.

Det er det! Når du har ryddet Chrome-cachen, skal du genstarte browseren for at rette fejlen.
5. Deaktiver Chrome-udvidelserne
Selvom Chrome-udvidelser var beregnet til at udvide funktionaliteten af Chrome, kan flere udvidelser skabe problemer med cache-filerne. Nogle udvidelser kan endda forhindre et websted i at indlæse fuldt ud.
Så hvis du lige har tilføjet en ny udvidelse til Chrome, er det bedst at deaktivere og tjekke webstedet. Sådan deaktiverer du Chrome-udvidelser.
1. Først og fremmest skal du åbne Google Chrome og klikke på de tre prikker som vist nedenfor.

2. Fra listen over muligheder skal du vælge Flere værktøjer > Udvidelser.

Når du har slået udvidelserne fra, skal du genstarte din webbrowser og besøge webstedet, hvor du får fejlmeddelelsen Err_Cache_Miss.
6. Deaktiver Chrome Caching
Hvis du stadig får fejlmeddelelsen Err_Cache_Miss efter at have fulgt ovenstående metoder, skal du deaktivere Chrome-cachen. Sådan slår du Chrome-cachen fra for at rette fejlen Err_Cache_Miss.
1. Først og fremmest skal du åbne Google Chrome-browseren og klikke på de tre prikker som vist nedenfor.

2. På rullemenuen skal du vælge Flere værktøjer > Udviklerværktøjer.

4. På netværket skal du markere muligheden ‘Deaktiver cache’.

Det er det! Du er færdig. Genindlæs websiden, og du får ikke længere fejlmeddelelsen Err_Cache_Miss.
7. Nulstil netværksindstillinger
Err_Cache_Miss kan også være et resultat af et netværksproblem. Så i denne metode nulstiller vi netværksindstillingerne i Windows 11. Netværksnulstilling vil fjerne enhver konflikt, der forhindrer dit internet i at fungere korrekt. Her er, hvad du skal gøre.
1. Åbn først Windows 10/11-søgning, og skriv Windows PowerShell. Højreklik på Windows Powershell og vælg Kør som administrator.

2. I PowerShell-vinduet skal du indtaste følgende kommandoer. Sørg for at udføre kommandoerne for at nulstille din netværksforbindelse.
- ipconfig /release
- ipconfig /flushdns
- ipconfig /forny
- netsh winsock nulstilling

Alternativt kan du følge vores guide – Nulstil netværksindstillinger i Windows 11 for at nulstille netværket uden CMD eller Powershell.
8. Skift DNS
Nogle gange løser ændring af DNS-indstillingerne også forskellige webbrowserrelaterede problemer. Selvom det ikke er en sikker løsning, kan du prøve at ændre DNS-serveren på din pc for at rette Err_Cache_Miss.
Det er ret nemt at skifte DNS-server på Windows 10 og Windows 11. Du skal følge vores vejledning Skift DNS-server på Windows, for at ved, hvordan man ændrer DNS-serveren i lette trin.

9. Nulstil Chrome-browseren til standard
Hvis alt ikke løser fejlen Err_Cache_Miss, er den næstbedste mulighed at nulstille Chrome-browseren til standard. Det er ret nemt at nulstille Chrome-browseren på Windows, og det løser problemet det meste af tiden.
Men før du nulstiller din Chrome-browser, skal du huske, at nulstilling vil deaktivere alle udvidelser og slette midlertidige data som cookies, fastgjorte faner, sider med nye faner osv. Hvis du er villig til at kompromittere disse ting, er her trinene til at nulstille Chrome.

- Åbn Chrome-browseren, klik på tre prikker > Indstillinger.
- På Indstillinger skal du skifte til fanen Nulstil indstillinger.
- I højre side skal du klikke på Gendan indstillinger til deres oprindelige standardindstillinger.
- Ellers skal du åbne dette link chrome://settings/reset.
- I bekræftelsesprompten Nulstil indstillinger skal du klikke på knappen Nulstil indstillinger.
Det er det! Sådan kan du nulstille Chrome-indstillinger.
10. Geninstaller Chrome-browseren
Geninstallation er din sidste udvej, især hvis du er nået så langt. Mens de metoder, vi har delt, løser Err_Cache_Miss-fejlen 9 ud af 10 gange, er geninstallation nogle gange den eneste mulighed.
Geninstallation løser problemer relateret til beskadigede Chrome-installationsfiler, forkerte brugerprofilindstillinger osv.
For at geninstallere Google Chrome skal du åbne kontrolpanelet, højreklikke på Chrome og vælge Afinstaller. Når den er afinstalleret, skal du gå til denne webside og downloade den nyeste version af Chrome-browseren.
Err_Cache_Miss er et almindeligt Chrome-problem, men det kan nemt løses. Du skal implementere alle metoder til at løse problemet i din Chrome-browser. Jeg håber, at denne artikel hjalp dig! Del det gerne med dine venner også. Hvis du er i tvivl, så fortæl os det i kommentarfeltet nedenfor.


Skriv et svar